Trong quá trình chỉnh sửa bố cũng như hoàn thiện nội dung Word, chúng ta sẽ cần sử dụng các Heading được cung cấp sẵn. Các kiểu Headung đã được định dạng sẵn phông chữ, kích thước chữ, màu sắc, kiểu chữ,… Người dùng chỉ cần nhấn vào kiểu Heding nào có sẵn để sử dụng là xong.
Và bên cạnh việc tự tạo kiểu Heading riêng, thì chúng ta cũng có thể thay đổi những kiểu Heading mặc định có sẵn. Bạn sẽ dựa trên các bố cục thiết kế sẵn của kiểu Heading đó, rồi thay đổi theo nhu cầu của mình. Bài viết dưới đây sẽ hướng dẫn cách thay đổi kiểu Heading mặc định trên Word.
Bước 1:
Tại giao diện trên Word trong phần Styles bạn sẽ thấy 2 kiểu Heading hiển thị sẵn.
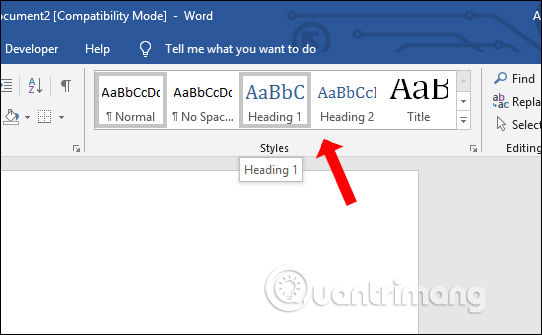
Nhấn chuột phải vào kiểu Heading 1, 2 rồi chọn Modify… để thay đổi kiểu bố cục Heading.
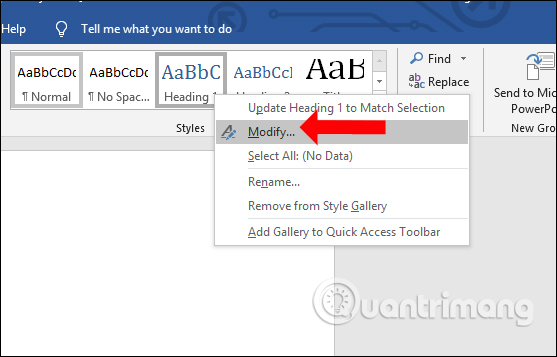
Trong trường hợp người dùng muốn mở rộng thêm các kiểu Heading khác trên Word thì tại nhóm Style nhấn vào biểu tượng mũi tên như hình dưới đây.
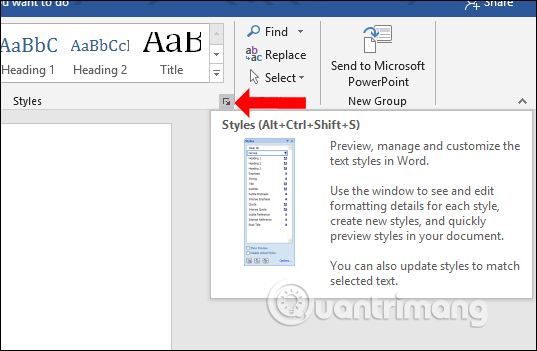
Hiển thị cột danh sách Styles, nhấn vào nút Options bên dưới để thay đổi cách hiển thị.
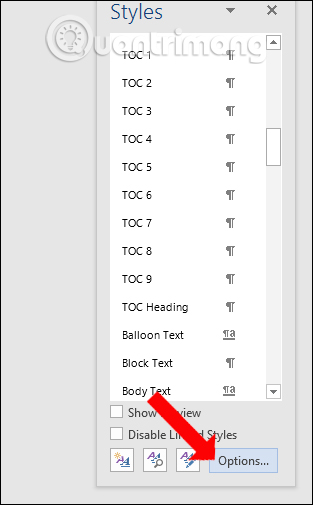
Trong giao diện Style Pane Options phần Select styles to show, nhấn vào mũi tên và chọn All Styles trong danh sách xổ xuống. Nhấn OK.
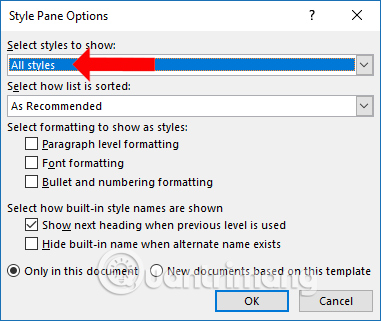
Quay lại giao diện danh sách Styles chúng ta sẽ thấy 9 kiểu Heading khác nhau trên Word.
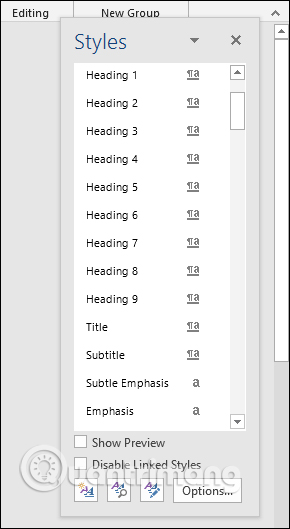
Di chuột vào kiểu Heading muốn chỉnh sửa và cũng nhấn Modify….
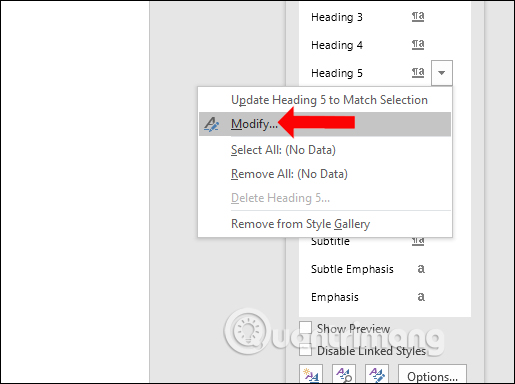
Bước 2:
Hiển thị giao diện Modify Style để thay đổi kiểu bố cục Heading. Đầu tiên tại mục Name bạn có thể thay đổi tên cho Heading này.
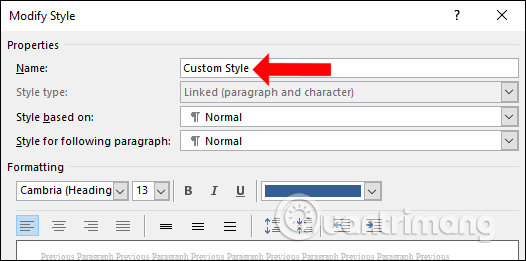
Tiếp đến phần Formatting bạn có thể đổi font chữ, kích cỡ, màu chữ, áp dụng các kiểu định dạng cho chữ như chữ in đậm, chữ nghiêng. Phân bên dưới sẽ căn chỉnh vị trí cho nội dung của Heding.
Nội dung màu trắng sẽ hiển thị toàn bộ bố cục của Heading. Bên dưới là nội dung chi tiết của Heading. Cuối cùng nhấn Ok để lưu lại thay đổi.
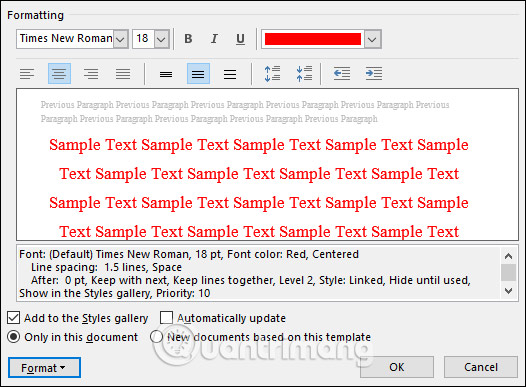
Quay lại giao diện nhóm Style chúng ta sẽ nhìn thấy Heading được thay đổi bao gồm tên Heading và các nội dung bố cục bên trong. Cuối cùng chúng ta nhập nội dung như thông thường.
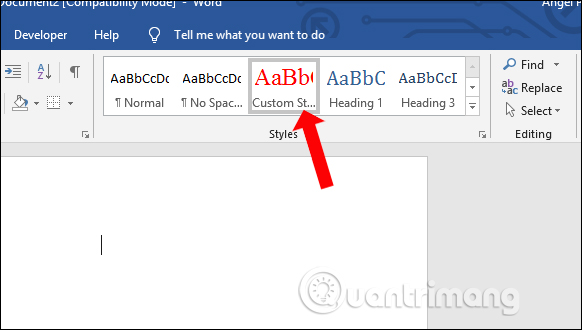
Với 9 kiểu Heading có sẵn trên Word, chúng ta sẽ có thể thay đổi thành 9 kiểu Heading khác nhau. Chúng ta sẽ dựa trên kiểu bố cục có sẵn để thay đổi lại thành kiểu Heading của mình.
Xem thêm:
Chúc các bạn thực hiện thành công!
Nguồn tin: quantrimang.com
Ý kiến bạn đọc
Những tin mới hơn
Những tin cũ hơn