Hàm EOMONTH trong Excel dùng để hiện ngày cuối cùng của tháng cho trước, với cách thực hiện rất đơn giản. Khi đó bạn sẽ có được ngày cuối cùng của một tháng cụ thể dựa theo dữ liệu mà chúng ta đã nhập. Bài viết dưới đây sẽ hướng dẫn bạn sử dụng hàm EOMONTH trong Excel.
Hàm EOMONTH trong Excel có cú pháp hàm =EOMONTH(start_date, months). Trong đó:
Để hiểu thêm về hàm EOMONTH trong Excel, chúng ta sẽ áp dụng với những ví dụ dưới đây.
Tìm ngày cuối tháng của tháng 2. Chúng ta sẽ nhập công thức =EOMONTH(B2,C2) rồi nhấn Enter.
Ngay sau đó sẽ hiển thị ngày cuối cùng của tháng 2 là ngày bao nhiêu. Do số tháng là 0 thì tháng ở ngày tham chiếu sẽ giữ nguyên.
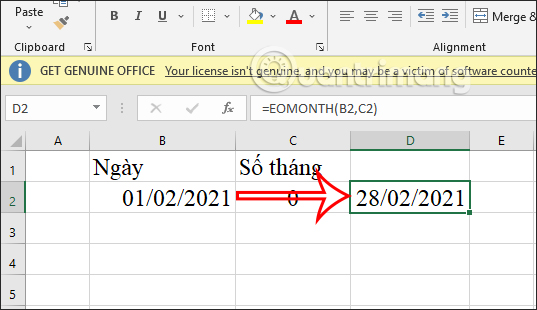
Tiếp tìm ngày cuối cùng trong tháng sau ngày 1/2/2021 là 3 tháng.
Lúc này bạn sẽ nhập công thức là =EOMONTH(B2,C3) rồi nhấn Enter.
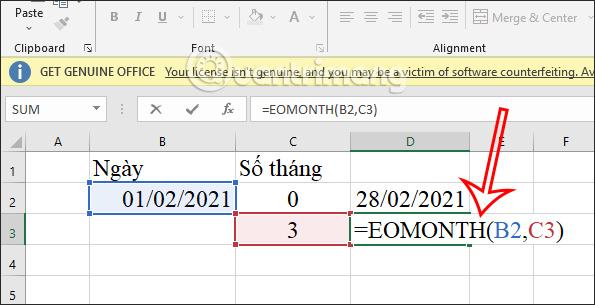
Kết quả cũng sẽ hiển thị ngày cuối cùng trong tháng, cách 3 tháng với dữ liệu được cho.
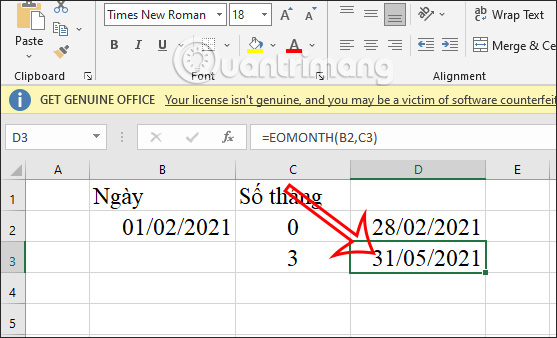
Tìm ngày cuối cùng của tháng, trước ngày 1/2/2021 là 3 tháng.
Ở đây chúng ta sẽ tìm lùi thời gian so với dữ liệu đã cho, vì vậy số tháng sẽ phải nhỏ hơn 0 và ở đây sẽ là -3. Bạn nhập công thức hàm là =EOMONTH(B2,C4) rồi nhấn Enter.
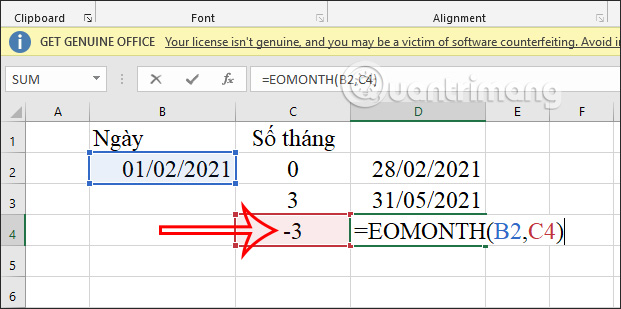
Kết quả bạn sẽ nhìn thấy ngày cuối cùng trong tháng đó, trước ngày 1/2/2021 là 3 tháng.
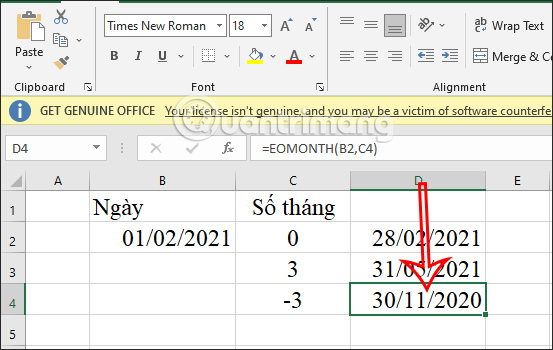
Tìm ngày cuối cùng trong tháng trước ngày 1/2/2021 là 3.5 tháng.
Với trường hợp số tháng không phải số nguyên thì hàm tự động chuyển thành số nguyên là 3 tháng. Chúng ta nhập công thức hàm như bình thường =EOMONTH(B2,C5) rồi nhấn Enter. Kết quả cũng hiển thị ngày cuối cùng như hình dưới đây.
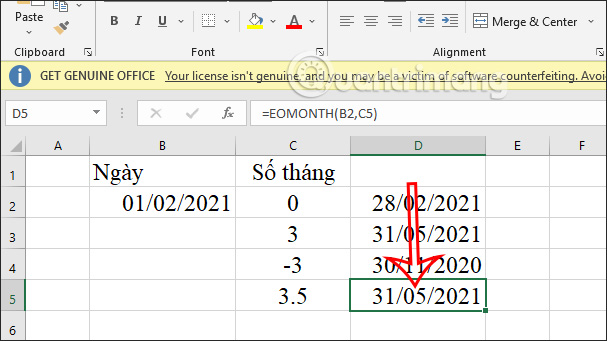
Khi thực hiện cú pháp hàm EOMONTH trong Excel sẽ xảy ra một số lỗi do người dùng nhập sai công thức, định dạng sai ngày tháng,...
EOMONTH hiển thị lỗi #VALUE
Khi hiện lỗi #VALUE cho hàm EOMONTH này thì có nhiều trường hợp xảy ra, như định dạng của đối số ngày bắt đầu không hợp lệ.
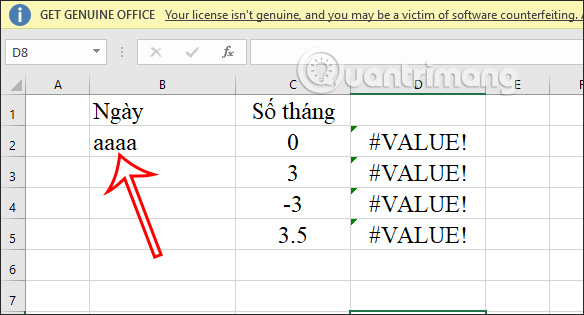
Hoặc trong trường hợp số tháng là số nguyên nhưng định dạng sai theo quy định của máy tính là 3,5 thì cũng hiển thị lỗi #VALUE.
Nếu bạn muốn đổi dấu . sang dấu , để sử dụng trong Excel hoặc ngược lại thì tham khảo bài viết dưới đây.
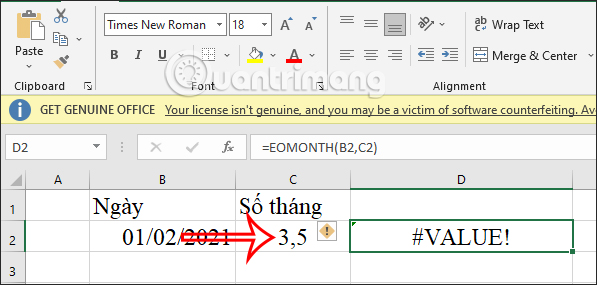
Hàm EOMONTH hiển thị lỗi #
Lỗi này thì sửa cũng rất đơn giản do chúng ta định dạng sai về dữ liệu thời gian trả về, hoặc do ô chứa dữ liệu quá ngắn nên hiện lỗi #####.
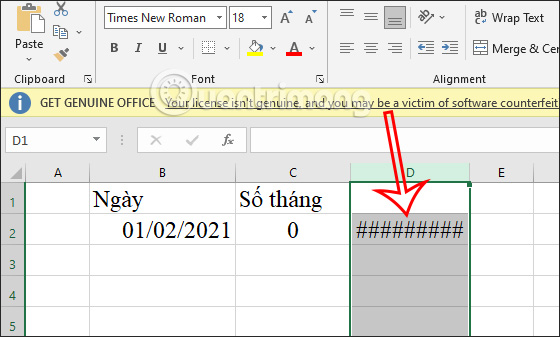
Cách đơn giản đó là bạn nhấn vào ô kết quả, rồi chỉnh định dạng thành Short Date là được.
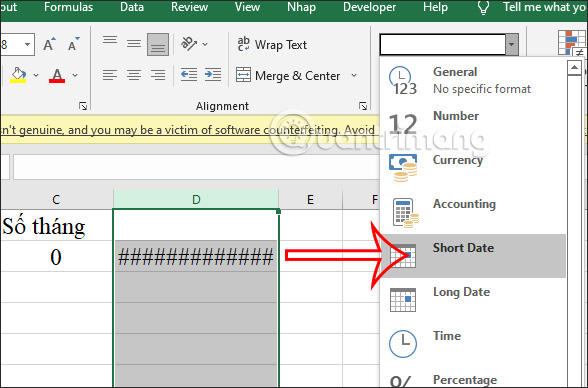
Lỗi hàm EOMONTH không hiện ngày tháng
Lỗi này là do bạn không định dạng kết quả theo dạng ngày tháng nên sẽ tự động chuyển thành dạng số như dưới đây. Có thể do bạn đã định dạng là số mặc định nên kết quả sẽ chuyển thành dạng số.
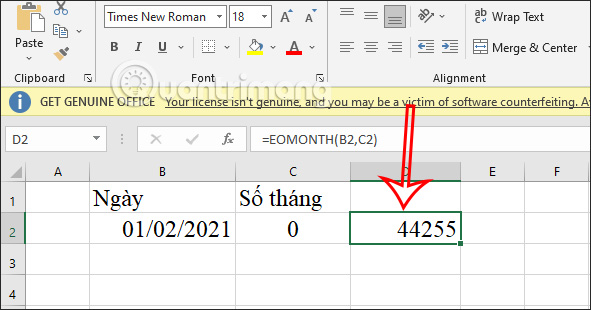
Cách sửa cũng đơn giản, nhấn vào ô kết quả rồi cũng chuyển thành định dạng Short Date hoặc Long Date tùy vào bạn là được.
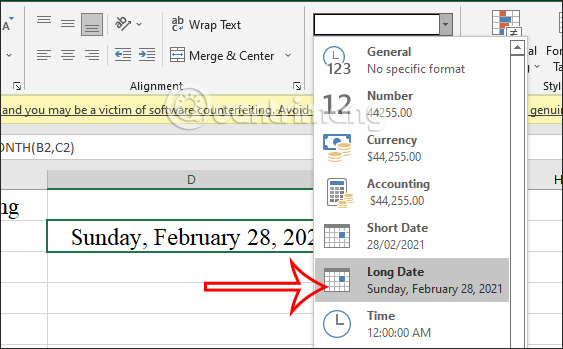
Ý kiến bạn đọc
Những tin mới hơn
Những tin cũ hơn