Hàm OFFSET trong Excel tạo tham chiếu tới một vùng của worksheet mà không yêu cầu bạn phải gõ vào ô hay nhập giá trị. Dưới đây là cách dùng hàm Offset trong Microsoft Excel.
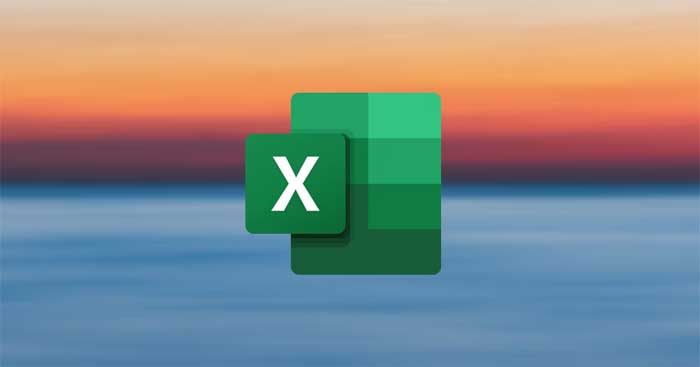
Hàm OFFSET cho phép bạn tham chiếu gián tiếp tới một ô hoặc phạm vi ô trong Excel. Với OFFSET, bạn có thể chọn điểm tham chiếu bắt đầu, sau đó nhập địa chỉ vào các ô mục tiêu, thay vì trực tiếp dẫn tới chúng.
Điều này khiến hàm OFFSET cực kỳ hữu ích trong bảng tính Excel biến động. Bạn có thể chỉ dùng hàm OFFSET nhưng tiềm năng thực sự của hàm Excel này chỉ dễ dàng nhìn thấy khi bạn lồng nó vào bên trong hàm khác.
Hàm OFFSET trong Excel trả về một tham chiếu tới ô hoặc phạm vi ô. OFFSET tính 5 tham số và công thức của nó như sau:
=OFFSET(reference, rows, cols, height, width)OFFSET sẽ lấy vị trí của ô tham chiếu, rồi di chuyển từ đó theo số hàng (rows) và cột (cols), sau đó, trả về tham chiếu của ô đích.
Nếu các tham số về chiều cao và rộng lớn hơn 1, thì phạm vi ô trong khu vực đó sẽ được trả về. Height và width là hai tham số tùy chọn. Nếu không nhập chúng, OFFSET sẽ mặc định đặt giá trị 1 vào vị trí trống của hai tham số này và trả về một tham chiếu ô đuy nhất.
Để dùng OFFSET trong Excel, bạn cần nhập 3 tham số cần thiết. Sau khi chọn ô tham chiếu, OFFSET sẽ di chuyển từ đó tới các ô bên dưới theo tham số rows. Nó sẽ di chuyển về bên phải theo tham số cols.
Từ đây, OFFSET trả về một tham chiếu tới ô đích. Nếu đặt cả các tham số cho height và width, OFFSET sẽ trả về các tham chiếu tới một phạm vi ô. Tại đây, vị trí ô đích ban đầu sẽ là ô bên trái phía trên.
Về lí thuyết, nghe có vẻ phức tạp nhưng thực tế, nó dễ hơn nhiều. Bạn sẽ thấy rõ điều đó qua ví dụ dưới đây.
Ads (0:03)
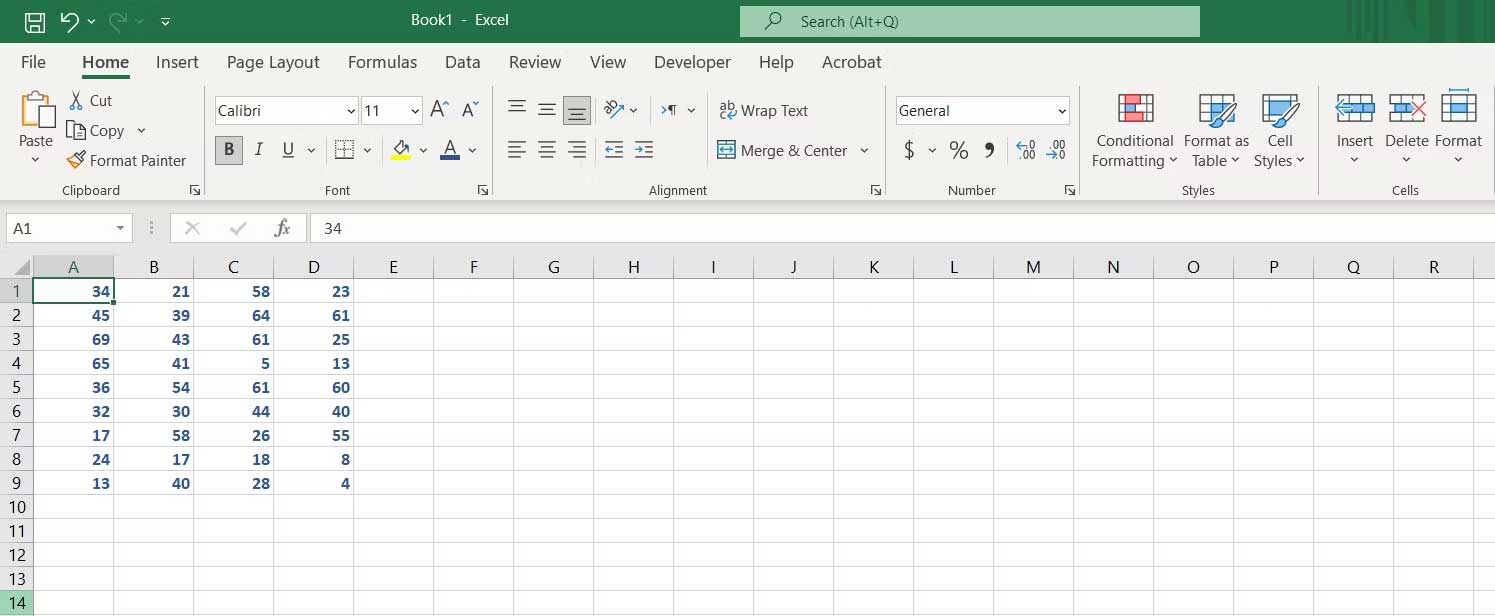
Ở ví dụ này, chúng ta sẽ dùng hàm OFFSET để tham chiếu tới C4. Với cách dùng hàm OFFSET đơn giản nhất, nó sẽ xuất nội dung của ô đích. Chúng ta sẽ có nội dung của ô C4 - là số 5 sau khi nhập công thức này. Chi tiết từng bước như sau:
1. Chọn ô để nhập công thức. Ở đây là G1.
2. Trong thanh công thức, nhập:
=OFFSET(A1, 3, 2)
Công thức này gọi hàm OFFSET tới vị trí của ô A1, sau đó di chuyển xuống ô 3, rồi chuyển sang phải 2 ô với từng ô C4.
3. Nhấn Enter để triển khai công thức, ô sẽ trả về số 5. Đây là con số trong ô C4. Công thức này đã hoạt động chính xác.
Dùng hai tham số tùy chọn, độ cao & rộng, bạn cũng có thể nhận kết quả là một phạm vi ô với hàm OFFSET trong Excel. Tiếp tục với ví dụ trước đó.
Lần này, chúng ta sẽ quay về các ô C4 tới D9 bằng hàm OFFSET trong Excel. Giống như ví dụ trước, ví dụ này cũng dùng A1 làm điểm tham chiếu đầu tiên.
1. Chọn ô bạn muốn nhập công thức. Ở đây là ô G1.
2. Trong thanh công thức, nhập:
=OFFSET(A1, 3, 2, 6, 2)Công thức này hoạt động giống như ví dụ đầu tiên, ngoại trừ việc khi tới ô đích C4, nó sẽ tính 6 hàng và 2 cột thay vì chỉ một ô mục tiêu. C4 sẽ là ô đầu tiên trong phạm vi mới này.
3. Nhấn Enter.
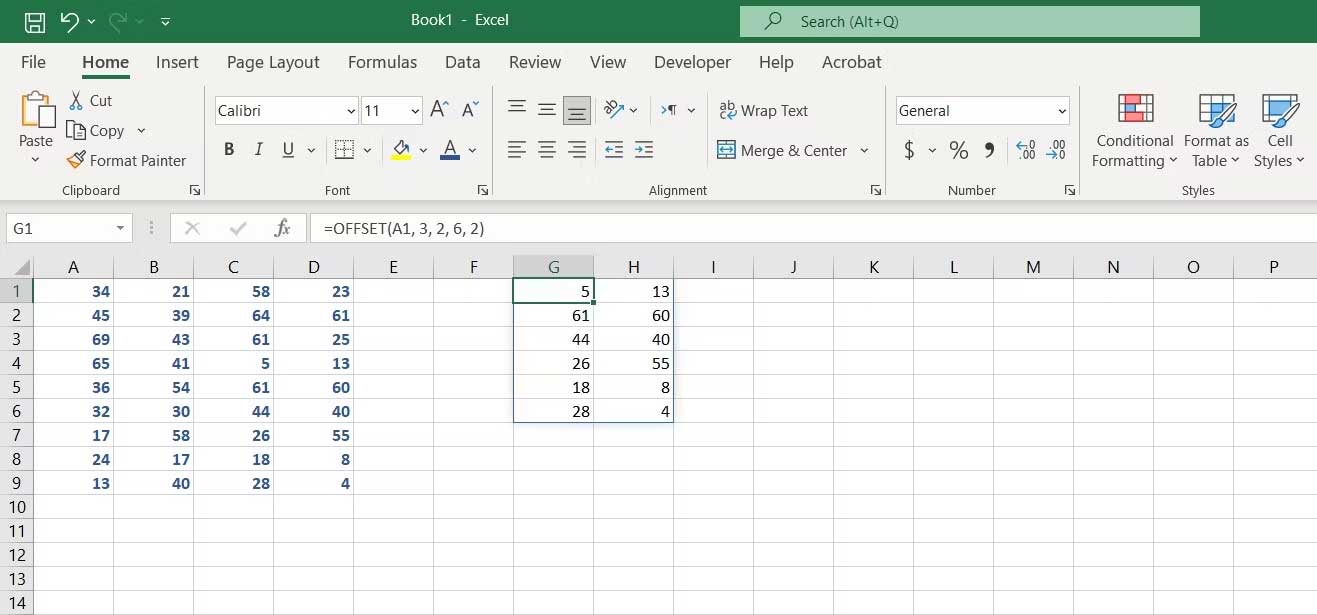
Giờ phạm vi ô C4 tới D9 sẽ hiện tại vị trí bạn nhập công thức. Kết quả sẽ là một mảng.
Trên đây là cách dùng hàm OFFSET trong Excel kèm ví dụ minh họa. Hi vọng bài viết hữu ích với các bạn.
Ý kiến bạn đọc
Những tin mới hơn
Những tin cũ hơn