Hàm Match trong Excel có khá nhiều ứng dụng trong thực tế. Dưới đây là chi tiết cách dùng hàm Match Excel.
Hàm Match là hàm phổ biến trong các hàm Excel, được dùng khá nhiều khi xử lý các bảng dữ liệu Excel và tính toán. Trong 1 bảng dữ liệu, khi bạn muốn tìm kiếm một giá trị xác định nào đó trong 1 mảng, hay phạm vi ô, hàm Match sẽ trả về đúng với vị trí của giá trị đó trong mảng hay trong phạm vi của bảng dữ liệu.
Điều này giúp người dùng có thể tìm nhanh được giá trị mình cần, mà không phải tìm theo cách thủ công, nhất là với những bảng nhiều số liệu sẽ tốn thời gian. Bài viết dưới đây sẽ hướng dẫn bạn học cách sử dụng hàm Match trong Excel.
Cú pháp hàm Match trong Excel là: =Match(Lookup_value,Lookup_array,[Match_type]).
Trong đó:
Có 3 kiểu tìm kiếm trong hàm Match trên Excel:
Lưu ý khi dùng hàm Match:
Dưới đây là các loại hàm MATCH khác nhau trong Excel:
Hàm MATCH thực hiện khớp chính xác khi loại so khớp được đặt thành 0. Trong ví dụ dưới đây, công thức trong E3 là:
=MATCH(E2,B3:B10,0)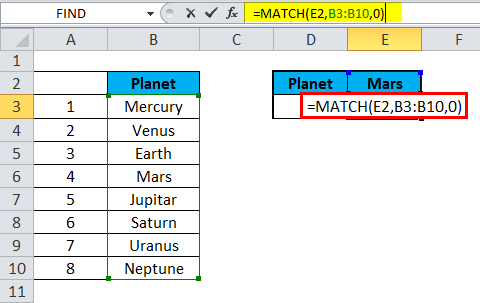
Hàm MATCH trả về kết quả khớp chính xác là 4.
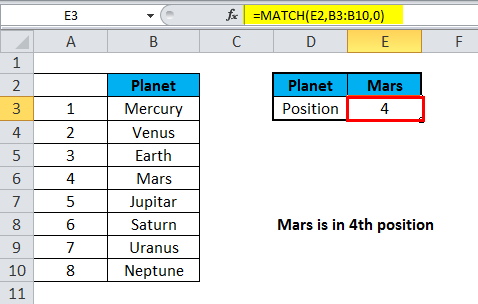
MATCH sẽ thực hiện so khớp gần đúng trên các giá trị được sắp xếp từ A-Z khi loại so khớp được đặt thành 1, tìm giá trị lớn nhất nhỏ hơn hoặc bằng giá trị tra cứu. Trong ví dụ dưới đây, công thức trong E3 là:
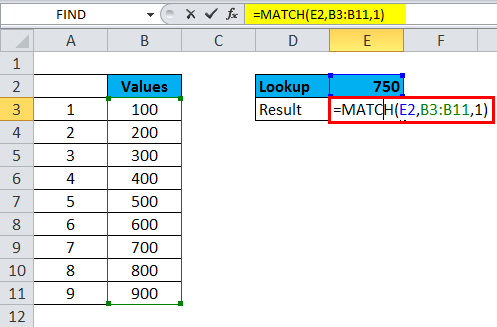
Hàm MATCH trong Excel trả về kết quả khớp gần đúng là 7.
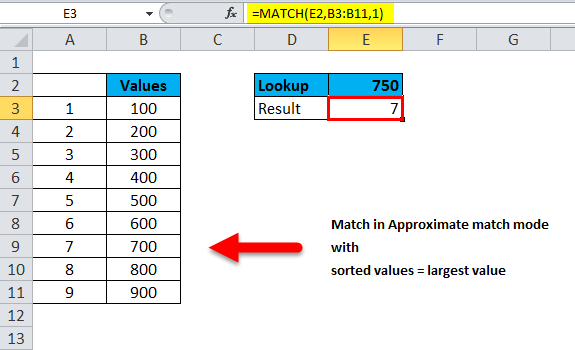
Hàm MATCH có thể thực hiện so khớp bằng ký tự đại diện khi loại so khớp được đặt thành 0. Trong ví dụ dưới đây, công thức trong E3 là:
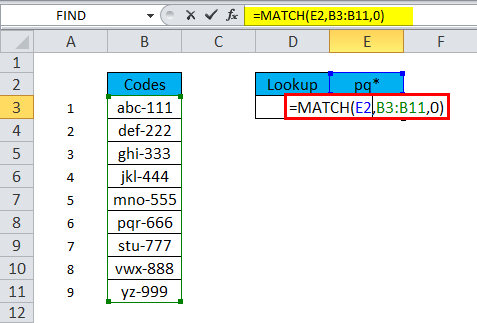
Hàm MATCH trả về kết quả của các ký tự đại diện là “pq”.
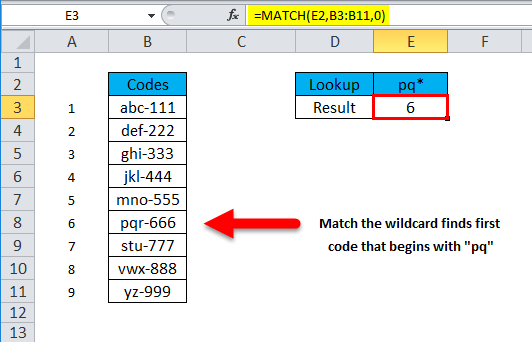
Ghi chú:
Match và Index khi được kết hợp với nhau sẽ cho bạn nhiều lợi ích. Ví dụ, tính doanh thu và lợi nhuận từ ứng dụng bất kỳ từ cơ sở dữ liệu được cung cấp. Dưới đây là cách bạn có thể làm việc này:
1. Mở hàm INDEX.
2. Chọn ô C3:C13 làm nguồn dữ liệu tính doanh thu (Revenue).
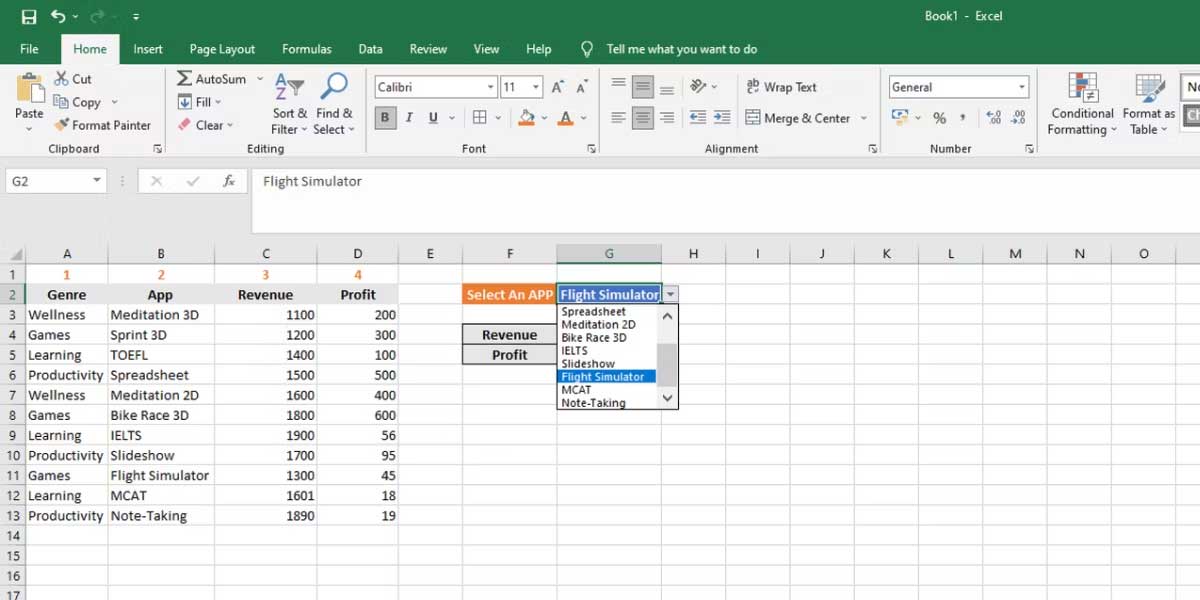
3. Nhập MATCH và nhấn Tab.
4. Chọn G2 làm giá trị tra cứu, B3:B13 là dữ liệu nguồn và 0 cho một kết hợp hoàn chỉnh.
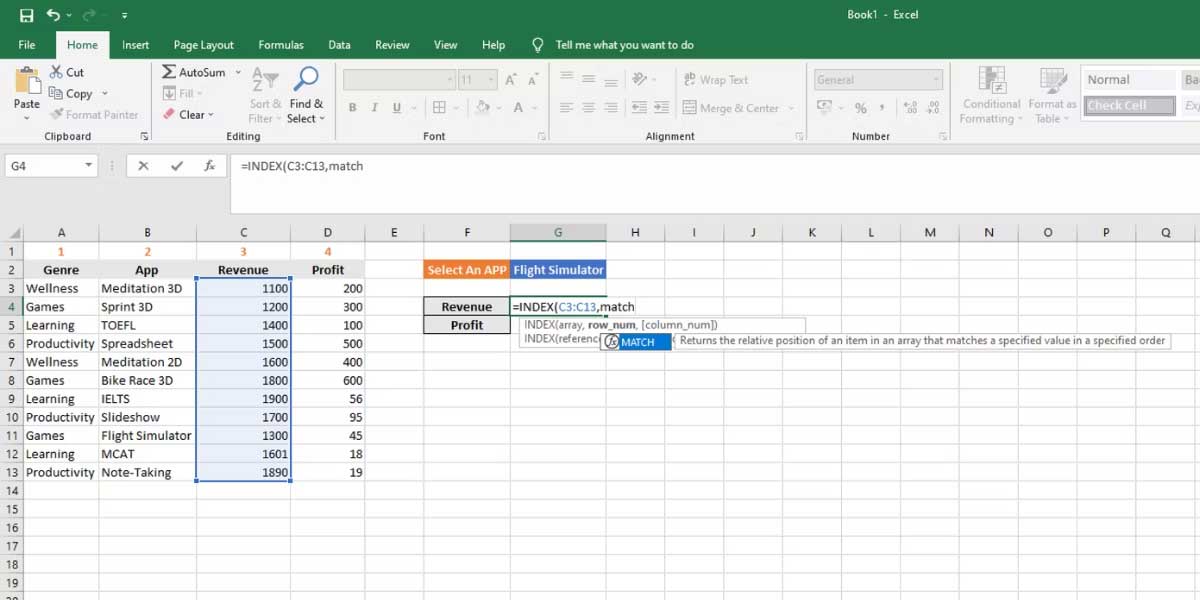
5. Nhấn Enter để tìm nạp thông tin cho ứng dụng được chọn.
6. Làm theo các bước trên và thay nguồn INDEX bằng D3:D13 để lấy Profit.
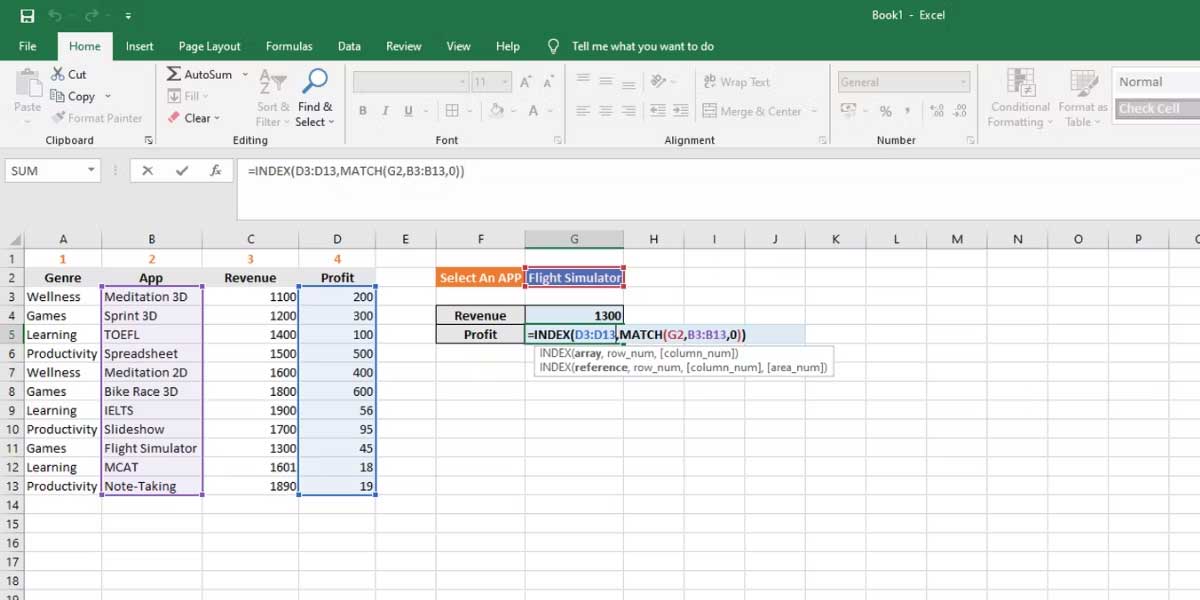
7. Giờ công thức này sẽ được triển khai trên Excel:
=INDEX(C3:C13,MATCH(G2,B3:B13,0))
=INDEX(D3:D13,MATCH(G2,B3:B13,0))Trên đây là ví dụ về cách dùng một chiều của INDEX MATCH trong Excel. Bạn cũng có thể chọn hàng và cột để thực hiện nhiều tìm kiếm phức tạp hơn.
Ví dụ, bạn có thể dùng menu thả xuống thay vì tách ô cho Revenue và Profit. Bạn có thể làm theo những bước sau để luyện tập:
1. Chọn ô Revenue và click tab Data trên ribbon.
2. Click Data Validation và trong Allow, chọn List.
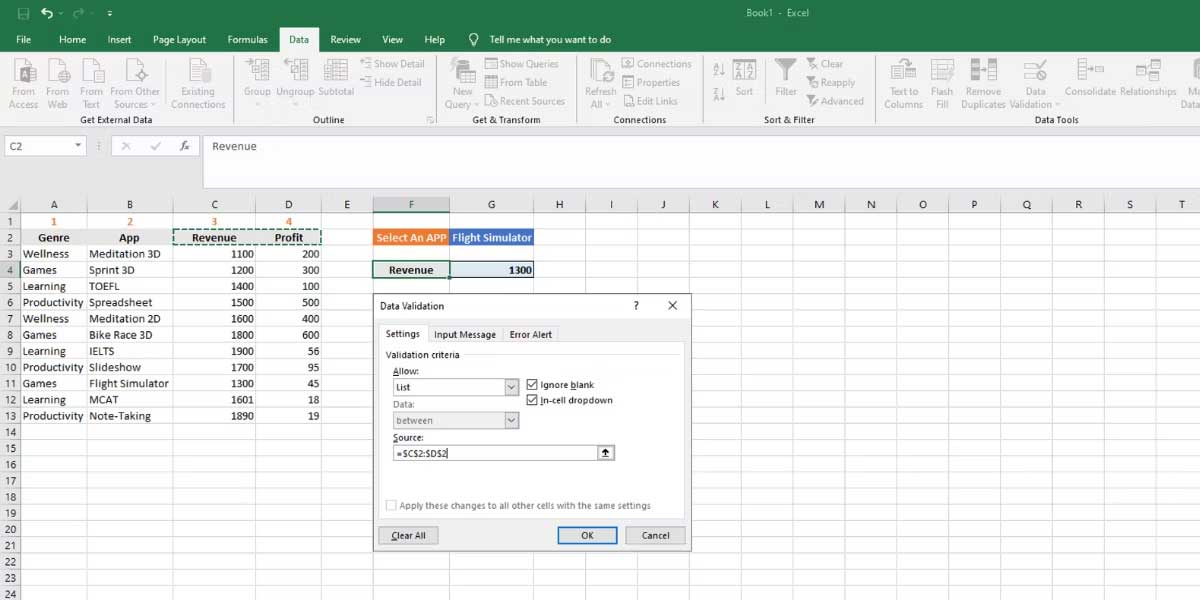
3. Chọn tiêu đề cột Revenue và Profit là Source.
4. Click OK.
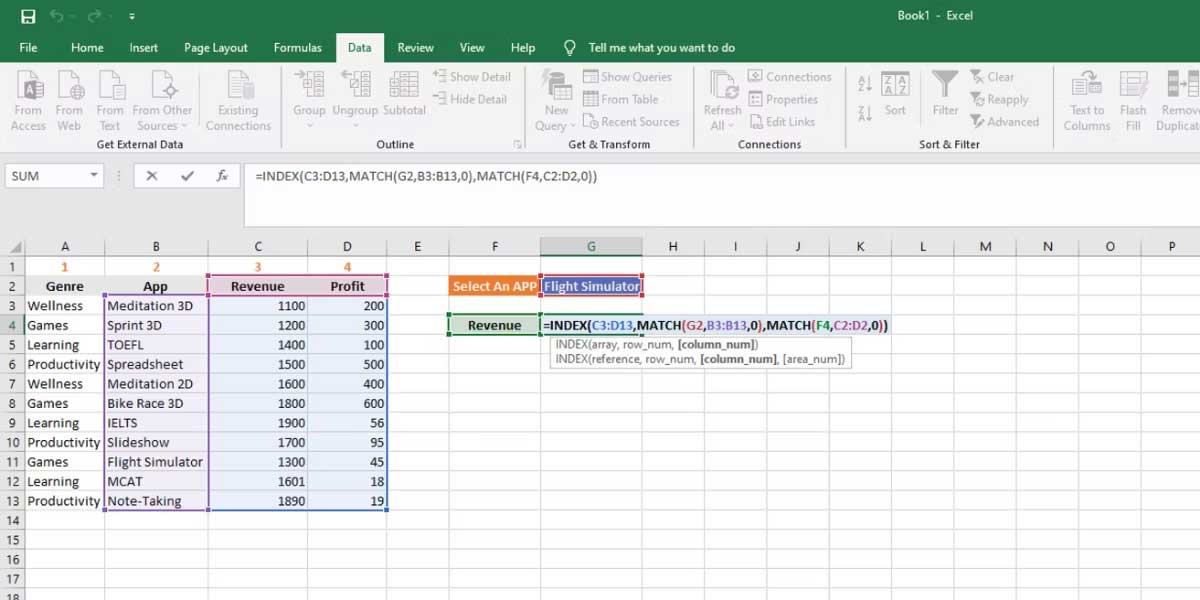
5. Ở công thức này, bạn dùng hàm MATCH 2 lần để tìm nạp cả giá trị hàng và cột cho hàm INDEX cuối cùng.
6. Sao chép & dán công thức sau cạnh ô Revenue để lấy giá trị. Chỉ cần dùng menu thả xuống để chọn giữa Revenue và Profit.
=INDEX(C3:D13,MATCH(G2,B3:B13,0),MATCH(F4,C2:D2,0))
Ví dụ 1:
Chúng ta sẽ lấy ví dụ với bảng tổng số các sản phẩm dưới đây.
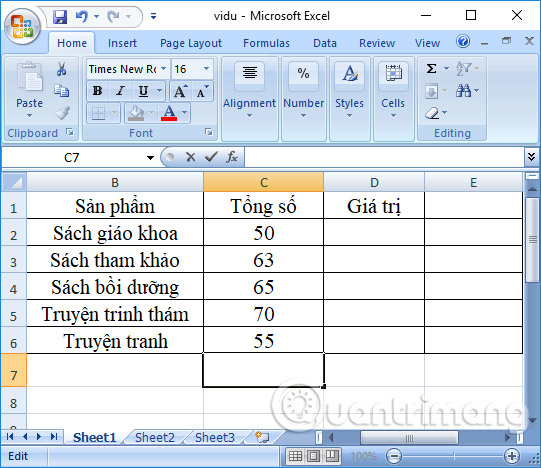
Trường hợp 1: Kiểu tìm kiếm là 1 hoặc bỏ qua
Tìm kiếm vị trí số 61 trong cột Tổng số ở bảng dữ liệu, nghĩa là tìm kiếm giá trị nhỏ hơn giá trị tìm kiếm. Chúng ta nhập công thức là =MATCH(64,C2:C6,1).
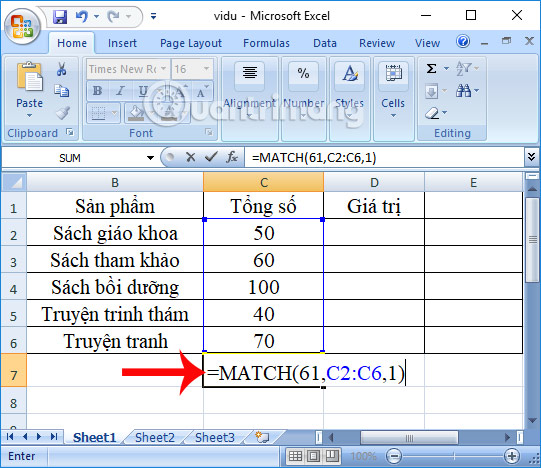
Vì giá trị 64 không có trong cột Tổng số nên hàm sẽ trả về vị trí của giá trị nhỏ gần nhất mà giá trị nhỏ hơn 64 là 63. Kết quả sẽ trả về giá trị ở vị trí thứ 2 trong cột.
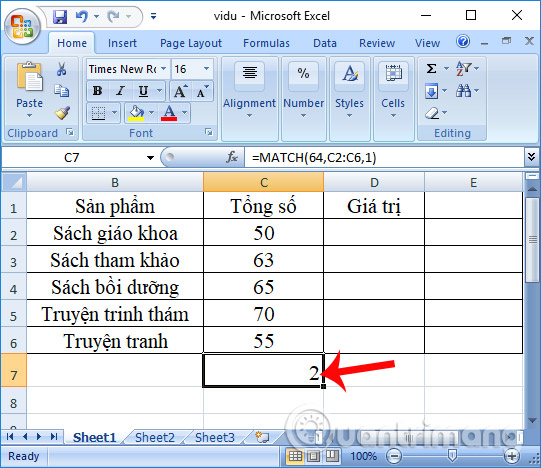
Trường hợp 2: Kiểu tìm kiếm là 0
Tìm kiếm vị trí của giá trị 70 trong bảng dữ liệu. Chúng ta sẽ có công thức nhập là =MATCH(70,C2:C6,0) rồi nhấn Enter.
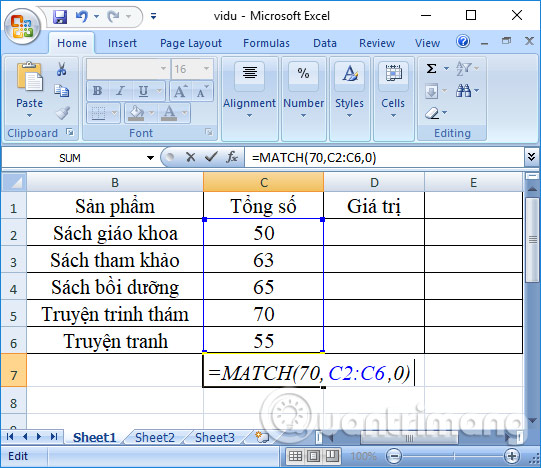
Kết quả trả về sẽ là vị trí của giá trị 70 trong cột Tổng số là vị trí thứ 4.
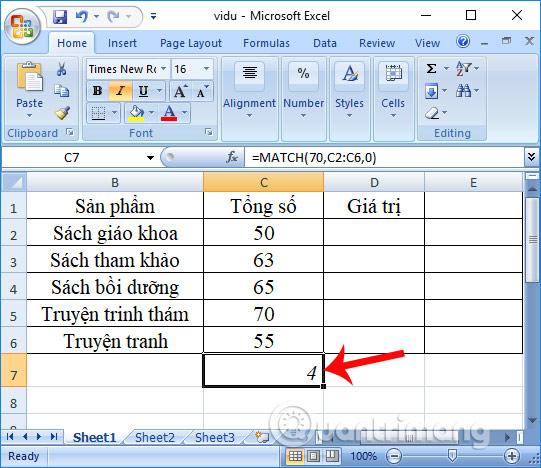
Trường hợp 3: Kiểu tìm kiếm là -1
Chúng ta sẽ có công thức là =MATCH(65,C2:C6,-1) như hình dưới đây.
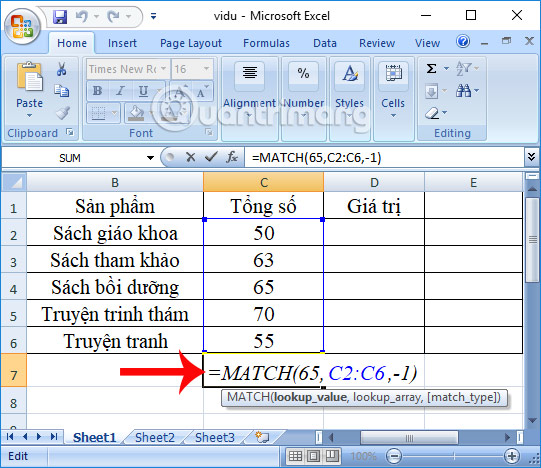
Tuy nhiên do mảng không được sắp xếp theo thứ tự giảm dần nên sẽ báo lỗi như hình dưới đây.
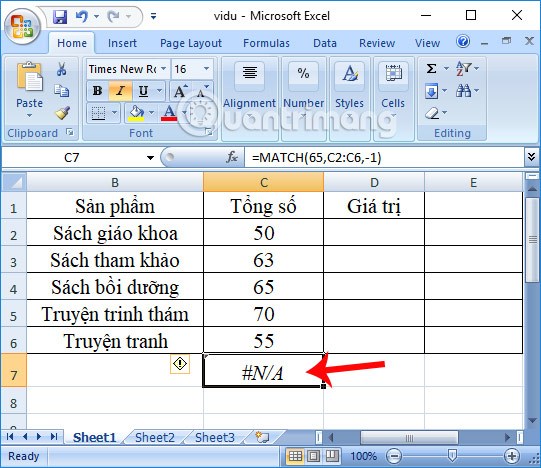
Ví dụ 2:
Cho bảng dữ liệu nhóm học sinh dưới đây. Tìm thứ tự lớp của học sinh trong bảng dữ liệu này, với thứ tự cho trước ở bên dưới.
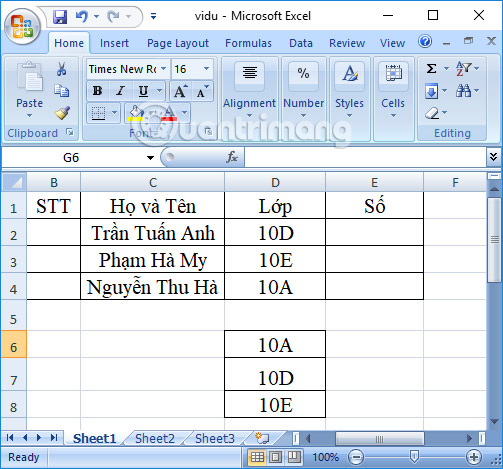
Công thức tìm kiếm thứ tự là =MATCH(D2,$D$6:$D$8,0) rồi nhấn Enter.
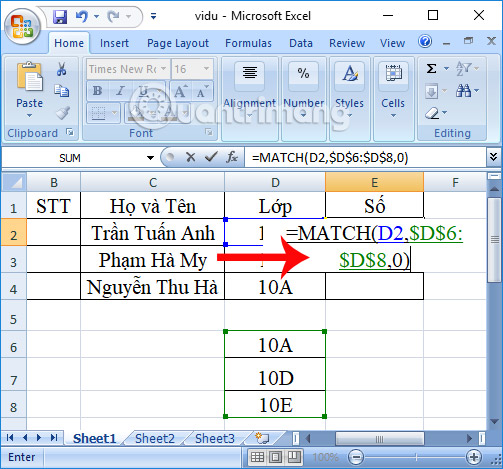
Ngay sau đó kết quả trả về sẽ là thứ tự chính xác của học sinh theo từng lớp, sắp xếp theo quy luật cho trước.
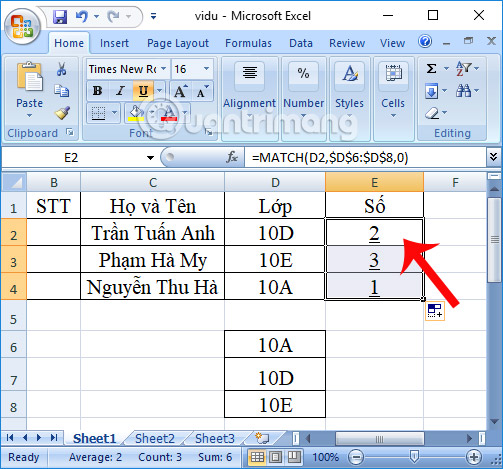
Tóm lại, những điều bạn cần nhớ khi dùng hàm Match trong Excel:
Trên đây là tất cả những điều bạn cần biết về hàm MATCH trong Excel. Dù chỉ là một hàm tìm kiếp, không phải tính toán giá trị nhưng nó vô cùng hữu ích khi bạn cần sắp xếp dữ liệu hợp lý, theo logic.
Về cơ bản, sử dụng hàm Match trong Microsoft Excel không quá khó nếu bạn nắm được hết những thông tin cơ bản ở trên. Bên cạnh hàm Match, Excel còn rất nhiều hàm hữu ích khác. Hãy cùng QuanTriMang tiếp tục tìm hiểu về hàm Excel ở những bài sau nhé!
Chúc các bạn thực hiện thành công!
Ý kiến bạn đọc
Những tin mới hơn
Những tin cũ hơn