Cho dù là sinh viên hay nhân viên văn phòng, hầu như tất cả mọi người đều có nhu cầu sử dụng tài liệu mọi lúc mọi nơi. Một số công việc thậm chí yêu cầu tạo những bức thư, biểu mẫu hoặc một số tài liệu khác theo lịch trình thường xuyên. Sử dụng các trường tùy chỉnh trong tài liệu giúp có thể tiết kiệm rất nhiều thời gian. Bài viết dưới đây sẽ giúp bạn đọc tìm hiểu trường tùy chỉnh là gì và làm thế nào để sử dụng trường tùy chỉnh.
Trường tùy chỉnh cho phép bạn xây dựng một tài liệu chung mà bạn có thể sử dụng lại cho nhiều mục đích khác. Tạo trường tùy chỉnh cho phép hợp lý hóa các quy trình và giúp bạn làm việc hiệu quả hơn.
Có rất nhiều cách để sử dụng các trường tùy chỉnh. Bạn có thể tạo một thư mẫu với những trường tùy chỉnh mà bạn có thể sử dụng để điều chỉnh cho bất cứ đối tượng nhận thư nào. Bạn có thể tạo khảo sát hoặc biểu mẫu thu thập dữ liệu có thể tái sử dụng, bất kể thông tin bạn cần thu thập là gì. Sử dụng các trường tùy chỉnh có thể giúp bạn tiết kiệm hàng giờ đồng hồ vì bạn không còn phải tạo lại cùng một tài liệu nhiều lần nữa.
Sử dụng trường tùy chỉnh trong Microsoft Word dễ dàng hơn nhiều so với bạn tưởng tượng. Điều đầu tiên cần làm là quyết định loại tài liệu nào bạn sẽ tạo ra, và những từ hoặc cụm từ có thể tùy chỉnh.
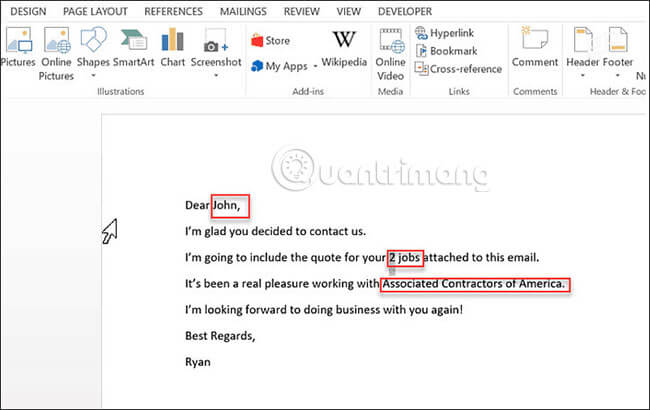
Ví dụ, bạn muốn tạo một bức thư, được sử dụng để gửi báo giá cho khách hàng. Bạn có thể viết bức thư một lần trước, sau đó xác định các khu vực trong thư bạn muốn thực hiện tùy chỉnh.
Trong ví dụ này, ta sẽ tạo 3 trường tùy chỉnh: Tên người nhận, số lượng công việc và tên công ty. Để thiết lập các trường tùy chỉnh đó, hãy vào menu Info trong Word và ở bên phải màn hình, nhấp vào mũi tên drop-down bên cạnh Properties > Advanced Properties.
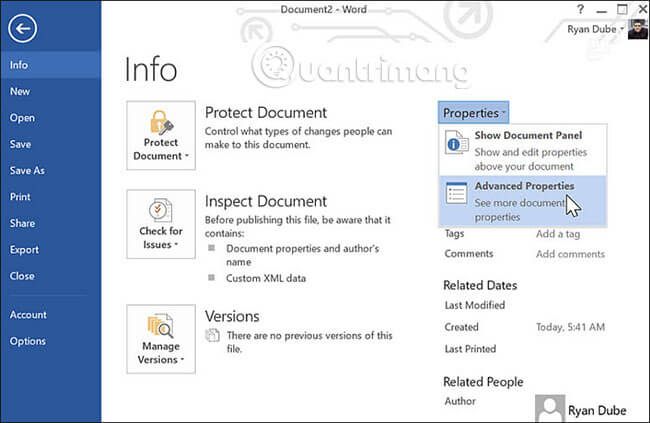
Trong cửa sổ pop-up này, bạn có thể thêm trường người nhận theo tên. Chọn Type là “Text” và giá trị bạn muốn. Bấm vào Add, và sau đó chọn OK.
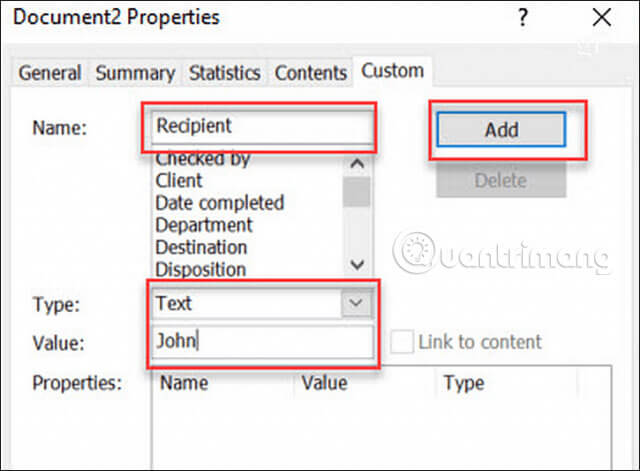
Trong tài liệu của bạn, bạn có thể bôi đen tên “John” trong thư gốc. Trong menu Word, bấm vào Insert > Quick Parts > Fields. Trong cửa sổ pop-up, nhấp vào DocProperty bên dưới Field names và nhấp vào Recipient (hoặc bất cứ tên nào khác bạn đặt cho trường) trong phần Property.
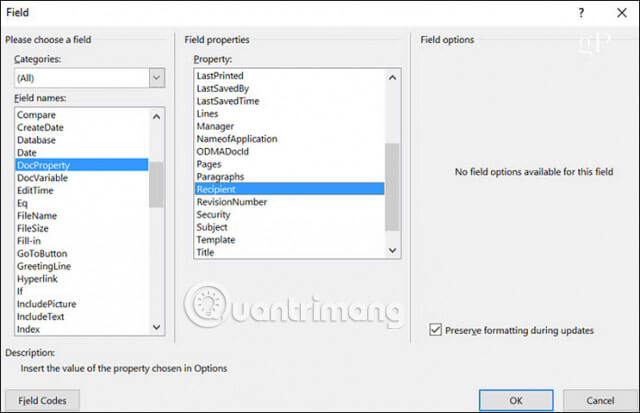
Sau khi bấm OK, phần văn bản được bôi đen sẽ được cập nhật theo trường (và giá trị của trường) bạn đã xác định. Bây giờ, bạn có thể quay lại Advanced Properties một lần nữa và thêm phần còn lại của các trường.
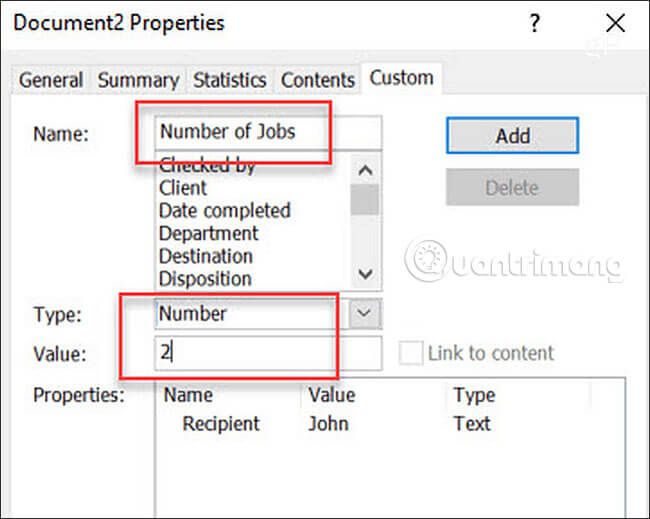
Khi đã hoàn tất việc thêm tất cả các trường, bạn sẽ thấy tất cả trường tùy chỉnh của mình được liệt kê trong hộp Properties.
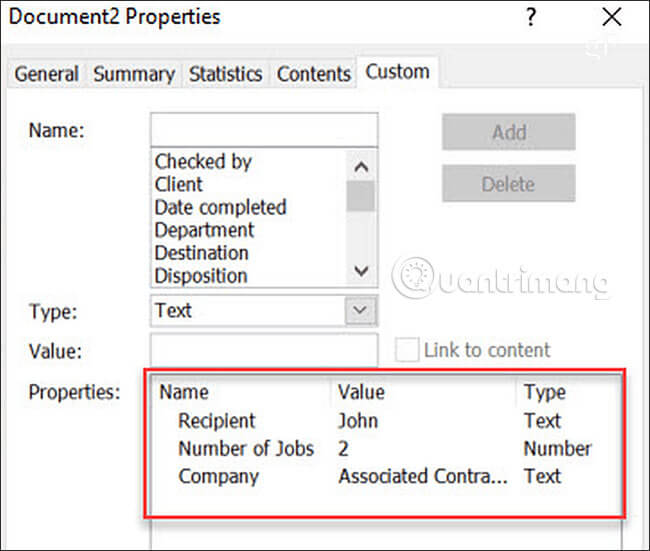
Nếu bạn từng thực hiện bất kỳ thay đổi nào đối với giá trị của trường tùy chỉnh, để cập nhật các giá trị đó trong tài liệu thực tế, bạn chỉ cần nhấp chuột phải vào trường và chọn Edit Field.
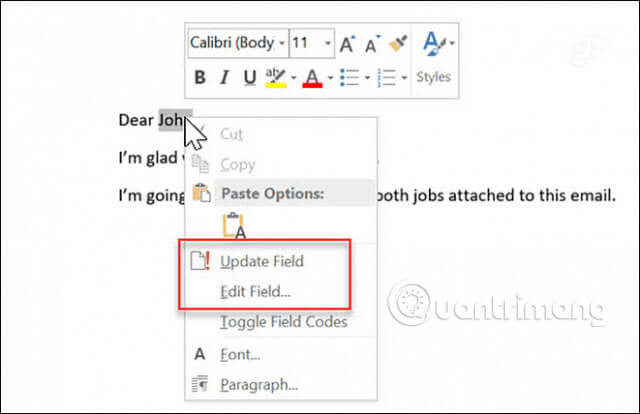
Khi cần viết một lá thư khác cho một người nhận mới, bạn không phải viết lại từ đầu. Chỉ cần mở tài liệu đã tạo cho người nhận gần nhất, đi vào khu vực Advanced Properties và cập nhật tất cả các trường cho vị khách mới mà bạn định gửi thư. Cập nhật giá trị và nhấp vào nút Modify.
Thao tác này sẽ cập nhật giá trị trong phần Properties. Sau khi hoàn tất cập nhật tất cả các trường tùy chỉnh trong Advanced Properties, bạn có thể quay lại tài liệu của mình, bôi đen các trường và cập nhật chúng.
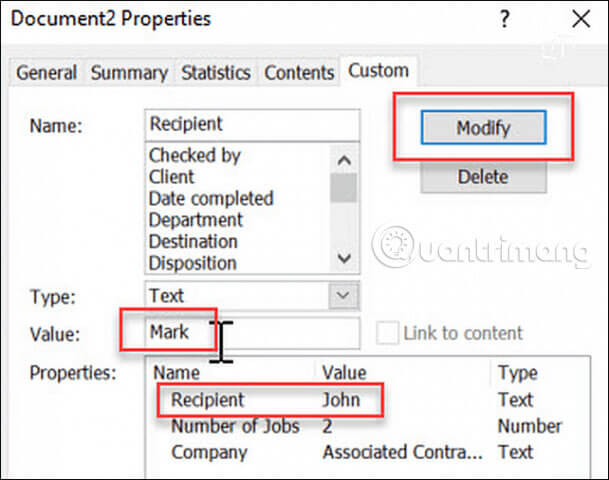
Sử dụng trường tùy chỉnh là một cách tuyệt vời để giảm thời gian soạn thảo thư hoặc gửi bất kỳ hình thức giao tiếp bằng văn bản nào tới mọi người. Nếu bạn cần phải làm một nhiệm vụ như thế này thường xuyên, hãy tạo thư mẫu với các trường tùy chỉnh và bạn sẽ không bao giờ phải viết lại bức thư đó một lần nữa. Bên cạnh đó, trường tùy chỉnh còn một số công dụng khác.
Một điều gần như mọi doanh nghiệp cần làm là lập hóa đơn cho khách hàng mua sản phẩm hoặc dịch vụ. Nếu bạn là một doanh nghiệp nhỏ, bạn có thể không đủ khả năng mua phần mềm kế toán xuất được hóa đơn. Vì vậy bạn sẽ cần phải tạo hóa đơn từ đầu.
Nhiều chủ doanh nghiệp nhỏ chọn sử dụng MS Excel hoặc Word để sửa các mẫu hóa đơn có sẵn. Nếu sử dụng Word, bạn có thể hợp lý hóa quy trình lập hóa đơn bằng cách đặt từng mục dưới mỗi cột thành trường tùy chỉnh. Bạn chỉ cần tạo một trường tùy chỉnh cho mỗi ô, giống như bạn đã làm cho từng trường trong ví dụ về bức thư ở trên. Sau đó, tạo hóa đơn mẫu đầu tiên và đặt “N/A” vào mỗi ô.
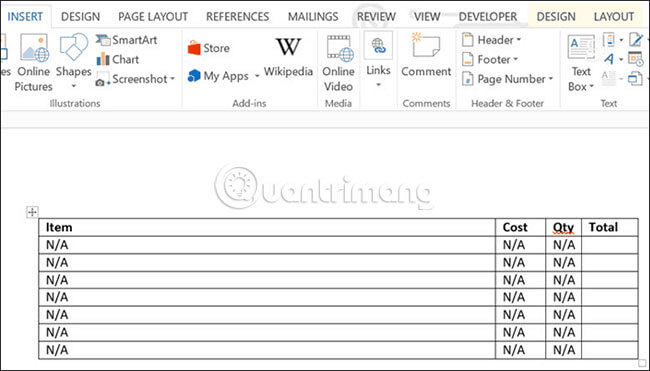
Khi tạo bảng tính mẫu, bạn có thể xác định các ô mà mỗi trường tùy chỉnh được kết nối bằng cách nhấp chuột phải vào văn bản bên trong ô và chọn Edit Field.
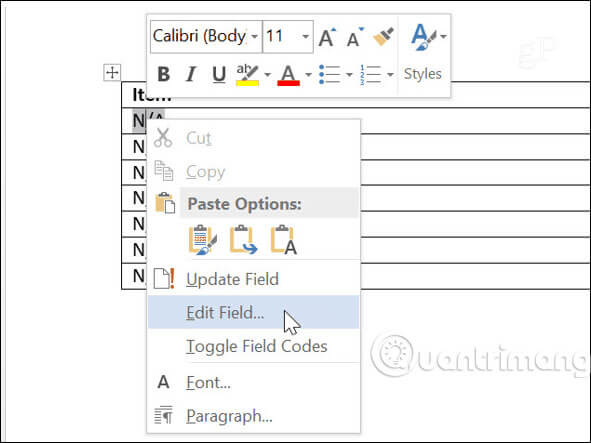
Điều này cho phép bạn chọn trường tùy chỉnh được gán cho ô đó. Tiếp tục gán trường tùy chỉnh theo cách này cho những ô còn lại.
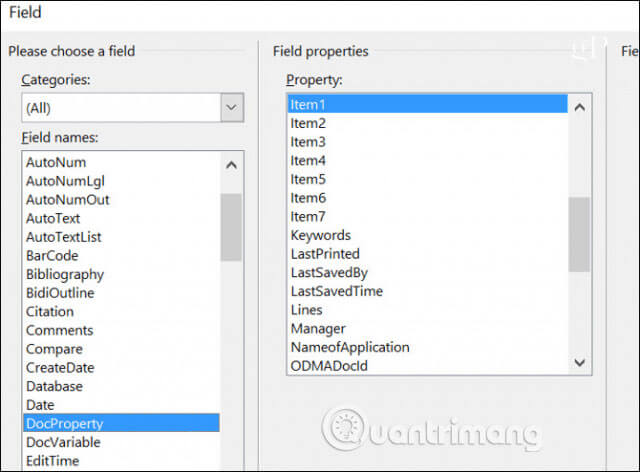
Sau khi hoàn thành, lần sau khi cần tạo hóa đơn, bạn có thể mở mẫu đã tạo và đi vào khu vực Advanced Properties. Trong tab Custom, chỉ cần lướt qua tất cả các trường tùy chỉnh và điền vào giá trị theo nhu cầu lập hóa đơn tháng hiện tại. Việc này nhanh và hiệu quả hơn nhiều so với tạo toàn bộ hóa đơn từ đầu.
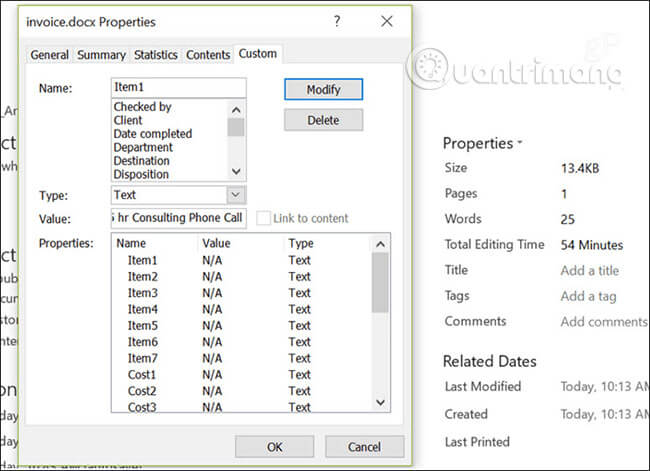
Một cách tuyệt vời khác để tiết kiệm thời gian và làm việc hiệu quả hơn là sử dụng trường tùy chỉnh để tạo outline. Cách tiếp cận này thực sự chỉ hiệu quả nếu bạn thường sửa một outline tiêu chuẩn với số lượng mục tương tự, chẳng hạn như giáo trình cho giáo sư đại học.
Trong trường hợp này, mỗi mục có thể được xác định là toàn bộ trường. Sau đó, từ một vị trí trong Advanced Properties, bạn chỉ cần cuộn xuống và xác định outline của mình. Thao tác này cho phép bạn giữ lại các tiêu đề chung và những khu vực khác trong outline không cần thay đổi và chỉ tập trung vào các mục cần điều chỉnh mà thôi.
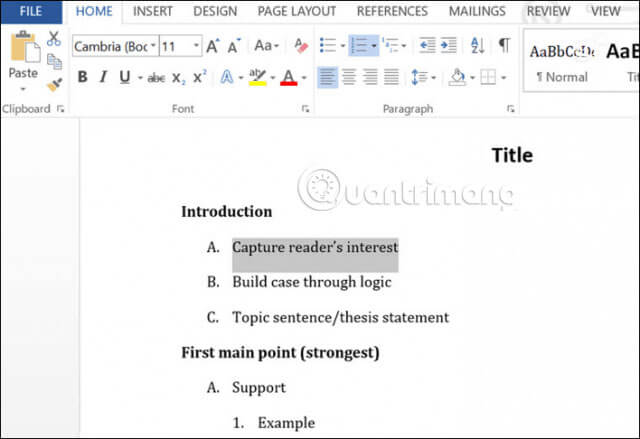
Một cách rất hữu ích để sử dụng trường tùy chỉnh là tạo khảo sát hoặc bảng câu hỏi. Loại tài liệu này có thể bao gồm một loạt các câu hỏi, mỗi câu hỏi có một dòng trống theo sau.
Có hai cách tiếp cận để sử dụng các biểu mẫu tùy chỉnh với một tài liệu như vậy, tùy thuộc vào những gì bạn cần làm. Ví dụ, nếu bản khảo sát dành cho sinh viên, bạn có thể xác định các trường trống là những trường tùy chỉnh. Sau đó, bất cứ ai điền vào biểu mẫu chỉ có thể sử dụng hộp Advanced Properties để điền vào câu trả lời, tất cả trong một hàng.
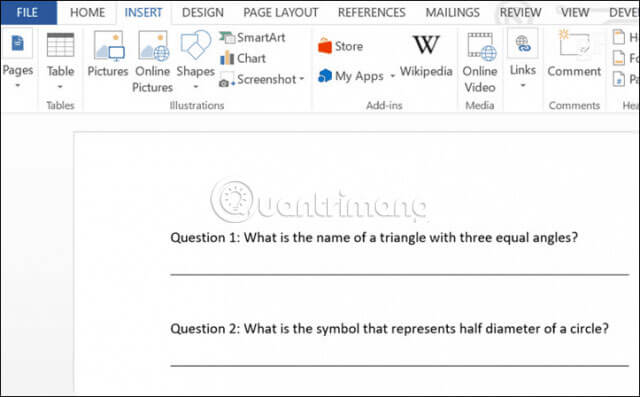
Một trường hợp khác là giáo viên thường xuyên cần để tạo bài kiểm tra bao gồm các câu hỏi và câu trả lời. Trong trường hợp đó, các câu hỏi có thể cần phải thay đổi mỗi năm. Giáo viên có thể xác định mỗi câu hỏi là một trường tùy chỉnh, và vào đầu năm, chỉ cần mở tài liệu và cập nhật các câu hỏi. Điều này giúp tránh việc phải tạo và định dạng lại hoàn toàn những tài liệu kiểm tra. Việc định dạng chỉ được thực hiện một lần. Bằng cách cập nhật các trường tùy chỉnh, bạn có thể tạo một tài liệu hoàn toàn mới mà không phải thực hiện mọi thứ từ đầu.
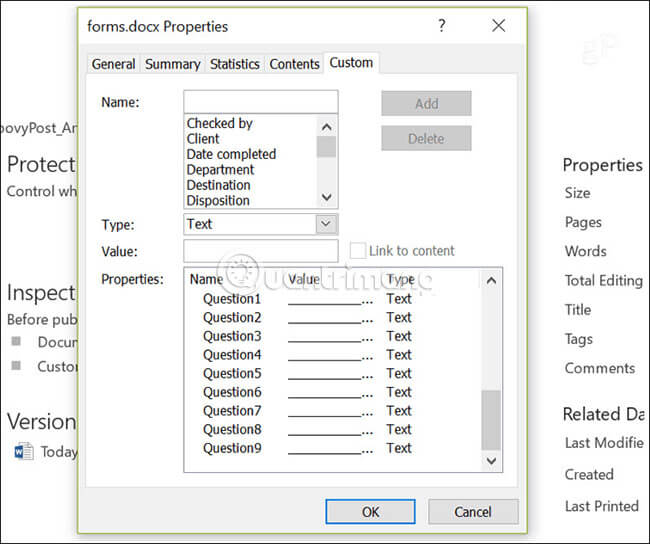
Trường hợp sử dụng cuối cùng cho các trường tùy chỉnh là biểu mẫu. Nếu bạn có một số thông tin cần thu thập thường xuyên tại nơi làm việc hoặc ở nhà. Bạn có thể tạo một biểu mẫu cho phép bạn thu thập và ghi lại thông tin một cách nhanh chóng. Điều này rất giống với ví dụ khảo sát ở trên, nhưng đây sẽ là một tài liệu cho phép bạn liên tục thu thập thông tin tương tự lặp đi lặp lại.
Bằng cách xác định khoảng trống trong những biểu mẫu này dưới dạng các trường, bạn chỉ cần vào Advanced Properties và điền dữ liệu cho biểu mẫu trong từ vài giây đến vài phút. Cách tiếp cận này có thể làm giảm đáng kể thời gian dành cho việc thu thập dữ liệu, tiết kiệm nhiều công sức cho bạn (hoặc nhân viên thu thập dữ liệu cho bạn).
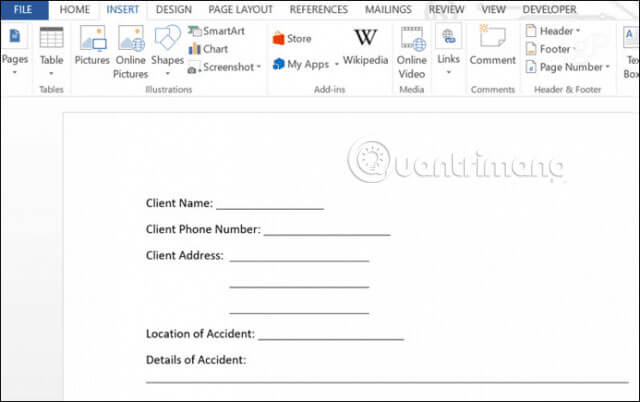
Như bạn có thể thấy, trường tùy chỉnh là một cách tuyệt vời để làm cho cá nhân hoặc doanh nghiệp làm việc hiệu quả hơn. Các trường hợp sử dụng được nêu ở trên chỉ là một vài ví dụ nhỏ. Bất kỳ loại tài liệu nào có nhiều mục tương tự nhau và chỉ một số phần nhất định cần thay đổi đều là lựa chọn thích hợp để sử dụng các trường tùy chỉnh.
Hãy dành thời gian suy nghĩ về loại tài liệu bạn phải tạo hoặc làm việc mỗi ngày và bạn sẽ ngạc nhiên khi khám phá cách kết hợp một vài trường tùy chỉnh có thể giúp bạn tiết kiệm nhiều thời gian tới mức nào đấy.
Chúc bạn thực hiện thành công!
Nguồn tin: quantrimang.com
Ý kiến bạn đọc
Những tin mới hơn
Những tin cũ hơn