Microsoft Word có thể đọc tài liệu không? Câu trả lời là có. Tính năng Speak đã được tích hợp vào Microsoft Office (Word, Outlook, PowerPoint, v.v...) từ phiên bản 2003. Sau đó, tính năng này được gọi là Text to Speech (TTS) và hoạt động giống như hiện tại. May mắn thay, rất đơn giản để thiết lập và sử dụng tính năng này. Cùng tìm hiểu ngay sau đây nhé!
1. Nhấp vào mũi tên Customize trên Quick Access Toolbar.
2. Từ menu drop-down, chọn More Commands.
3. Trên màn hình Word Options, chọn Customize the Quick Access Toolbar, định vị hộp Choose Commands From và cuộn xuống lệnh Speak.
4. Chọn lệnh Speak, bấm vào nút Add ở giữa màn hình, sau đó nhấp OK.
5. Word sẽ thêm lệnh Speak vào cuối Quick Access Toolbar và sẵn sàng để sử dụng.

1. Đảm bảo rằng loa của hệ thống hoặc thiết bị âm thanh đã được bật.
2. Highlight một đoạn văn bản, sau đó nhấp vào nút Speak.
3. Word sẽ đọc bất kỳ văn bản nào bạn đã highlight, thậm chí toàn bộ tài liệu. Nhấn Ctrl + A để chọn toàn bộ tài liệu.
4. Nhấp vào nút Speak một lần để bắt đầu phiên đọc, sau đó nhấp lại vào nút đó để dừng. Không có tùy chọn tạm dừng và tiếp tục tại thời điểm này, nhưng nhiều người dùng đã yêu cầu tính năng này, nên rất có thể nó sẽ xuất hiện trong các phiên bản tương lai.
1. Một cách khác để văn bản được đọc to trong Word là chọn tab Review, rồi nhấp vào nút Read Aloud.
Lợi ích lớn nhất của lệnh Read Aloud so với lệnh Speak là:
(a) Bạn không phải highlight văn bản. Chỉ cần đặt con trỏ ở nơi bạn muốn Word bắt đầu đọc nội dung và nhấp vào nút Read Aloud.
(b) Khi bạn nhấp vào nút Read Aloud lần thứ hai, việc đọc sẽ dừng lại. Nhấn vào nút Read Aloud một lần nữa để tiếp tục từ thời điểm đã dừng. Vì vậy, về cơ bản, bạn có tính năng Pause (Tạm dừng) khi sử dụng lệnh Read Aloud, còn lệnh Speak thì không.
Các tùy chọn cho lệnh Speak được áp dụng trong toàn hệ thống Windows, chứ không chi riêng cho Word.
1. Nhấp vào Start > Windows System > Control Panel.
2. Chọn Ease of Access > Speech Recognition > Text to Speech và cửa sổ hộp thoại Speech Properties sẽ mở trên tab Text to Speech.
3. Trong mục Voice Selection, chọn MS David Desktop cho giọng nam hoặc MS Zira Desktop cho giọng nữ.
4. Nhấp vào nút Preview để nghe từng giọng nói, sau đó thực hiện lựa chọn.
5. Sử dụng thanh trượt trong phần Voice Speed để điều chỉnh tốc độ (chậm, bình thường hoặc nhanh) của giọng đọc.
6. Nhấp vào nút Audio Output để xác định tùy chọn âm thanh.
7. Nhấp vào nút Advanced để chọn hoặc thay đổi thiết bị đầu ra.
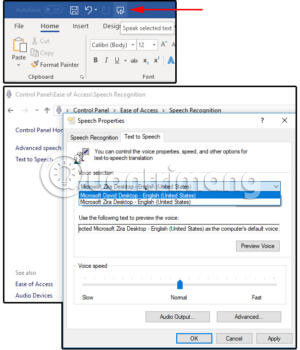
Chúc bạn thực hiện thành công!
Nguồn tin: quantrimang.com
Ý kiến bạn đọc
Những tin mới hơn
Những tin cũ hơn