Để vẽ sơ đồ trong Excel hay tạo sơ đồ trong Word với nhiều loại sơ đồ khác nhau, thì việc cơ bản nhất đó là chọn các hình khối có trong mục Shapes. Thao tác chèn hình khối trong Excel rất đơn giãn cũng như các bước định dạng cho hình khối. Tuy nhiên, nếu bạn chia sẻ dữ liệu Excel thì hình khối có thể bị thay đổi kích thước, vị trí dễ dàng. Nếu đặt mật khẩu cho file Excel hay tạo mật khẩu cho sheet Excel thì người khác không thể xem được nội dung, nếu không nhập mật khẩu bảo mật. Vậy làm sao để hạn chế người khác thay đổi các hình khối đã chèn vào trong Excel? Bài viết dưới đây sẽ hướng dẫn bạn đọc cách cố định các hình khối trong Excel.
Bước 1:
Người dùng nhấn vào mục Shapes rồi chọn hình khối muốn chèn vào nội dung của Excel. Tùy theo yêu cầu nội dung Excel mà chúng ta lựa chọn hình khối cho phù hợp.
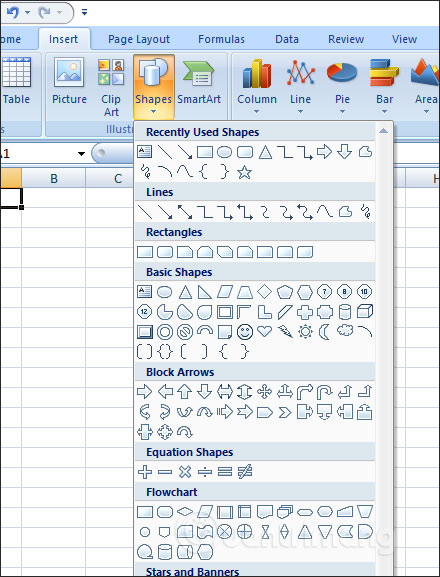
Sau khi chèn vào Excel bạn tiến hành chỉnh sửa định dạng cho hình khối. Nhấn vào mục Format để tiến hành chỉnh sửa lại hình khối, như chèn thêm màu viền, thêm nội dung chữ, thêm các hiệu ứng cho hình khối.
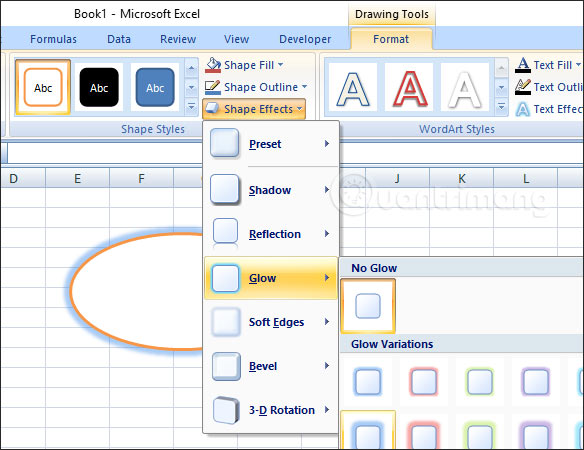
Bước 2:
Sau khi đã tạo xong hình khối người dùng nhấn chuột vào hình chọn Size and Properties.
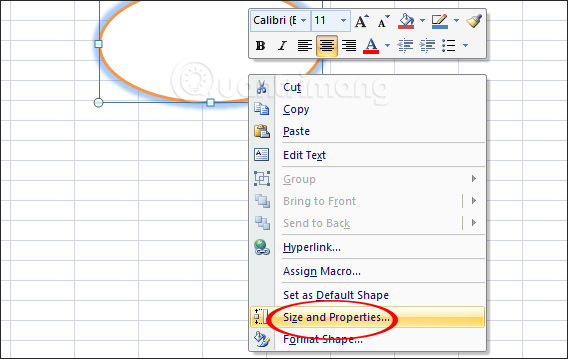
Bước 3:
Chuyển sang giao diện mới nhấn chọn vào mục Properties. Tại đây chúng ta sẽ thấy có 3 tùy chọn khác nhau để thiết lập cho hình khối.
Người dùng lựa chọn 1 trong 2 thiết lập Move but don’t size with cell và Don’t move and size with cells để hạn chế việc chỉnh sửa lại hình khối trong Excel.
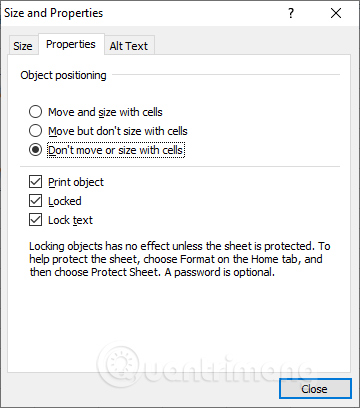
Khi quay lại nội dung Excel, bạn thử thay đổi kích thước của cột hoặc ô Excel thì kích thước Excel vẫn giữ nguyên khi bật chế độ không cho phép thay đổi.
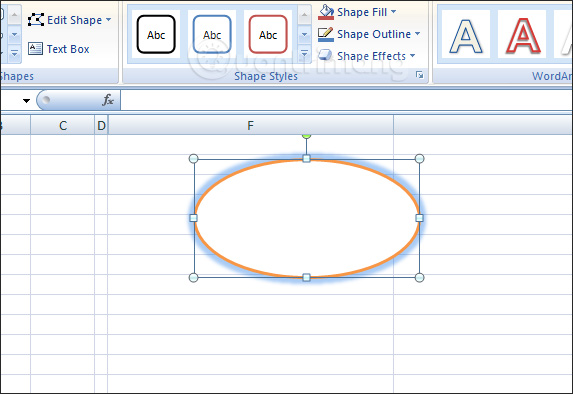
Trong trường hợp người dùng vẽ nhiều hình khối khác nhau trong Excel mà muốn cố định chúng, thì nhấn phím Ctrl rồi click chuột phải vào từng khối rồi chọn Group để nhóm các hình khối đã tạo. Sau đó bạn cũng tiến hành cố định các hình khối theo những bước bên trên.
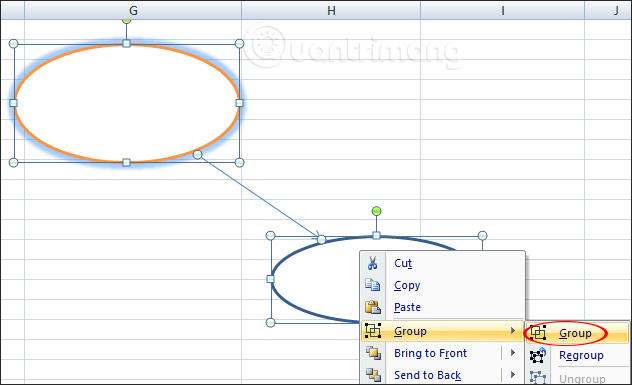
Như vậy kích thước hình khối và vị trí sẽ không bị thay đổi theo vị trí của ô đặt hình khối trên Excel. Thao tác cố định với 1 hình khối cũng tương tự như khi chúng ta cố định với một nhóm hình khối.
Chúc các bạn thực hiện thành công!
Nguồn tin: quantrimang.com
Ý kiến bạn đọc
Những tin mới hơn
Những tin cũ hơn