Microsoft Teams là một trong những ứng dụng làm việc nhóm rất phổ biến trên nhiều quốc gia và các doanh nghiệp. Từ năm 2018, nhà sản xuất đã phát hành phiên bản Teams miễn phí nhưng một số tính năng nhất định yêu cầu phải trả phí. Tuy nhiên bắt đầu từ tháng 3/2020, Microsoft quyết định sẽ miễn phí hoàn toàn ứng dụng Teams, giúp người dùng trải nghiệm ứng dụng tốt hơn. Thời hạn miễn phí sử dụng các tính năng trả phí là 6 tháng. Bài viết dưới đây sẽ hướng dẫn bạn đọc cách thiết lập Microsoft Teams để làm việc nhóm.
Bước 1:
Trước hết chúng ta truy cập link dưới đây để vào trang tải công cụ Microsoft Teams, đăng nhập tài khoản Microsoft cá nhân của bạn.
https://teams.microsoft.com/_Sau khi đã đăng nhập thành công bạn nhấn Get the Windows app để tải phần mềm xuống máy tính, hoặc tùy theo hệ điều hành đang sử dụng.
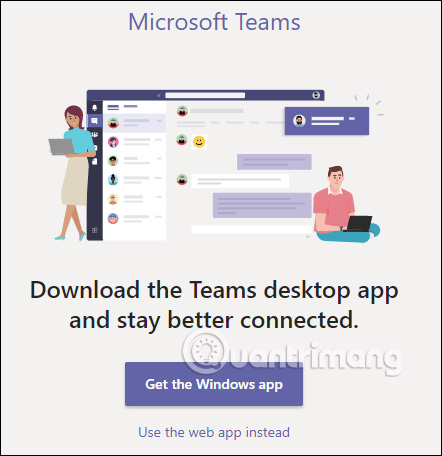
Bước 2:
Khởi động phần mềm và lúc này bạn cũng được yêu cầu nhập tài khoản Microsoft, nhấn Sign in để tiếp tục.
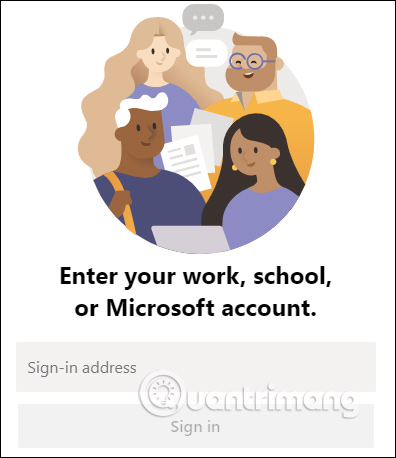
Bước 3:
Tiếp đến nhấn Sign Up For Teams để tiến hành thiết lập cho nhóm làm việc của bạn. Một trang web mới hiển thị để bạn lựa chọn. Tại đây nếu người dùng đã có nhóm làm việc thì nhấn Sign in, chưa có nhóm thì tiến hành thành lập nhóm, nhấn Sign Up For Free.
Điền địa chỉ email cá nhân rồi nhấn Next để tiếp tục.
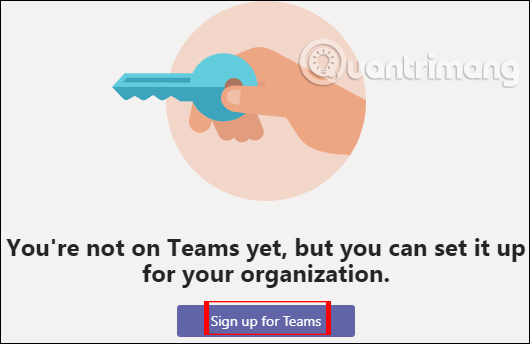
Bước 4:
Nhập đầy đủ thông tin tên bạn và tên công ty, sau đó nhấn Set Up Teams để tạo nhóm làm việc mới.
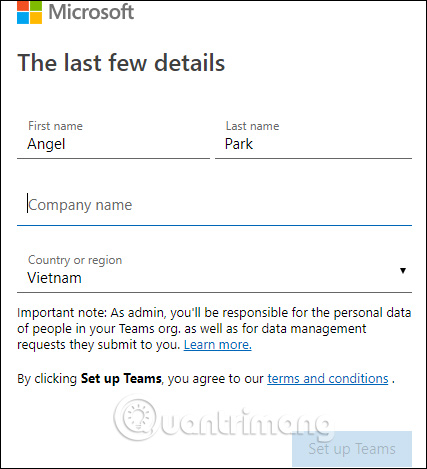
Kết quả chúng ta đã tạo nhóm làm việc trên Microsoft Teams thành công. Mỗi một nhóm làm việc sẽ có link nhóm. Người dùng gửi link nhóm này tới các thành viên khác.
Khi có người muốn tham gia vào nhóm làm việc thì bạn sẽ nhận được email, nhấn Accept để đồng ý.
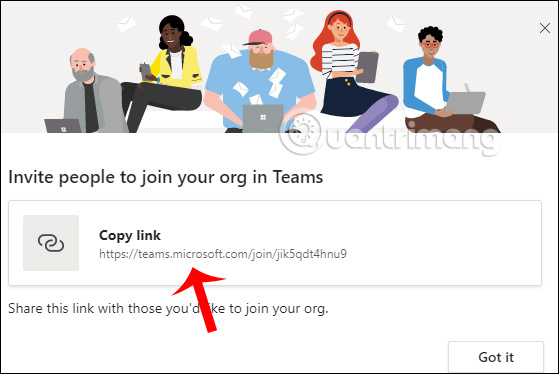
Bước 5:
Trong giao diện của Microsoft Teams bạn sẽ thấy các mục quản lý hiển thị thông qua thanh dọc ngoài cùng bên trái.
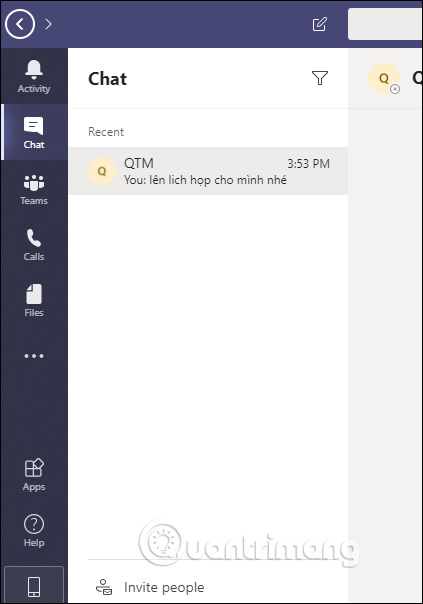
Bước 6:
Trong mục Teams sẽ có các biểu tượng hỗ trợ liên lạc nhóm, trong đó có biểu tượng Meet now để tổ chức cuộc họp trực tuyến dạng video. Khi đó các thành viên trong nhóm sẽ tham gia cuộc họp do bạn tổ chức.
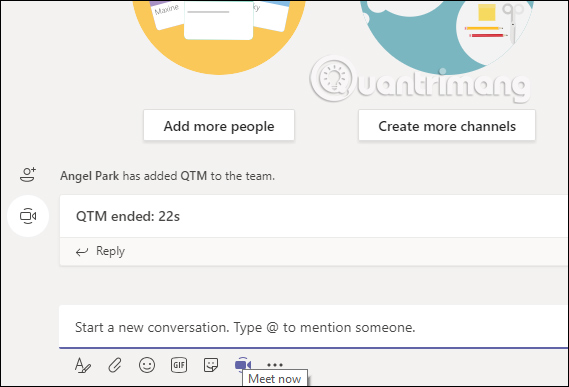
Bước 7:
Mục Call để quản lý các cuộc gọi thoại tới bất kỳ thành viên nào. Có thể gọi điện cho 1 thành viên hoặc tạo nhóm để gọi thoại tới nhiều người.
Nhìn chung thì cách sử dụng Microsoft Teams làm việc nhóm rất đơn giản.
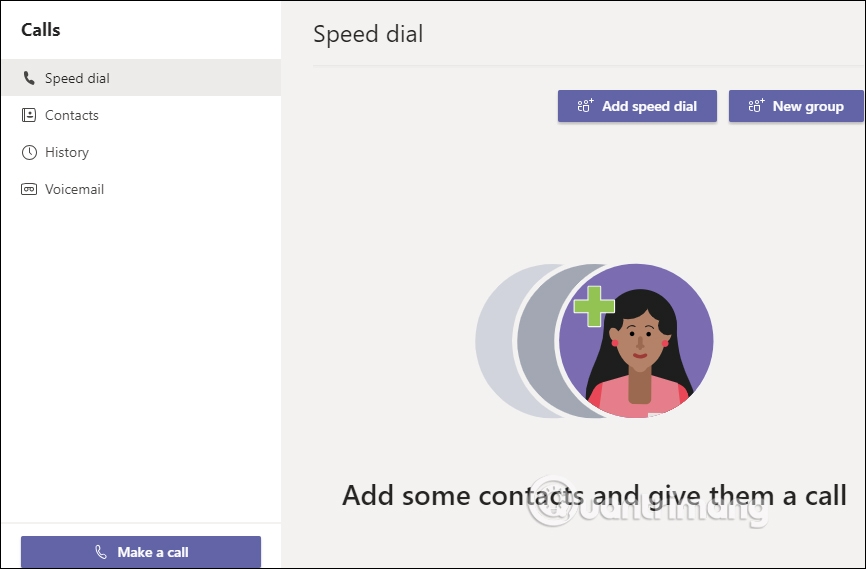
Xem thêm:
Nguồn tin: quantrimang.com
Ý kiến bạn đọc
Những tin mới hơn
Những tin cũ hơn