Có nhiều cách khác nhau trong Excel để loại bỏ thập phân và rút ngắn giá trị số. Trong bài viết này, Quantrimang.com sẽ giải thích cách sử dụng hàm TRUNC và chỉ ra điều gì làm cho nó khác biệt với các kỹ thuật khác.
Hãy xem các ví dụ về hàm TRUNC với một số dữ liệu mẫu. Ví dụ dưới đây sử dụng hàm TRUNC sau.
=TRUNC(A2)Nếu bạn không chỉ định có bao nhiêu chữ số cần cắt bớt, tất cả các vị trí trong phần thập phân sẽ bị loại bỏ.
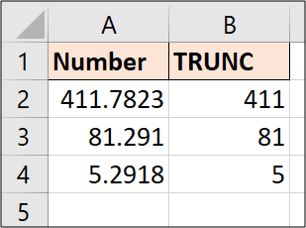
Bạn có thể thấy với giá trị trong ô A2 rằng hàm TRUNC không áp dụng bất kỳ việc làm tròn nào. Nó chỉ đơn giản là cắt đến 411.
Hãy để xem một ví dụ khác. Lần này ví dụ sẽ giảm các giá trị xuống hai chữ số thập phân.
=TRUNC(A2,2)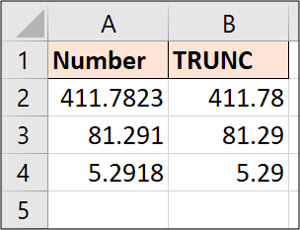
Hàm TRUNC sẽ không hiển thị thêm số thập phân nếu bạn yêu cầu nó hiển thị nhiều hơn số bạn có.
Lấy ví dụ sau đây và cắt nó xuống còn 2 chữ số thập phân.
=TRUNC(A2,2)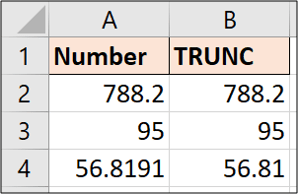
Giá trị trong ô A4 được giảm xuống còn 2 chữ số thập phân, nhưng các giá trị trong A2 và A3 vẫn giữ nguyên vì chúng có ít hơn hai chữ số thập phân.
Nếu bạn muốn hiển thị hai số thập phân, các ô sẽ cần được định dạng để buộc phải hiển thị chúng.
Một ví dụ hữu ích của TRUNC là xóa phần thời gian khỏi ngày và dấu thời gian trong Excel.
Hãy tưởng tượng bạn có ngày và dấu thời gian sau đây, nhưng bạn chỉ muốn có phần ngày trong cột để phân tích.
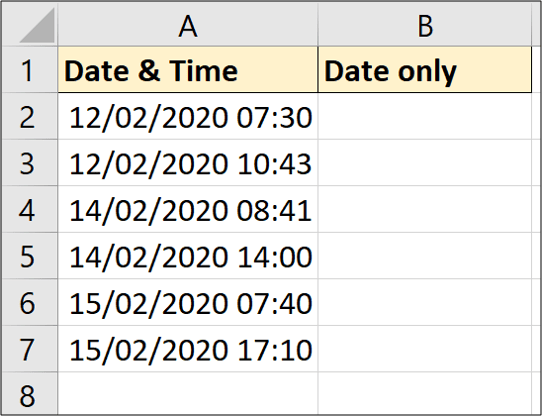
Công thức sau đây sẽ loại bỏ phần thời gian.
=TRUNC(A2)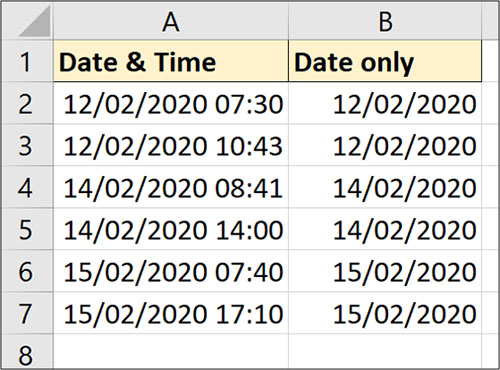
Mặc dù phần thời gian đã được loại bỏ, các ô kết quả sẽ vẫn cần được định dạng dưới dạng ngày.
Đây là một kỹ thuật hiếm gặp. Khi bạn sử dụng số âm, hàm sẽ cắt các số ở bên trái dấu thập phân. Tuy nhiên, nó không thay đổi số lượng chữ số, mà thay thế chúng bằng số không.
Hãy nhìn vào ví dụ sau đây.
=TRUNC(A2,-1)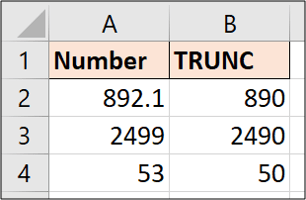
Bạn có thể thấy trong mỗi ví dụ rằng số 0 được sử dụng để thay thế số bị xóa ở bên trái dấu thập phân.
Có nhiều cách trong để xóa các vị trí thập phân, tuy nhiên, hầu hết các cách này sẽ làm tròn số trong Excel. Điểm mạnh của hàm TRUNC là nó không làm tròn các giá trị và chỉ đơn giản rút ngắn chúng về đúng số lượng vị trí thập phân được chỉ định mà thôi.
Nguồn tin: quantrimang.com
Ý kiến bạn đọc
Những tin mới hơn
Những tin cũ hơn