Cho dù bạn là một nhà văn chuyên nghiệp hay cần hoàn thành một bài luận ở trường, từ điển đồng nghĩa luôn là một công cụ thiết yếu. Hầu hết mọi người có xu hướng sử dụng cùng một từ theo thói quen, nhưng từ điển đồng nghĩa có thể giúp bạn tìm một từ phù hợp, với nghĩa tương đương để giúp tác phẩm của bạn đa dạng hơn.
Nếu sử dụng Google Docs để tạo tài liệu của mình, bạn có một vài lựa chọn từ điển đồng nghĩa tuyệt vời, từ từ điển tích hợp cơ bản đến các add-on với tính năng bổ sung. Sau đây là cách sử dụng từ điển đồng nghĩa trong Google Docs.
Lưu ý: Quantrimang.com đã từng giới thiệu cách dùng từ điển trên Google Docs. Bạn có thể tìm đọc để biết thêm chi tiết.
Mặc dù hoàn toàn không có vấn đề gì với công cụ Dictionary của Google Docs, nhưng bạn có thể muốn thứ gì đó mạnh mẽ hơn. Và bạn có thể tận hưởng một công cụ cung cấp cho bạn một số tính năng đặc biệt. Đây là nơi các add-on cho Google Docs phát huy tác dụng.
OneLook Thesaurus là một add-on tuyệt vời cho Google Docs. Ví dụ với từ “brochure”, từ điển Google Docs cung cấp 14 từ đồng nghĩa, trong khi OneLook Thesaurus cung cấp tới 42 từ. Vì vậy, bạn có thêm nhiều tùy chọn hơn khi dùng add-on này.
Sau khi cài đặt add-on, sử dụng nó rất dễ dàng. Chọn từ bạn muốn, nhấp vào Add-ons từ menu, di chuyển con trỏ đến OneLook Thesaurus và nhấp vào Synonyms. Kết quả của bạn sẽ mở thanh bên.
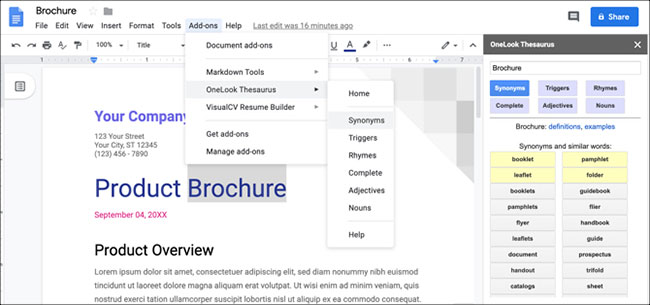
Nếu bạn muốn nhiều từ đồng nghĩa hơn cho văn bản đã chọn, thì hãy xem xét Power Thesaurus, một add-on tuyệt vời khác cho Google Docs.
Để so sánh, từ điển này cung cấp tới 443 từ đồng nghĩa với từ “brochure”. Bạn sẽ thấy những từ phổ biến nhất trước tiên nhưng có thể nhấp vào liên kết để xem toàn bộ danh sách. Thao tác này sẽ đưa bạn đến trang web Power Thesaurus chứa danh sách từ.
Sau khi bạn cài đặt add-on, hãy nhớ refresh trang Google Docs của bạn. Sau đó, chọn từ bạn muốn, nhấp vào Add-ons từ menu, di chuyển con trỏ đến Power Thesaurus và nhấp vào Search Selected Term để xem kết quả trong thanh bên.
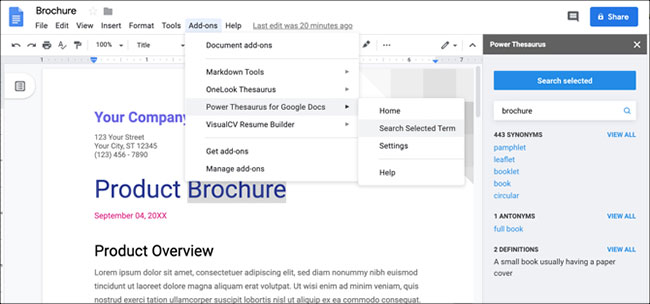
Đối với các tính năng bổ sung, Power Thesaurus hiển thị cho bạn từ trái nghĩa và định nghĩa nếu muốn. Nhấp vào nút Settings (biểu tượng bánh răng) ở dưới cùng của thanh bên hoặc Add-ons > Power Thesaurus > Settings từ menu.
Từ đây, bạn có thể bật hoặc tắt dark theme, chọn các hộp để hiển thị những tùy chọn bạn muốn và chọn hiển thị 5 hoặc 10 từ đồng nghĩa hoặc trái nghĩa.
Nguồn tin: quantrimang.com
Ý kiến bạn đọc
Những tin mới hơn
Những tin cũ hơn