Hàm IFS trong Excel là một hàm logic được giới thiệu trong Excel 2016. Hàm này là một hàm thay thế cho hàm IF lồng nhau và dễ sử dụng hơn nhiều. Hàm IFS kiểm tra một hoặc nhiều điều kiện và trả về một giá trị đáp ứng điều kiện TRUE đầu tiên.
= IFS(logical_test1, Value1 [logical_test2, Value2] …, [logical_test127, Value127])
Trong đó:
Phần còn lại của đối số logical_test và Value là tùy chọn. Hàm cho phép người dùng sử dụng 127 đối số logical_test.
Đây là một hàm được tích hợp sẵn có thể được sử dụng như một hàm trong trang tính Excel. Hãy lấy một ví dụ:
Giả sử muốn phân loại điểm A, B, C, D, E, và F theo điểm số học sinh đạt được, chúng ta sử dụng hàm IFS như sau:
=IFS(A2>80,"A",A2>70,"B",A2>60,"C",A2>50,"D",A2>40,"E",A2>30,"F")
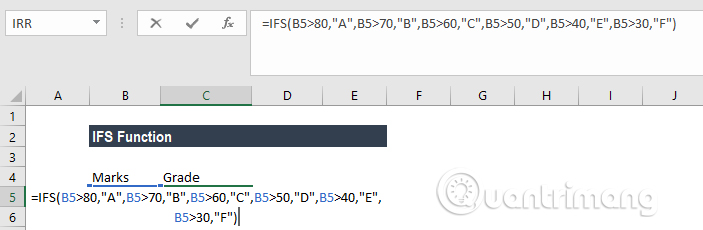
Cụ thể trong hàm này thiết lập nếu A2 lớn hơn 80, kết quả trả về là điểm A, nếu A2 lớn hơn 70 kết quả trả về là điểm B, và tương tự như vậy cho đến điểm F.
Sử dụng công thức này chúng ta sẽ có kết quả sau:
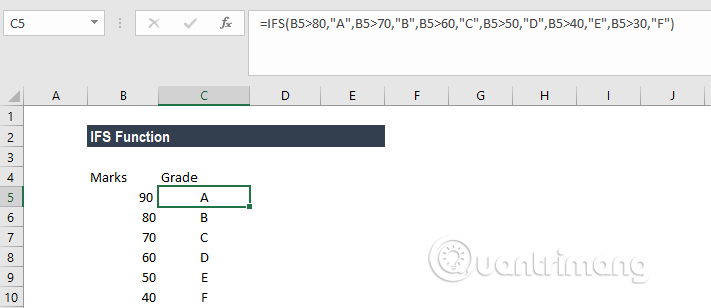
Để hiểu được cách sử dụng hàm này, chúng ta hãy xem xét một vài ví dụ:
Giả sử có một danh sách các mục và cần phân loại chúng thành các nhóm bổ phiến: Vegetable, Fruit, Green Vegetable và Beverage. Khi sử dụng hàm IFS, bạn sẽ có công thức sau:
=IFS(A2="Apple","Fruit",A2="Banana","Fruit",A2="Spinach","Green Vegetable",A2="coffee","Beverage",A2="cabbage","Green Vegetable",A2="capsicum","Vegetable")
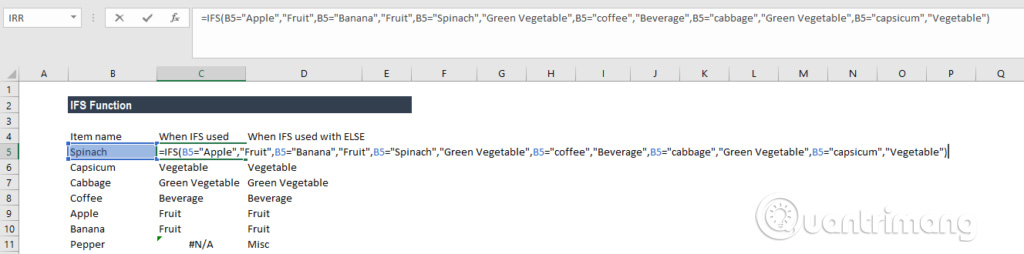
Sau đó, chúng ta sẽ nhận được kết quả như sau:
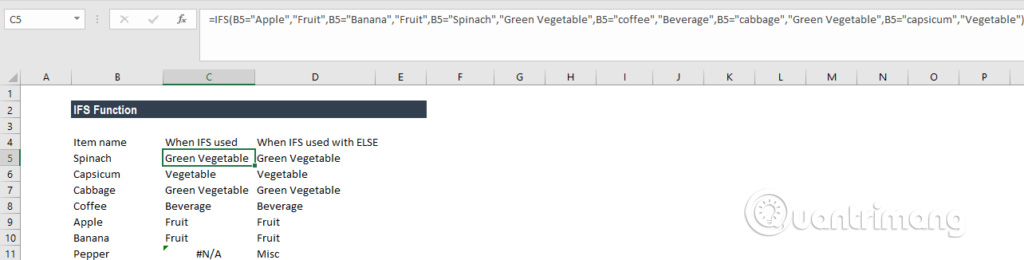
Trong ví dụ này, chúng ta đã thiết lập điều kiện logic trong hàm IFS. Khi một điều kiện logic đánh giá là TRUE, giá trị tương ứng sẽ được trả về. Tuy nhiên, nếu không có điều kiện logic được đánh giá là TRUE, hàm IFS sẽ đưa ra lỗi #N/A. Như trong ví dụ này là Pepper trong ô B8.
Để không xuất hiện lỗi #N/A, chúng ta có thể sử dụng hàm ELSE. Do đó chúng ta có thể đặt điều kiện logic cuối cùng trong công thức là TRUE và sau đó đặt một giá trị được trả về.
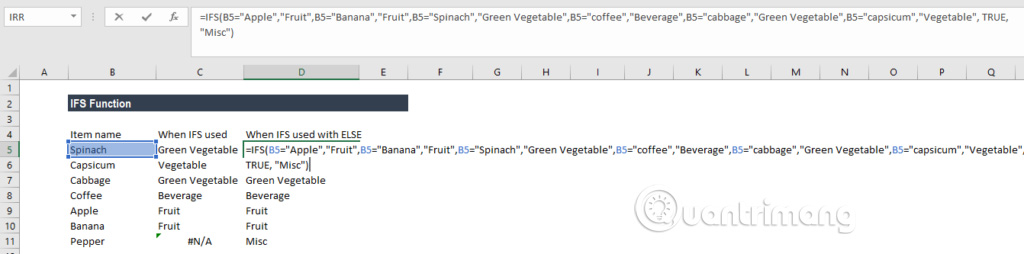
Ở đây, chúng ta đã thêm TRUE, "Misc", để đảm bảo rằng Excel trả về giá trị "Misc" trong trường hợp không có điều kiện logic nào trước đây trong hàm IFS được đánh giá là TRUE.
Bây giờ kết quả sẽ như sau:
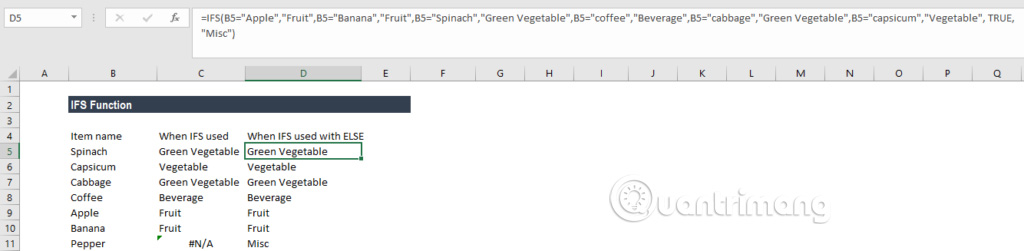
Trước khi có hàm IFS, chúng ta hay sử dụng hàm IF lồng nhau. Hãy xem hàm IFS hiệu quả hơn so với hàm IF lồng nhau như thế nào nhé. Giả sử một cửa hàng thực hiện giảm giá cho khách hàng dựa trên tổng hóa đơn mua hàng của họ. Do vậy, khách hàng sẽ được giảm 5% cho hóa đơn từ 100 USD đến 500 USD, giảm 10% cho hóa đơn từ 500 USD đến 750 USD, giảm 20% cho tổng tiền từ 750 USD đến 1000 USD và giảm 30% khi khách hàng mua trên 1000 USD.
Dưới đây là công thức khi sử dụng hàm IF lồng nhau:
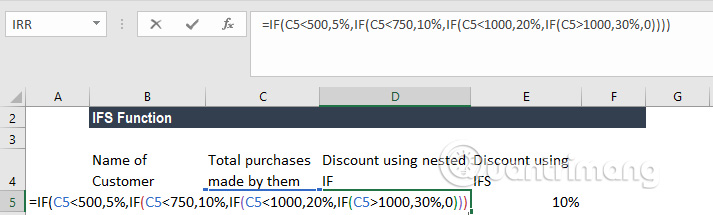
Bây giờ chúng ta hãy xem điều gì xảy ra nếu sử dụng hàm IFS:
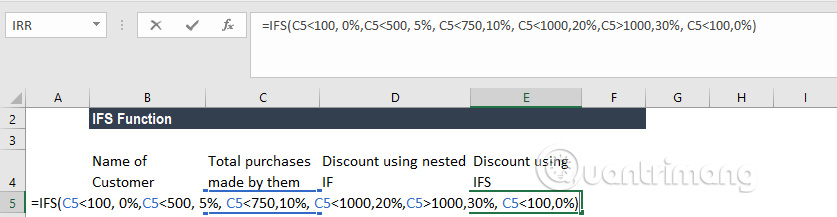
Như bạn có thể thấy, hàm IFS dễ sử dụng hơn vì bạn chỉ phải sử dụng một hàm duy nhất để nhập một loạt điều kiện logic, trong khi hàm IF lồng nhau phải sử dụng nhiều điều kiện logic và dễ gây nhầm lẫn trong khi viết hàm.
1. Lỗi #N/A xảy ra khi không có điều kiện TRUE được tìm thấy trong hàm IFS.
2. Lỗi #VALUE! xảy ra khi đối số logical_test xử lý thành giá trị khác TRUE hoặc FALSE.
3. Thông báo lỗi "You’ve entered too few arguments for this function" xuất hiện khi bạn cung cấp đối số logical_test mà không có giá trị tương ứng.
Chúc các bạn thực hiện thành công!
Xem thêm:
Nguồn tin: quantrimang.com
Ý kiến bạn đọc
Những tin mới hơn
Những tin cũ hơn