Bạn có nhớ khi Google Docs còn được gọi là Writely không?
Điều đó đã cách đây rất lâu rồi, nhưng kể từ đó, nền tảng Google Docs đã trở nên mạnh mẽ hơn rất nhiều. Google liên tục bổ sung các tính năng mới vào bộ xử lý văn bản, bao gồm Docs, Sheets, Slides, Forms, Drawings và Apps Script. Mỗi tính năng được thêm sẽ làm tăng khả năng sáng tạo của Google Docs.
Vì vậy, bạn sẽ mắc phải sai lầm nghiêm trọng, nếu bạn nghĩ rằng Google Documents không dành cho các chuyên gia. Trên thực tế, với sự trợ giúp của các tiện ích bổ sung, nhập dữ liệu bằng giọng nói và các template, bạn có thể biến bộ Google office thành một cỗ máy xử lý văn bản trực tuyến thực sự.
Dưới đây là một số điều sẽ giúp bạn tận dụng các sức mạnh đó để làm cho tài liệu của bạn trông thật phong cách và đẹp mắt.
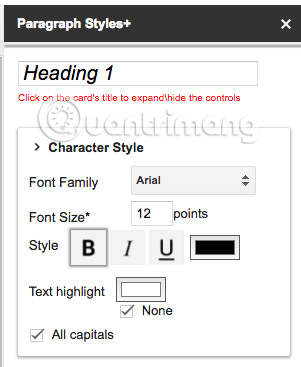
Nếu bạn đang viết một tài liệu lớn (chẳng hạn như bức thư bạn gửi tới ông già Noel), thì bạn sẽ biết tầm quan trọng của việc có một tiêu đề nổi bật. Và Paragraph Styles+ cho phép bạn tạo tiêu đề của riêng mình một cách linh hoạt, theo các kiểu bạn thích. Bạn không còn bị Google Docs quyết định về kích thước tiêu đề nữa. Bạn tự mình quyết định độ lớn của tiêu đề trong văn bản của bạn.
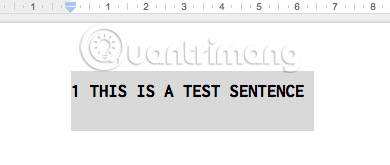
Như bạn có thể thấy từ ảnh chụp màn hình ở trên, bạn có thể chỉ định phông chữ, kích thước phông chữ, kiểu chữ và chữ hoa/chữ thường bạn muốn. Bạn có thể lưu nhiều kiểu tiêu đề, do đó, khi cần chọn một kiểu, bạn chỉ cần đánh dấu đoạn văn bản, mở sidebar và nhấp vào tiêu đề bạn muốn chọn.
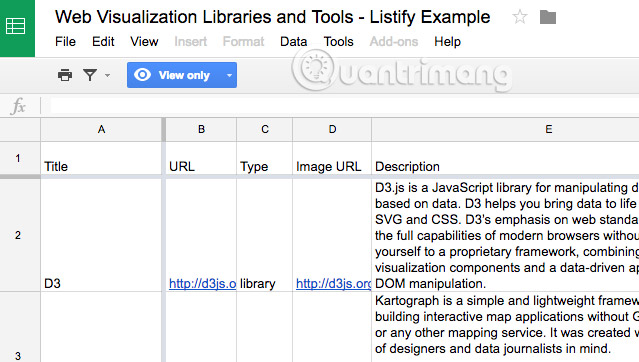
Bảng tính là một phát minh tuyệt vời cho việc tổ chức một lượng thông tin khổng lồ. Nếu không có bảng tính, rất khó để có được cái nhìn tổng quan về những dữ liệu bạn đang có. Nhưng đôi khi bạn chỉ muốn một phần sức mạnh đó trong bảng của mình, và Listify sẽ làm bạn hài lòng.
Listify biến bảng tính của bạn thành "danh sách có thể tìm kiếm đẹp mắt". Chỉ cần vào trang web, nhập liên kết bảng tính của bạn vào đó và xem Listify “làm phép” với nó như thế nào nhé.
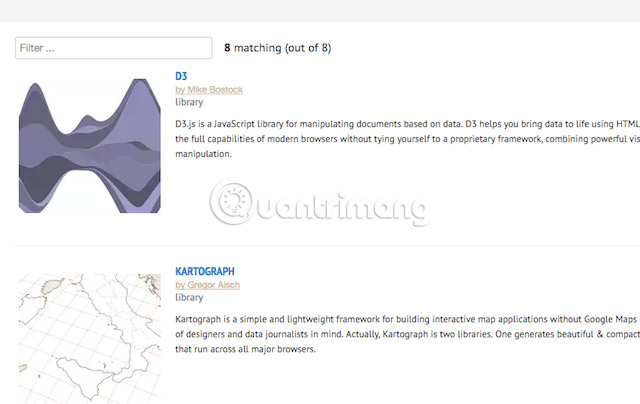
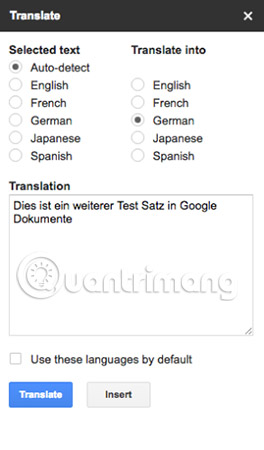
Tính năng này được rất nhiều người dùng yêu thích. Ngày nay nhu cầu dịch thuật sang nhiều thứ tiếng khác nhau đang rất lớn. Vì vậy, sẽ thực sự tiện dụng nếu có Google Translate sẵn sàng chờ đợi để giúp đỡ mỗi khi bạn có vướng mắc về ngôn ngữ.
Chỉ cần đánh dấu văn bản trong tài liệu, chọn ngôn ngữ của văn bản được đánh dấu đó, rồi chọn ngôn ngữ bạn muốn dịch và nhấp vào “Translate”. Như bạn có thể thấy, số lượng ngôn ngữ được cung cấp không quá nhiều vào thời điểm này, nhưng hy vọng nó sẽ tăng lên trong tương lai.
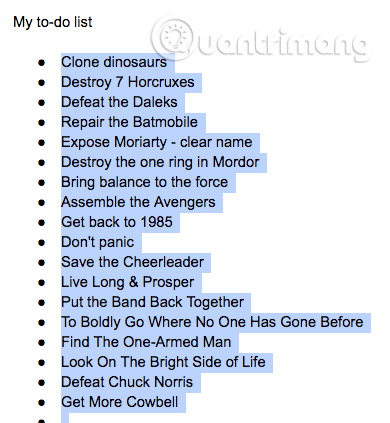
Mindmeister là công cụ dành cho bất kỳ ai yêu thích việc lập bản đồ tư duy.
Nó khá đơn giản. Chỉ cần highlight danh sách việc cần làm của bạn, và nhấp vào add-on Mindmeister. Sau đó nó sẽ biến nhiệm vụ của bạn thành một bản đồ tư duy đẹp mắt. Bản đồ tư duy có thể làm cho một danh sách ngu ngốc trở nên thú vị hơn, và nó là một trong những công cụ tốt nhất giúp bạn xử lý những tài liệu khó.
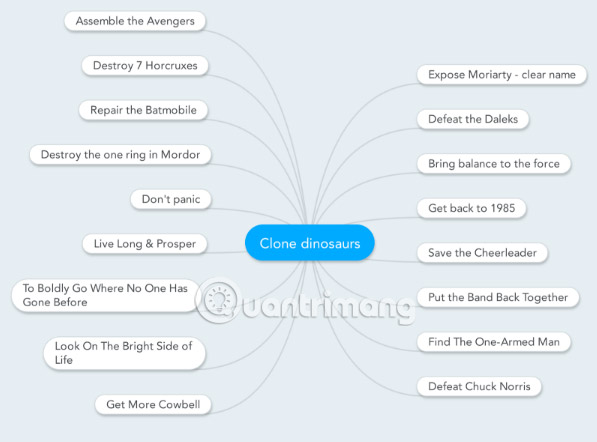
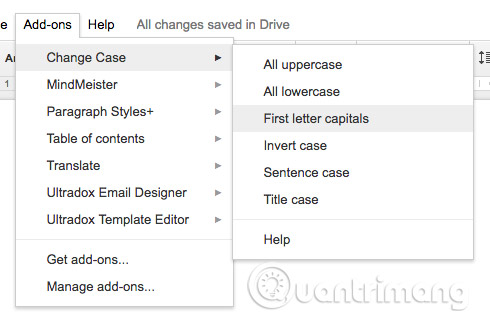
Đây là một add-on không quá phức tạp, nhưng khá hữu ích trong việc xử lý văn bản của bạn. Đã bao nhiêu lần bạn nhận được một tài liệu từ một người nào đó, và văn bản đó được viết tất cả bằng chữ viết hoa hay chữ thường, v.v...? Sau đó, bạn phải ngồi và sửa lại cẩn thận từng từ một, trong khi thầm nguyền rủa kẻ đã khiến phải làm điều ngu ngốc này.
Bây giờ, điều đó sẽ không còn nữa. Nếu điều này xảy ra, hãy đánh dấu phần văn bản bị lỗi và thay đổi chúng. Chỉ với một vài cú nhấp chuột, tất cả mọi thứ sẽ được sửa cùng một lúc. Thật tuyệt vời đúng không?
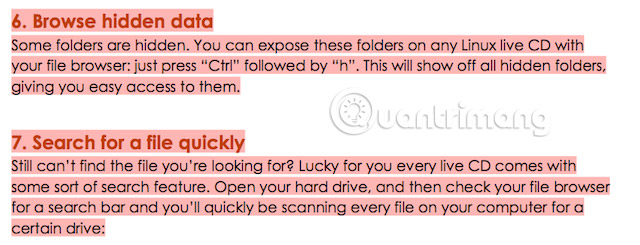
Thật bực mình khi sao chép/dán một tài liệu này sang một tài liệu khác, và tạo ra các đoạn văn bản chẳng hề giống nhau chút nào. Các file PDF rất hay gặp phải điều này. Bạn có muốn một văn bản với định dạng hoàn hảo, khi bạn di chuyển nó vào một file Word không.
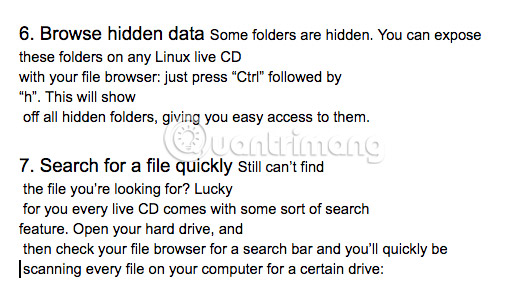
Với Remove Line Breaks, nó sẽ lấy bất kỳ văn bản nào bạn highlight và làm chúng có định dạng giống nhau.
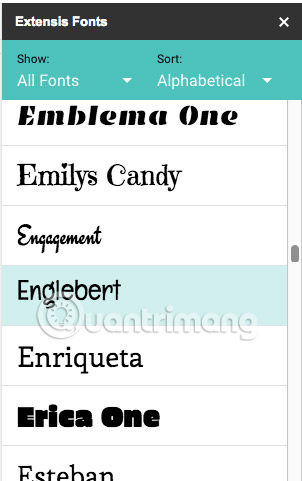
Google Fonts là một bộ phông chữ đáng nhớ thực sự. Nhưng nó được thiết lập để nhúng vào các trang web, hơn là để định dạng tài liệu. Đừng lo vì đã có Extensis Fonts lấp đầy khoảng trống đó. Bằng cách cài đặt add-on cho Google Docs, bạn có thể gọi ra toàn bộ danh sách các phông chữ, highlight văn bản trong tài liệu, và sau đó di chuyển lên và xuống trong danh sách phông chữ để thử những kiểu khác nhau.
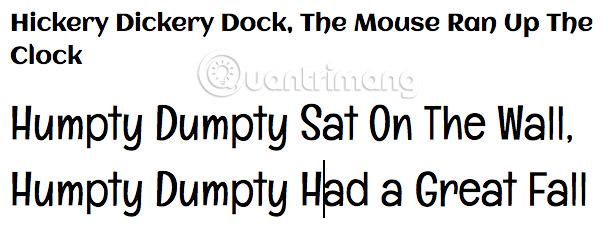
Đây cũng là một trong những add-on được nhiều người ưa thích. Việc có một kho lưu trữ phông chữ lớn như vậy trong tầm tay sẽ vô cùng tiện lợi. Xóa những cái bạn đã cài đặt trên hệ điều hành của mình và thay thế bằng các phông chữ mới này. Chắc chắn văn bản của bạn trông sẽ đẹp mắt hơn rất nhiều.
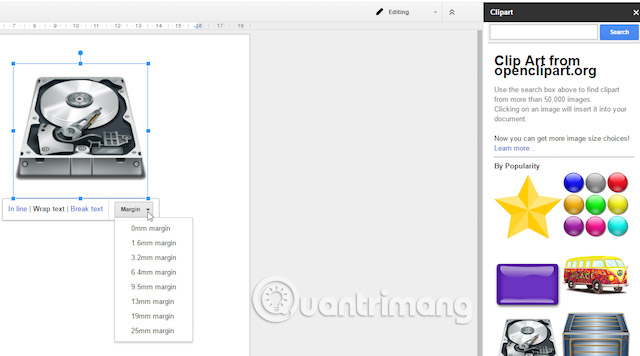
Cũng như các phông chữ, bạn cũng sẽ cần các hình ảnh. Open Clipart cung cấp những hình ảnh bạn có thể sử dụng. Mặc dù được “clipart”, nhưng bạn sẽ không nhận được hình ảnh có độ nét cao đâu. Đây chỉ là những hình ảnh cơ bản, nhưng vẫn đủ đẹp để biến một tài liệu nhàm chán trở nên thú vị hơn.
Thanh sidebar cho tiện ích này có hộp tìm kiếm đi kèm. Chỉ cần nhập từ khóa của bạn vào, và nếu bạn thấy một cái gì đó bạn thích, chỉ cần nhấp vào nó để thêm vào tài liệu của bạn. Bạn có thể quyết định vị trí của nó trong văn bản, cũng như điều chỉnh độ lớn cho nó.
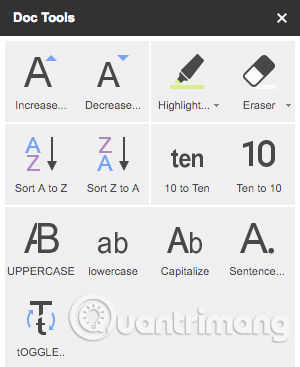
Điều này một phần lặp lại của add-on Change Case đã đề cập ở trên, add-on mà bạn có thể thay đổi các từ thành chữ hoa, chữ thường, v.v... Tuy nhiên, nó cũng bổ sung thêm nhiều tính năng hữu ích hơn vào hộp công cụ của nó. Chúng chỉ là những điều nhỏ nhặt, nhưng một khi bạn đã bắt đầu sử dụng chúng, bạn sẽ tự hỏi mình sẽ xoay sở như thế nào nếu không có chúng nhỉ?
Bạn có thể tăng và giảm kích thước văn bản, highlight văn bản (sau đó loại bỏ highlight nếu bạn muốn), sắp xếp danh sách từ A đến Z (hoặc ngược lại), và thay đổi số thành từ tương đương của chúng.
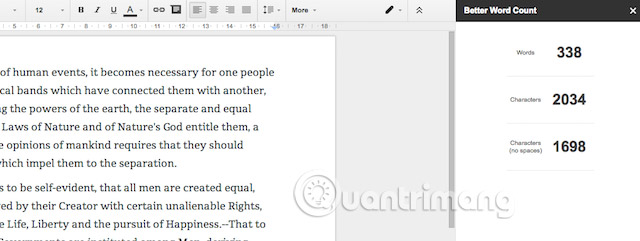
Có một tùy chọn Word count trong menu Tools, nhưng việc tìm tới tùy chọn này khá phức tạp. Cách tốt hơn là cập nhật số lượng từ liên tục (và số ký tự), mà bạn có thể thấy ngay trong thanh sidebar. Không cần phải nhấp vào đâu cả. Nếu bạn cần biết bạn đã viết bao nhiêu từ, chỉ cần nhìn sang bên phải là xong.
Google Documents vẫn đang liên tục được phát triển và cải thiện. Các nhà phát triển của bên thứ ba đang phối hợp làm việc với Google để đưa ra những ý tưởng mới và sáng tạo. Điều này cho người dùng có nhiều tùy chọn hơn Microsoft Office hoặc bất kỳ bộ xử lý văn bản nào khác mà bạn có thể cài đặt.
Bạn có thấy những lời khuyên trên hữu ích trong việc tạo ra một Google Docs đẹp mắt không? Hãy cho chúng tôi biết ý kiến của bạn trong phần bình luận bên dưới nhé!
Xem thêm:
Nguồn tin: quantrimang.com
Ý kiến bạn đọc
Những tin mới hơn
Những tin cũ hơn