Thuật ngữ "legal blackline" xuất phát từ ngành luật, nơi các luật sư cần so sánh hai tài liệu với nhau. Thông thường nó áp dụng cho các hợp đồng, nhưng kỹ năng cần thiết này cũng được áp dụng cho bất kỳ loại tài liệu Microsoft Word nào.
So sánh hai tài liệu với nhau bằng mắt thường có thể mất thời gian và dễ bị lỗi. Microsoft Word có một cách tốt hơn để thực hiện nhiệm vụ này, nằm trong cửa sổ Review.
Tính năng legal blackline so sánh hai tài liệu và chỉ cho bạn thấy những gì đã thay đổi giữa chúng. Việc so sánh bằng legal blackline được hiển thị theo mặc định trong một tài liệu thứ ba mới.
1. Khởi động Microsoft Word. Mở hai tài liệu mà bạn muốn so sánh.
2. Chuyển đến Ribbon > Review > Compare group, rồi nhấp vào Compare.
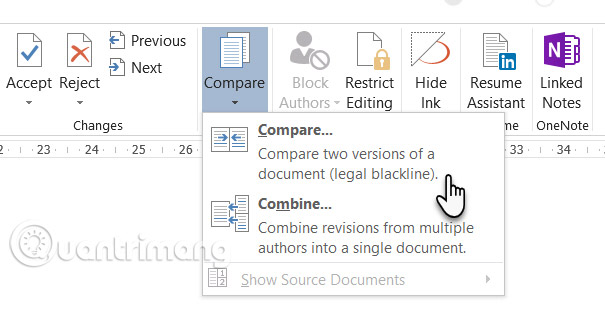
3. Nhấp vào Compare two versions of a document (legal blackline). Trong phần Original document, duyệt và chọn tài liệu gốc. Trong phần Revised document, duyệt và chọn tài liệu mà bạn muốn so sánh.
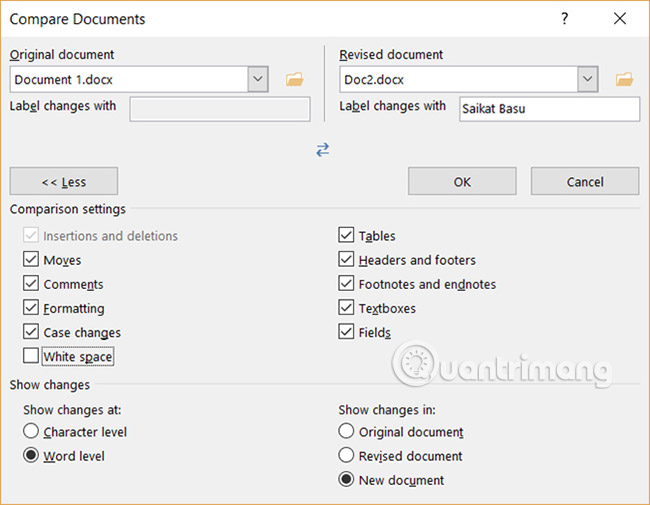
4. Nhấp vào More, sau đó chọn cài đặt cho những gì bạn muốn so sánh trong tài liệu. Trong phần Show changes, chọn xem bạn có muốn hiển thị thay đổi cấp độ ký tự hoặc từ không. Nếu bạn không muốn hiển thị thay đổi trong tài liệu thứ ba, hãy chọn tài liệu bạn muốn những thay đổi xuất hiện. (Cài đặt bạn chọn ở đây sẽ trở thành mặc định cho bất kỳ lần so sánh tài liệu nào, từ đây trở về sau).
5. Nhấp vào OK.
6. Nếu một trong hai phiên bản của tài liệu đã đánh dấu các thay đổi, Microsoft Word sẽ hiển thị một hộp thông báo. Nhấp vào Yes để chấp nhận các thay đổi và so sánh các tài liệu.
Nếu bạn đã chọn một tài liệu mới, Microsoft Office Word sẽ mở một tài liệu thứ ba với các Reviewing Panes trên màn hình. Bất kỳ thay đổi được đánh dấu nào trong tài liệu gốc đều được liệt kê, và các thay đổi trong tài liệu sửa đổi được hiển thị dưới dạng các thay đổi được đánh dấu. Bạn có thể kiểm soát việc hiển thị các thay đổi từ Ribbon > Review > Tracking Group.
Chúc bạn thành công!
Xem thêm:
Nguồn tin: quantrimang.com
Ý kiến bạn đọc
Những tin mới hơn
Những tin cũ hơn