Khi bạn trình chiếu slide PowerPoint sẽ cần phóng to một chi tiết nào đó để nhấn mạnh chi tiết hoặc để người khác nhìn rõ ràng hơn. Bạn có thể phóng to hình ảnh, hoặc thậm chí một phần của bản đồ. Mặc dù trong PowerPoint có tính năng zoom nhưng chỉ zoom slide mà thôi, chứ không phải zoom một chi tiết nào đó trong slide. Nếu vậy chúng ta cũng có thể thêm các hiệu ứng khác để việc phóng to, thu nhỏ chi tiết được hiệu quả hơn và chuyên nghiệp hơn. Bài viết dưới đây sẽ hướng dẫn bạn đọc cách phóng to chi tiết trong PowerPoint.
Bước 1:
Trước hết bạn chèn hình ảnh bản đồ hoặc hình ảnh muốn thêm hiệu ứng phóng to chi tiết. Tiếp đến chúng ta nhấn chuột phải vào slide rồi chọn Duplicate Slide để nhân đôi slide.
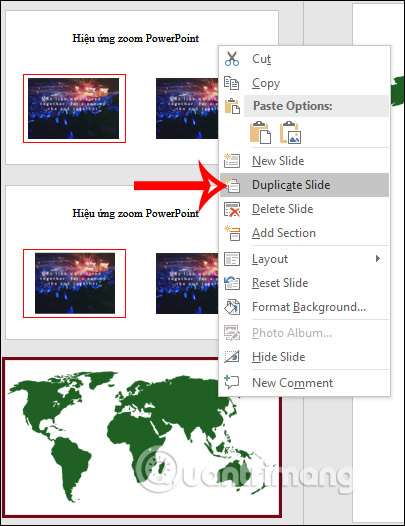
Bước 2:
Tại slide được nhân đôi, chúng ta chọn vị trí muốn phóng to rồi nhấn vào Insert rồi chọn vào Shapes, nhấn tiếp vào hình elip. Chúng ta nhấn Shift rồi giữ chuột để vẽ thành hình tròn bao quanh vị trí cần phóng to.
Tiếp đến nhấn vào hình tròn rồi nhìn lên phần Format, chọn Shape Fill > No Fill để bỏ viền trong hình tròn. Tiếp đến nhấn Shape Outline rồi chọn màu viền và độ dày đường viền. Kết quả sẽ được như dưới đây.
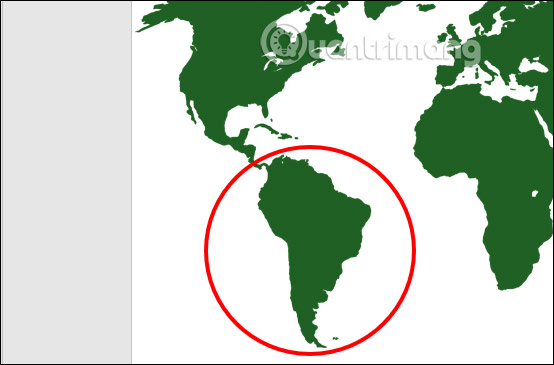
Bước 3:
Tiếp đến click chuột vào hình ảnh, rồi chọn Format và nhấn tiếp vào Crop.
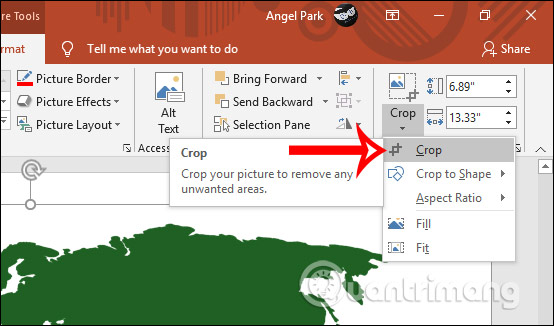
Lúc này bao quanh hình ảnh sẽ hiển thị viền với 4 góc màu đen như hình dưới đây. Sau đó bạn kéo khung viền đó vào gần với khung tròn màu đỏ.
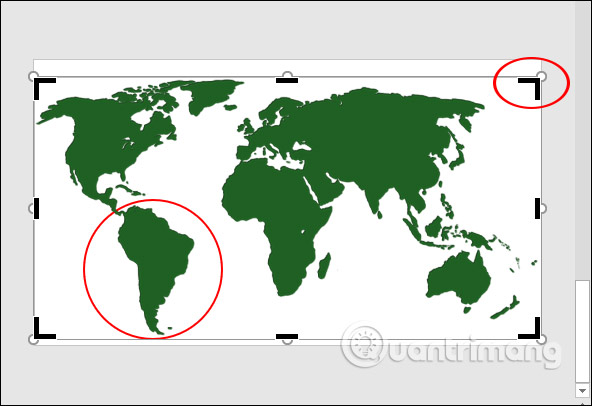
Tiếp tục nhấn vào Crop rồi chọn Crop to Shape và chọn hình oval để cắt ảnh theo hình tròn.
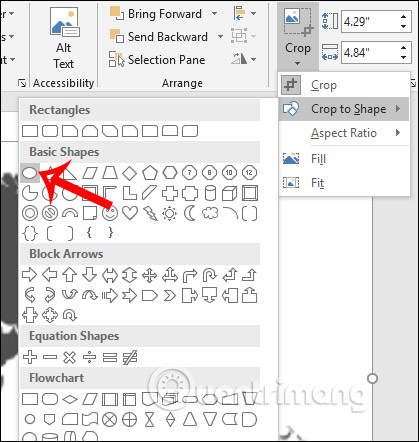
Khi đó ảnh sẽ còn lại như dưới đây.
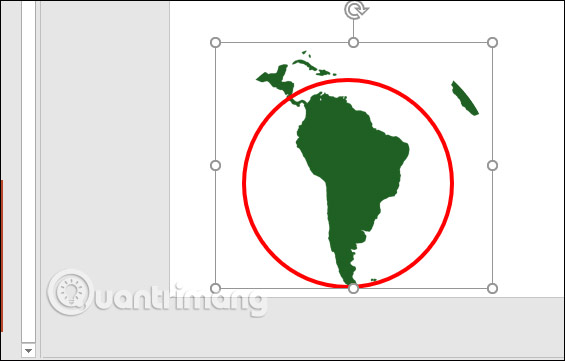
Tiếp tục nhấn vào Crop và chọn tỉ lệ cắt 1:1.
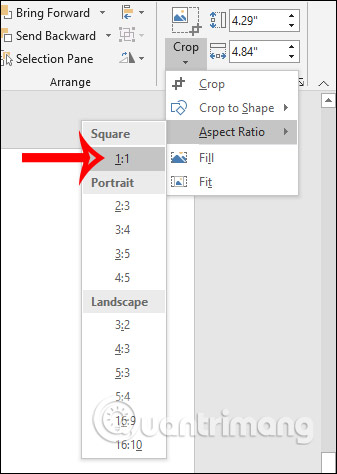
Bước 4:
Lúc này bạn cần di chuyển đường viền hình tròn nhạt sát với viền tròn màu đỏ là được. Chọn toàn bộ hình rồi nhấn Ctrl + X rồi kích vào slide gốc để dán đè lên vị trí ở slide gốc.
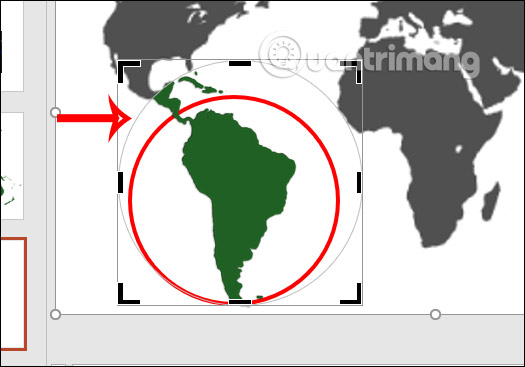
Bước 5:
Tại slide gốc, bôi đen vùng vị trí cần phóng to để chọn cả hình mới paste vào rồi nhấn Animations, mở rộng hiệu ứng và chọn hiệu ứng Grow/Shrink. Lúc này bạn sẽ thấy vị trí đó trong bản đồ được phóng to.
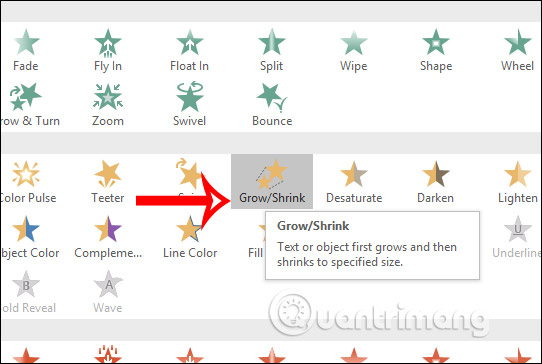
Bước 6:
Nhấn tiếp vào Animation Pane, nhấn Shift rồi click vào ảnh và hiệu ứng phóng to. Click vào biểu tượng tam giác ngược và chọn Effect Options…
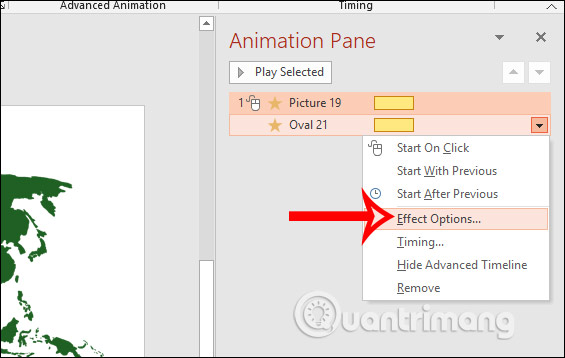
Lúc này chúng ta sẽ điều chỉnh mức độ phóng to mà bạn muốn. Nhập mức độ zoom rồi nhấn Enter và nhấn OK để lưu lại.
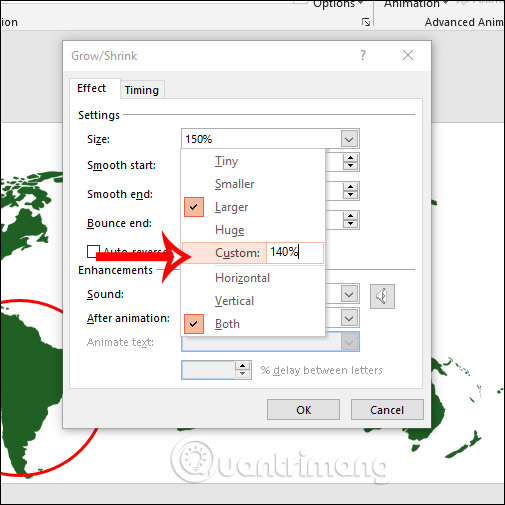
Bước 7:
Nhấn vào đường viền đỏ rồi chọn Add Animation và chọn hiệu ứng Wheel để đường tròn hiển thị từ từ quanh vị trí trên bản đồ.
Lúc này bạn sẽ cần chuyển hiệu ứng Wheel lên trên cùng để xuất hiện trước hiệu ứng zoom, bằng cách di chuyển lên trên cùng trong giao diện Animation Pane.
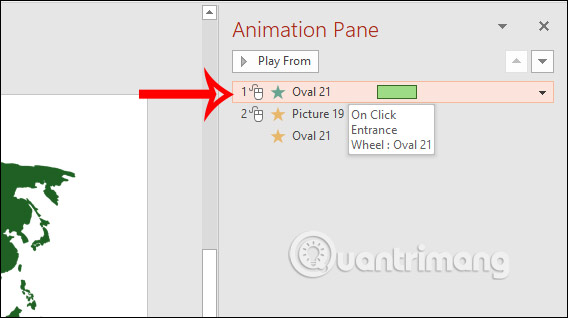
Bước 8:
Nhìn vào hình ảnh, rồi nhìn lên phần Timing trong Start chọn After Previous để hiệu ứng phóng to chạy ngay sau hiệu ứng vòng tròn hiển thị, mà không cần click chuột thêm lần nữa.
Cuối cùng bạn chỉ cần chạy thử slide để xem thành quả là xong.
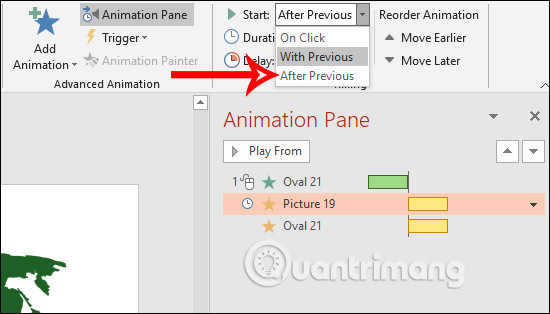
Xem thêm:
Nguồn tin: quantrimang.com
Ý kiến bạn đọc
Những tin mới hơn
Những tin cũ hơn