File PDF là một định dạng file khá phổ biến hiện nay. Hầu hết các tài liệu tải trên mạng về đều được định dạng *.PDF. Đối với các file định dạng *.doc hay *.dox..., việc in khá là đơn giản. Vậy còn đối với file định dạng PDF thì sao. Chắc chắn rẳng nhiều người vẫn chưa biết cách làm. Bài viết dưới đây Quản trị mạng sẽ hướng dẫn bạn cách in file PDF trên bất kỳ máy tính, lap top, điện thoại và máy tính bảng.
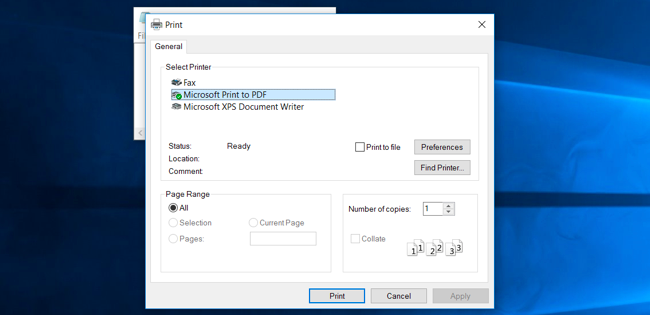
Trên màn hình ứng dụng Windows, chọn bất kỳ file hay tài liệu nào mà bạn muốn in. Kích chuột phải vào file đó, sau đó chọn "Print" (in) trên thanh tùy chọn Menu. Bạn sẽ nhìn thấy dòng chữ "Microsoft Print to PDF" xuất hiện trong phần "Print" (in)
Chọn Printer (máy in) và chọn nút "Print" (in). Sau đó đặt tên file PDF mới và vị trí lưu file.
Foxit Reader là trình đọc file PDF phổ biến hiện nay khi phần mềm sở hữu các tính năng đọc file PDF cơ bản và nhiều tính năng nâng cao chuyên nghiệp khác, trong đó có tùy chọn hướng của bản in như in theo chiều ngang. Chúng ta hoàn toàn có thể in tài liệu PDF 2 mặt theo chiều ngang như khi bạn in 2 mặt theo chiều dọc, với những máy in có hỗ trợ in hai mặt hay trên cả máy in chỉ hỗ trợ lệnh in một mặt. Về cơ bản cách in 2 mặt file PDF theo chiều ngang cũng đơn giản như khi in theo chiều dọc. Bài viết dưới đây sẽ hướng dẫn bạn đọc cách in tài liệu PDF 2 mặt theo chiều ngang trên Foxit Reader.
Bước 1:
Mở file PDF bằng Foxit Reader, sau đó bạn nhấn chọn vào mục File rồi chọn tiếp vào mục Print.
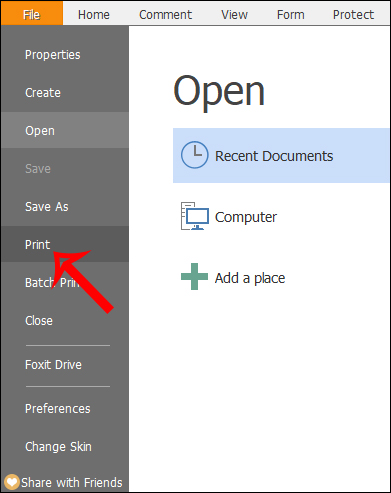
Bước 2:
Lúc này hiển thị giao diện để chúng ta thiết lập giao diện in tài liệu PDF. Tại đây người dùng sẽ chọn máy in đang kết nối với máy tính để in. Sau đó bạn nhấn tiếp vào mục Printer Properties như hình dưới đây.
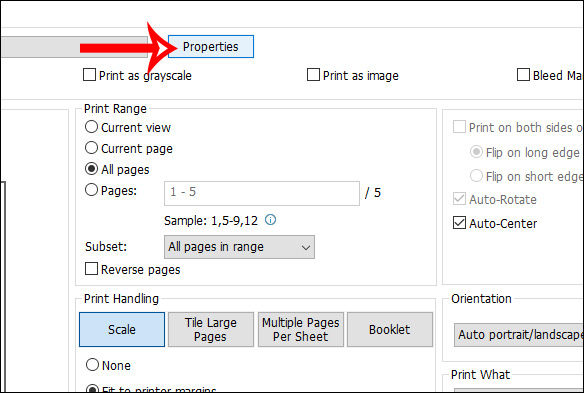
Bước 3:
Trong giao diện thiết lập máy in tại phần Paper Size, chúng ta nhấn chọn vào mục Landscape để chuyển sang chế độ in theo chiều ngang.
Sau đó nhìn xuống dưới phần 2-sided/Booklet chọn 2-sided để lựa chọn in 2 mặt cho tài liệu.
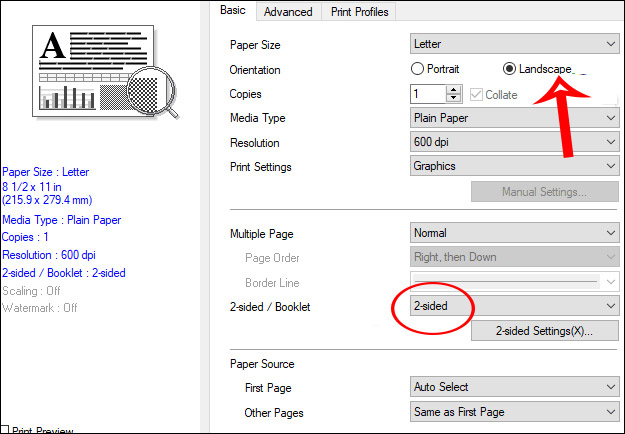
Bước 4:
Quay trở lại giao diện trước, chúng ta nhấn vào Flip on short edge rồi nhấn Ok để tiến hành in.
Trong trường hợp bạn lỡ in ngược, chúng ta cần phải hủy lệnh in ngay. Những thao tác hủy lệnh in bạn đọc tham khảo trong bài viết Cách hủy lệnh in trong Windows ngay lập tức.
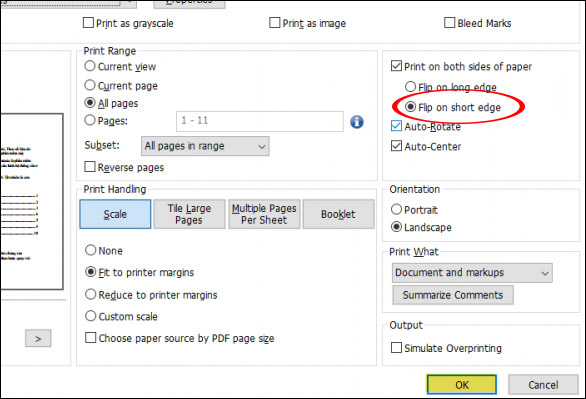

Đối với các bản Windows về trước, tính năng in file PDF không được tích hợp trong hệ điều hành, do đó nếu muốn in file PDF bạn phải tiến hành cài đặt thêm ứng dụng, phần mềm in file PDF. Nhiều người thường cài đặt phần mềm Crapware.
Ngoài ra còn một số ứng dụng khác có tính năng hỗ trợ in file PDF. Trên Chrome, bạn có thể lựa chọn tùy chọn "Print" và chọn "Save to PDF" để in file PDF mà bạn muốn. LibreOffice cũng cho phép chuyển đổi các tài liệu sang PDF.
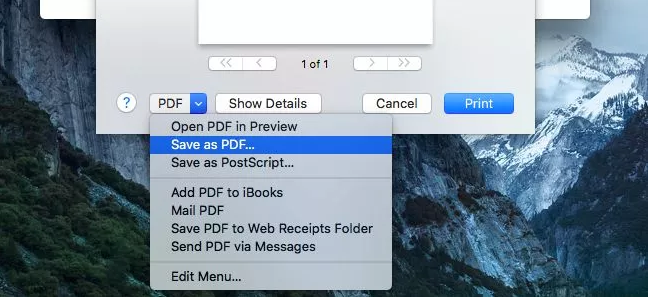
Tính năng in file PDF cũng được tích hợp trên hệ điều hành Mac OS X. Để in file PDF trên Mac OS X, bạn chỉ cần lựa chọn tùy chọn "Print" (in) trên bất kỳ ứng dụng nào. Bỏ qua list danh sách máy in xuất hiện trên hộp thoại in. Thay vào đó, bạn chỉ cần click vào "PDF" nằm ở phía dưới hộp thoại in và chọn "Save as PDF". Mac OS X sẽ cho phép bạn lưu các tài liệu sang file PDF. Nhiệm vụ tiếp theo của bạn là đặt tên file và chọn vị trí để lưu file PDF.
Tham khảo thêm: Hướng dẫn chuyển file PDF sang Word không bị lỗi tiếng Việt
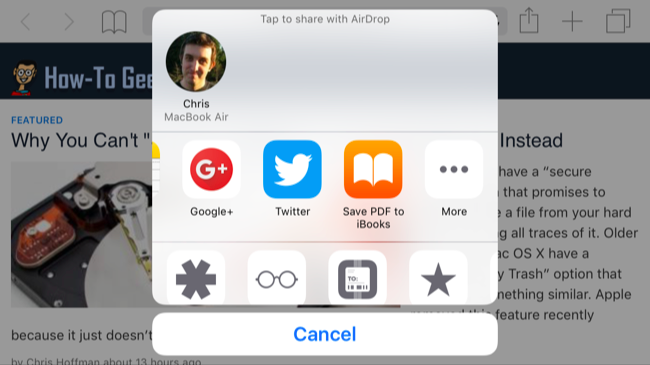
Trên hệ điều hành iOS 9, Apple đã cài đặt thêm tính năng này. Để in một trang Web hoặc tài liệu sang file PDF, đầu tiên bạn tiến hành mở tài liệu hoặc trang Web đó. Sau đó chạm nhẹ vào nút "Share" (chia sẻ). Cuộn xuống list danh sách các biểu tượng và chạm nhẹ vào tùy chọn "Save PDF to iBooks".
Bạn có thể mở iBooks để truy cập file PDF của bạn. Trên iBooks bạn có thể gửi file PDF hoặc chia sẻ file PDF đó cho mọi người.
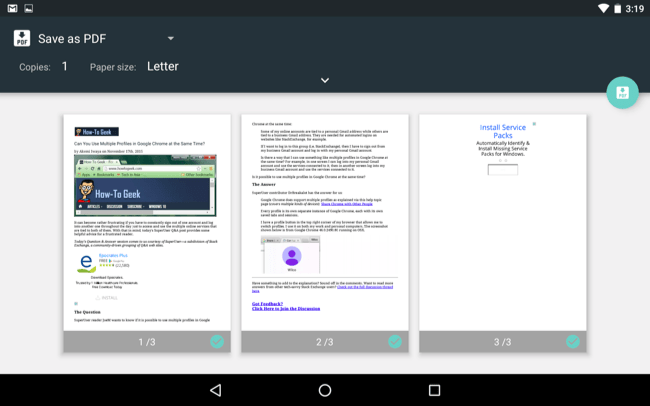
Tính năng in file PDF cũngđược tích hợp trong hệ điều hànhAndroid cho cả máy in file thường và file PDF.
Ứng dụng Chrome trên Android hỗ trợ việc in các file. Mở Menu của bạn sau đó chạm nhẹ tay vào tùy chọn “Print” (in). Tiếp theo chạm vào “Save to” trên menu và chọn “Save as PDF” để lưu file PDF của bạn trên điện thoại Android hoặc máy tính bảng hoặc chạm vào “Save to Google Drive” để lưu file PDF của bạn trực tiếp trên tài khoản Google Drive.
Nếu bạn đang sử dụng một ứng dụng nào khác không được hỗ trợ tính năng in, bạn có thể sử dụng tính năng “Share” (chia sẻ) trên Menu của Android. Cài đặt một ứng dụng nào đó có thể chuyển đổi tài liệu sang file PDF, bạn có thể chia sẻ bất kỳ file PDF nào trên ứng dụng của bạn.
Xem thêm: Hướng dẫn chuyển file PDF sang Word Online cực nhanh
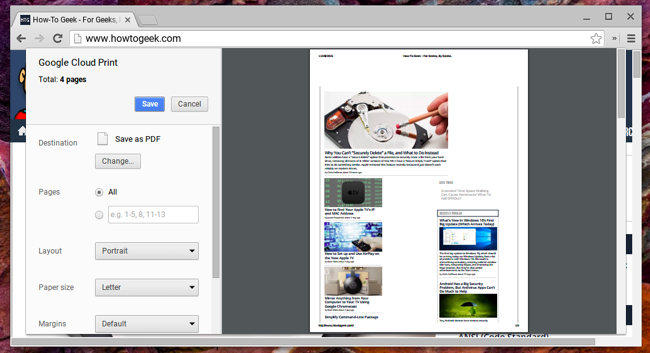
Chrome có cài đặt tính năng in file PDF trực tiếp, tính năng này có chức năng tương tự Chromebook. Trên trình duyệt Chrome, click vào biểu tượng 3 dòng gạch ngang, sau đó chọn Print (in).
Bạn sẽ nhìn thấy một trang mới xuất hiện cho phép bạn xem trước phần tài liệu bạn muốn in. Click vào "Change" (thay đổi) nằm ở dưới "Destination" và chọn "Print to PDF" (in file PDF) nằm phía dưới "Local Destinations". Lựa chọn bất kỳ tùy chọn nào mà bạn muốn thay đổi, sau đó click vào "Save" (lưu) để lưu file PDF của bạn. Đặt tên cho file và vị trí bạn muốn lưu file.
Chúc các bạn thành công!
Nguồn tin: quantrimang.com
Ý kiến bạn đọc
Những tin mới hơn
Những tin cũ hơn