Để nén hình ảnh trong PowerPoint, chúng ta cũng thực hiện các bước như khi nén hình ảnh trong Word. Hình ảnh khi đó sẽ được giảm dung lượng, từ đó dung lượng của tập tin PowerPoint cũng được giảm theo. Như vậy khi bạn lưu trữ tập tin PowerPoint trên Google Drive hay những dịch vụ lưu trữ khác, hoặc gửi cho người khác sẽ rút ngắn thời gian gửi file hay upload tập tin khi file PowerPoint giảm dung lượng. Bài viết dưới đây sẽ hướng dẫn bạn đọc cách nén hình ảnh trong PowerPoint trên Windows và phiên bản PowerPoint cho Mac.
Bước 1:
Tại slide PowerPoint, bạn click vào hình ảnh muốn nén dung lượng rồi nhấn vào tab Format Pictures. Nhìn xuống nhóm Adjust chúng ta nhấn vào Compress Pictures.
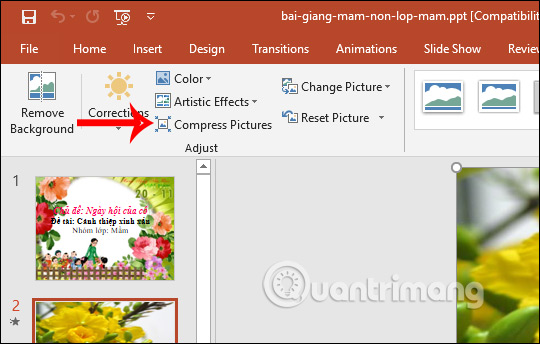
Bước 2:
Lúc này hiển thị giao diện Compress Pictures. Nếu bạn muốn nén hình ảnh đang thiết lập thì tích chọn vào Apply only to this picture. Nếu không tích chọn thì PowerPoint tự hiểu bạn nén toàn bộ hình ảnh có trong slide trình chiếu này. Delete cropped areas of pictures để xóa vùng cắt ảnh. Bên dưới sẽ là độ phân giải hình ảnh để bạn lựa chọn.
Sau khi thiết lập xong nhấn OK. Hình ảnh sẽ được nén theo những gì mà bạn đã thiết lập.
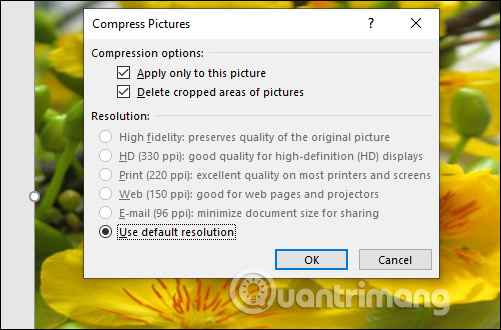
Bước 1:
Bạn cũng mở slide PowerPoint có hình ảnh muốn nén lại. Sau đó click vào hình ảnh rồi chọn tiếp vào Picture Format rồi nhấn tiếp Compress Pictures.
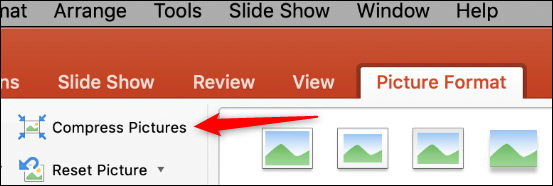
Bước 2:
Hiển thị giao diện thiết lập chế độ nén hình ảnh trong slide PowerPoint. Đầu tiên bạn chọn chất lượng hình ảnh tại Picture Quality, rồi chọn có áp dụng với toàn bộ hình ảnh trong slide hay chỉ hình ảnh đang chọn tại phần Apply to.
Cuối cùng cũng nhấn OK để quá trình nén hình ảnh được tiến hành là xong.
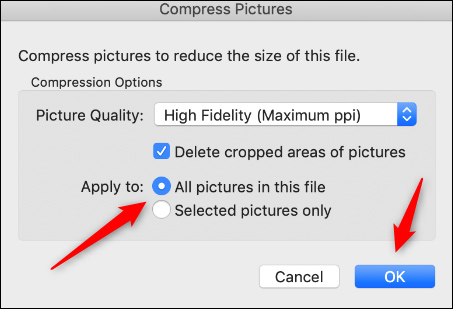
Xem thêm:
Nguồn tin: quantrimang.com
Ý kiến bạn đọc
Những tin mới hơn
Những tin cũ hơn