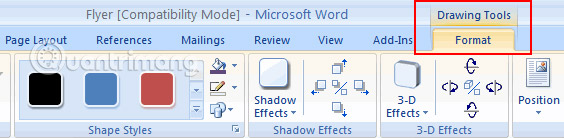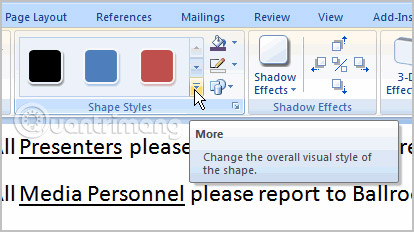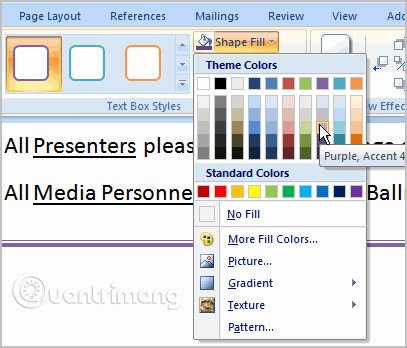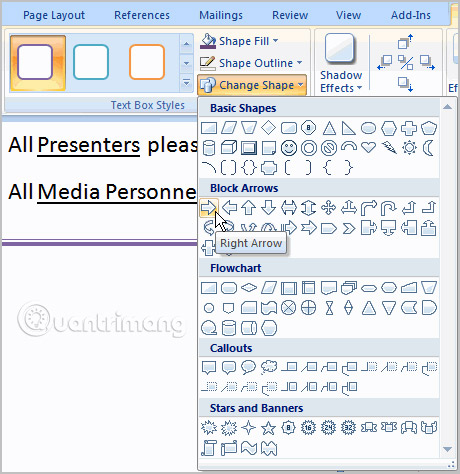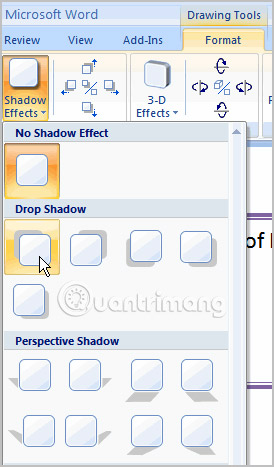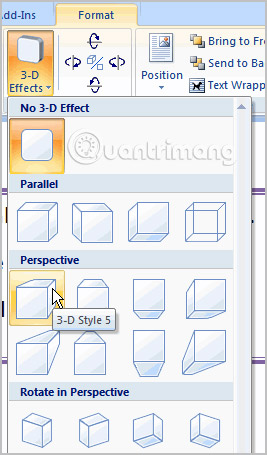Bạn có thể thêm nhiều shape (hình dạng) khác nhau vào tài liệu Word 2007 của mình, bao gồm mũi tên, chú thích, hình vuông, dấu sao và flow chart (lưu đồ). Bạn muốn đặt riêng phần tên và địa chỉ của mình khỏi phần còn lại của tài liệu? Hãy sử dụng một line (dòng gạch ngang). Bạn cần hiển thị tiến trình của tài liệu trong Office? Hãy sử dụng một flow chart. Mặc dù bạn có thể không cần các shape trong mọi tài liệu bạn tạo, nhưng chúng có thể tạo thêm sự hấp dẫn, rõ ràng và trực quan cho nhiều tài liệu.
Trong bài học này, bạn sẽ học cách chèn một shape và định dạng nó bằng cách thay đổi màu nền, màu viền, kiểu dáng và hiệu ứng đổ bóng của nó. Ngoài ra, bạn sẽ học cách áp dụng hiệu ứng 3D cho các shape có tùy chọn này.
Chèn shape
- Chọn tab Insert.
- Nhấp vào lệnh Shape.
- Nhấp chuột trái vào một hình từ menu. Con trỏ của bạn bây giờ là một hình chữ thập.
- Nhấp chuột trái, sau đó giữ chuột và kéo chuột cho đến khi hình dạng có kích thước mong muốn.
- Nhả chuột.
Thay đổi kiểu dáng shape
- Chọn shape bạn muốn. Tab Format mới xuất hiện với Drawing Tools.
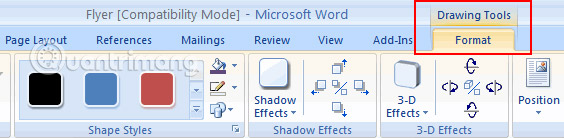
- Nhấp vào mũi tên drop-down More trong nhóm Shapes Style để hiển thị nhiều tùy chọn hơn.
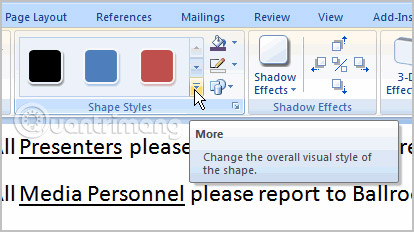
- Di chuyển con trỏ qua các kiểu và tính năng Live Preview sẽ cho bạn xem trước các kiểu sẽ xuất hiện như thế nào trong tài liệu.
- Nhấp chuột trái vào một kiểu để chọn nó.
Thay đổi màu nền cho shape
- Chọn shape bạn muốn. Tab Format mới xuất hiện với Drawing Tools.
- Nhấp vào lệnh Shape Fill để hiển thị một danh sách drop-down.
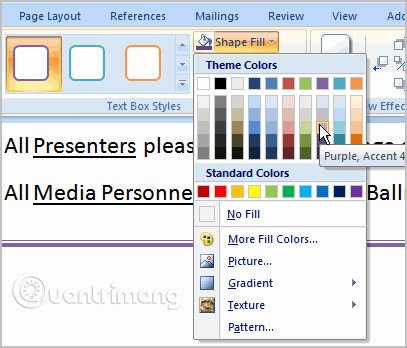
- Chọn một màu từ danh sách, chọn No Fill, hoặc một trong các tùy chọn khác.
Thay đổi đường viền của shape
- Chọn shape bạn muốn. Tab Format mới xuất hiện với Drawing Tools.
- Nhấp vào lệnh Shape Outline để hiển thị danh sách drop-down.
- Chọn một màu từ danh sách, chọn No Outline, hoặc một trong các tùy chọn khác.
Đổi sang một shape khác
- Chọn shape bạn muốn. Tab Format mới xuất hiện với Drawing Tools.
- Nhấp vào lệnh Change Shape để hiển thị danh sách drop-down.
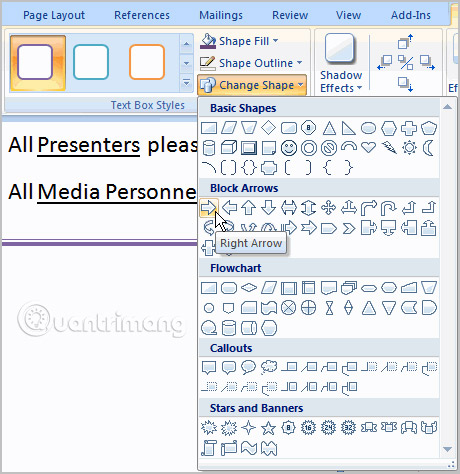
- Chọn một shape từ danh sách.
Thay đổi hiệu ứng đổ bóng
- Chọn tab Format.
- Nhấp chuột trái vào lệnh Shadow Effects.
- Di chuyển chuột qua các tùy chọn trong menu. Tính năng Live Preview sẽ hiển thị cách nó sẽ xuất hiện trong tài liệu của bạn.
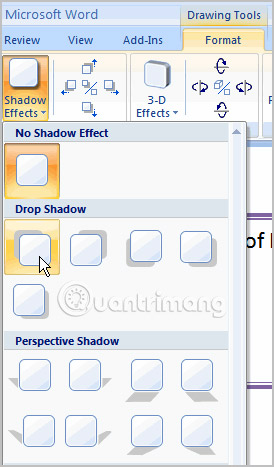
- Nhấp vào một tùy chọn để chọn hiệu ứng đổ bóng.
- Chọn Shadow Color từ menu, và chọn một màu từ bảng màu để thay đổi màu sắc của bóng trên shape.
Thay đổi hiệu ứng 3D
Bạn không thể thêm hiệu ứng 3D vào tất cả các shape.
- Chọn tab Format.
- Nhấp chuột trái vào lệnh 3-D Effects.
- Di chuyển chuột qua các tùy chọn trong menu. Tính năng Live Preview sẽ hiển thị cách nó sẽ xuất hiện trong tài liệu của bạn.
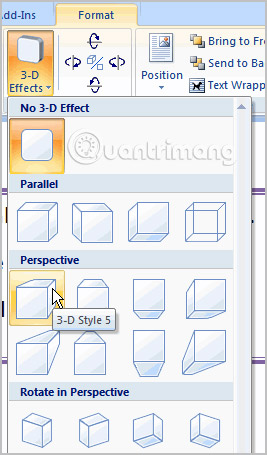
- Nhấp vào một tùy chọn để chọn hiệu ứng 3D.
Sau khi bạn đã chọn hiệu ứng 3D, bạn có thể thay đổi các yếu tố khác của shape, bao gồm màu sắc, chiều sâu, hướng, ánh sáng và bề mặt của hiệu ứng 3D trên shape. Điều này có thể thay đổi đáng kể cách shape được hiển thị. Bạn có thể truy cập các tùy chọn này bằng cách nhấp vào lệnh 3-D Effects.
Thực hành!
Sử dụng tờ rơi hoặc bất kỳ tài liệu Word nào khác mà bạn chọn để hoàn thành thử thách này.
- Mở tài liệu Word hiện có.
- Chèn một shape.
- Thay đổi shape đã chọn thành một shape khác.
- Thay đổi màu nền cho shape.
- Thay đổi màu đường viền.
- Hãy thử các hiệu ứng đổ bóng khác nhau.
- Hãy thử các hiệu ứng 3D khác nhau.
>>Bài tiếp theo: Bài 25: Sử dụng Template