QuanTriMang - 1 trong những quy tắc cần phải nhớ khi sử dụng mật khẩu đó là không nên sử dụng chúng nhiều lần. Nếu hòm thư email của người sử dụng bị tin tặc nhòm ngó, thì nhiều khả năng tất cả các tài khoản trực tuyến của họ đăng ký bằng địa chỉ này sẽ bị dò ra 1 cách dễ dàng. Ngược lại, nếu bạn thiết lập và dùng nhiều mật khẩu khác nhau thì lại tốn thời gian để khôi phục mỗi khi quên password. Vậy chúng ta phải làm thế nào đối với những trường hợp như vậy? Đó là lý do những phần mềm quản lý mật khẩu - Password Manager trở nên phổ biến như ngày nay.
Với sự hỗ trợ của công cụ Password Manager này, người sử dụng có thể yên tâm và thoải mái với những chuỗi ký tự dài dòng, phức tạp bao gồm chữ và số... Tất cả những gì họ cần làm là ghi nhớ 1 thông số Master Password duy nhất để quản lý toàn bộ mật khẩu thật. Tuy nhiên, bất cứ phần mềm nào cũng có ưu điểm và nhược điểm riêng. Trong bài viết dưới đây, chúng ta sẽ cùng nhau tìm hiểu và tham khảo thêm một số chi tiết về ứng dụng KeePass - một công cụ hỗ trợ quản lý mật khẩu khá phổ biến hiện nay.
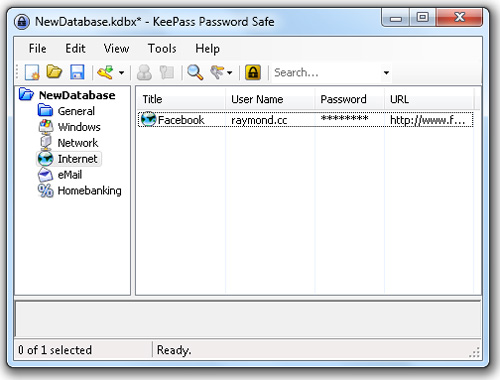
Trước tiên, chúng tôi sẽ nêu ra những ưu điểm của chương trình này.
Tiện lợi: KeePass có 2 phiên bản chính là Installable và Portable. Người sử dụng có thể copy file Portable vào USB và đem sử dụng trên bất cứ máy tính nào.
- Đây là chương trình mã nguồn mở, hoàn toàn miễn phí. Do vậy bất cứ ai cũng có thể download phần mã nguồn và tự kiểm tra xem có mã độc bên trong hay không.
- Tự động đăng nhập với tính năng TCATO (Two Channel Auto - Type Obfuscation): thực chất, điều này khá quan trọng, bởi vì nó ngăn chặn việc người khác sử dụng bàn phím trước tiên để đăng nhập, và những thông tin này hoàn toàn có thể bị ghi nhớ bằng chương trình keylogger thông thường. Mặt khác, TCATO được tích hợp đủ để khiến cho những ứng dụng keylogger bị “nhầm lẫn” với việc sử dụng clipboard của Windows để chuyển từng phần trong chuỗi ký tự auto – text của ứng dụng. Nhưng có 1 điểm hơi bất tiện ở đây là TCATO mặc định chưa được kích hoạt, các bạn hãy chọn Entry > Auto-Type và đánh dấu vào ô Two-channel auto-type obfuscation.
- Hoạt động tương thích với tất cả các trình duyệt mà không cần tới plug – in hỗ trợ: KeePass là 1 ứng dụng chạy độc lập, do vậy tính linh hoạt rất cao, người sử dụng không cần phải cài đặt bất kỳ plugin nào.
Tiếp theo là 1 số điểm cần khắc phục:
- Không hỗ trợ bàn phím On – Screen: đối với nhiều người thì đây có thể là thiếu sót lớn nhất của chương trình này. Mỗi khi khởi động KeePass, chương trình sẽ yêu cầu bạn nhập Master Password, điểm mấu chốt ở đây là chuỗi mật khẩu này hoàn toàn vẫn có thể bị ghi lại bằng keylogger, và những kẻ tin tặc chỉ cần download cơ sở dữ liệu của KeePass, lưu thành Database.kdb (đối với phiên bản v1) hoặc NewDatabase.kdbx dành cho v2. Mặt khác người sử dụng nên lưu ý rằng plug – in OSK (on screen keyboard) dành cho KeePass v1 lại sử dụng chính chức năng OSK của Windows, và vẫn có thể bị ghi lại bằng keylogger.
- Khả năng xử lý Clipboard của Windows chưa đủ bảo mật: theo thông tin chính thức của KeePass thì chương trình này hoàn toàn có thể ngăn chặn quá trình giám sát các ký tự clipboard nhưng trong bài thử nghiệm của chúng tôi thì không phải như vậy. Khi kích đúp vào trường Password, thông tin này vẫn được copy vào clipboard của Windows.
- Không có dịch vụ hỗ trợ trực tuyến.
Bài viết này sẽ tập trung vào phiên bản portable. Nếu bạn truy cập trang tải xuống của KeePass, bạn sẽ thấy các phiên bản Windows mới nhất ở trên cùng và tất nhiên bạn nên sử dụng những phiên bản mới nhất này. Tại đây, bạn sẽ thấy phiên bản Installable ở bên trái, phiên bản Portable ở bên phải.
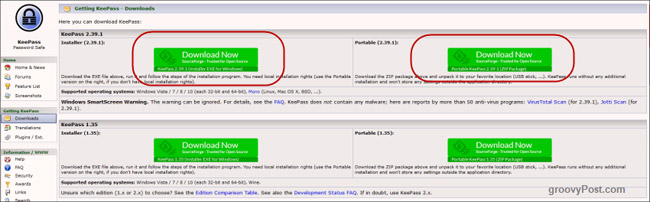
Nếu bạn là người Mac hoặc Linux hay Android hoặc iOS, thì cũng có phiên bản KeePass cho những nền tảng này. Bạn sẽ thấy chúng khi cuộn chuột xuống phía dưới. Như bạn có thể thấy, chúng bao gồm toàn bộ các nền tảng như Blackberry, Palm, Windows Phone, Chromebook và Command Line.
Chúng không được gọi là KeePass nhưng tất cả chúng đều tương thích với KeePass password database - cơ sở dữ liệu mật khẩu của KeePass.
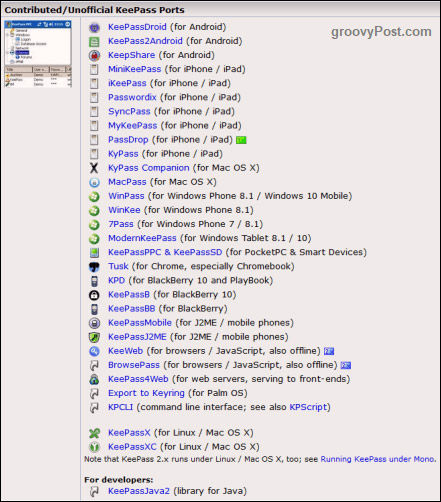
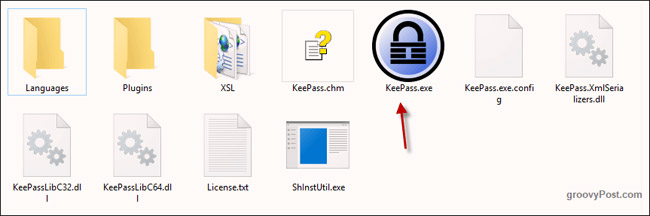
Khi file zip đã được tải xuống, hãy mở file đó lên. Nếu bạn đã chọn phiên bản installable, hãy cài đặt nó trên máy tính của bạn. Nếu bạn chọn phiên bản portable, hãy tạo thư mục KeePass trên bộ nhớ đám mây hoặc USB. Bạn nên đồng bộ hóa dịch vụ lưu trữ đám mây để có thêm 5GB miễn phí.
Bây giờ bấm vào KeePass.exe để khởi động chương trình và bạn sẽ thấy cửa sổ đăng nhập bảo vệ cơ sở dữ liệu của bạn.
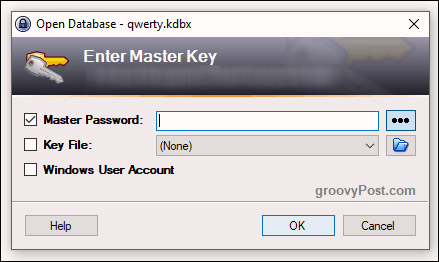
Tuy nhiên, vì bạn chưa có cơ sở dữ liệu, hãy đóng cửa sổ đăng nhập này và một cửa sổ cơ sở dữ liệu trống sẽ hiện ra.
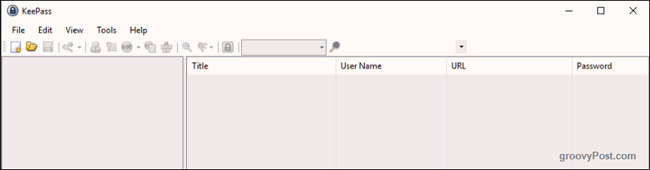
Bây giờ chúng ta cần phải tạo một cơ sở dữ liệu mã hóa mới, nơi các mật khẩu sẽ được lưu trữ an toàn.
Đầu tiên nhấn File -> New. Sau đó, bạn sẽ thấy màn hình này.
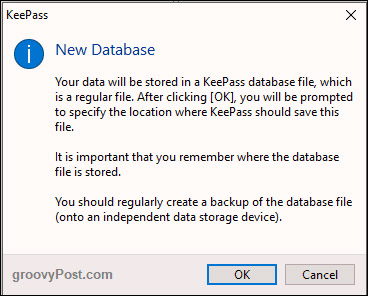
Nhấn OK và bạn sẽ được nhắc lưu một file KDBX (định dạng file của KeePass password database).
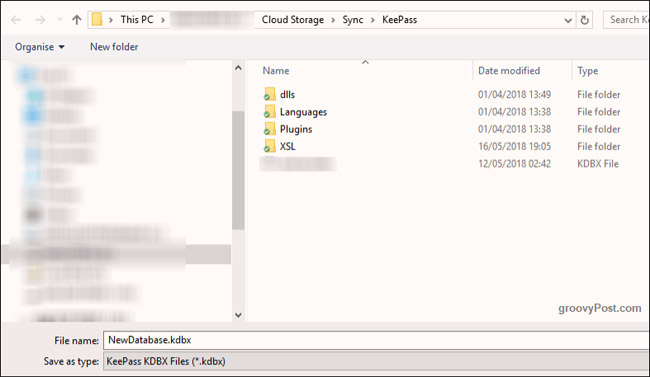
Đảm bảo nó nằm trong cùng thư mục với các thành phần KeePass khác. Bạn có thể đặt file KDBX ở đâu đó trên máy tính nhưng lưu các file này cùng một chỗ (đặc biệt là trên lưu trữ đám mây) là tốt nhất.
Bạn cũng có thể đổi tên file KDBX nếu không muốn dùng tên mặc định.
Cơ sở dữ liệu được mã hóa chỉ mạnh bằng mật khẩu chủ (master password) bảo vệ nó. Nếu bạn sử dụng một mật khẩu dễ đoán như tên của bạn, tên vợ/chồng của bạn, tên con chó của bạn, sinh nhật của bạn, v.v... thì cơ sở dữ liệu KeePass sẽ khó được bảo vệ một cách an toàn.
Ngược lại, nếu bạn dành chút thời gian cho việc đặt master password, thì dữ liệu của bạn sẽ thực sự an toàn và không ai có được nó ngoại trừ bạn.
Vì vậy, phần tiếp theo này là phần quan trọng nhất của quá trình.
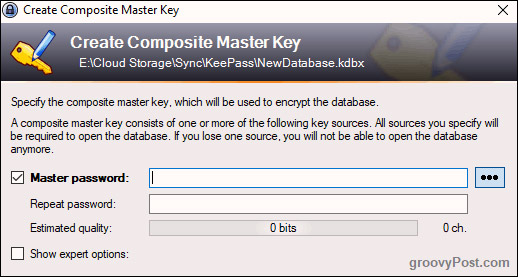
Bạn nên đặt mật khẩu của mình tối thiểu 10 ký tự với chữ thường, chữ hoa và chữ số. Nếu có thể, hãy đưa vào một vài ký tự đặc biệt như dấu phẩy, dấu chấm, dấu chấm phẩy. Bạn cần phải làm cho mật khẩu càng khó đoán càng tốt.
Để đảm bảo bạn đang nhập đúng, hãy lặp lại mật khẩu ở nơi được chỉ định, “Estimated Quality” - Chất lượng ước tính - của mật khẩu sẽ hiển thị. Con số này càng cao càng tốt. Trong ví dụ này, Estimated Quality chỉ đạt đến 91 bit vì đây chỉ là một cơ sở dữ liệu tạm thời trong bài viết này. Nếu bạn đang tạo một cơ sở dữ liệu thực sự thì hãy giữ Estimated Quality ở mức hơn 100 bit, có thể là 120 chẳng hạn.
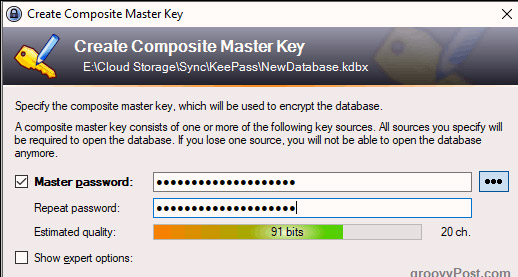
Trong bước 3, điều duy nhất sẽ được thay đổi là tiêu chuẩn mã hóa ChaCha20. Đây là giao thức mã hóa mạnh hơn nhiều so với tiêu chuẩn AES-256.
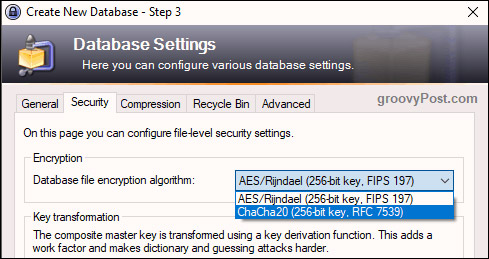
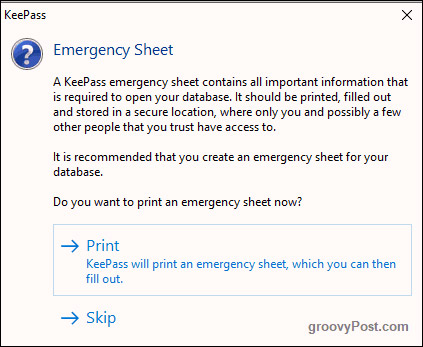
Một điều cuối cùng trước khi cơ sở dữ liệu được tạo và mở. Bạn sẽ được hỏi rằng bạn có muốn in một "Emergency Sheet" hay không. Chúng tôi khuyên bạn nên làm điều này. Vì lý do rất rõ ràng, không có tùy chọn “Forgot Your Password? Click Here To Reset It” đâu. Vì vậy, nếu bạn quên master password, hoặc người thân của bạn cần mật khẩu này khi bạn qua đời, điều này sẽ trở thành một vấn đề lớn.
Vì vậy, hãy in ra Emergency Sheet, viết master pasword KeePass vào, sau đó ẩn nó ở đâu đó. Nếu Emergency Sheet này dành cho người thân của bạn, hãy đặt nó trong một phong bì dán kín với hợp đồng bảo hiểm nhân thọ nơi người thân của bạn có thể dễ dàng tìm thấy nó. Và nếu sau này bạn thay đổi master pasword thì hãy nhớ cập nhật Emergency Sheet này!
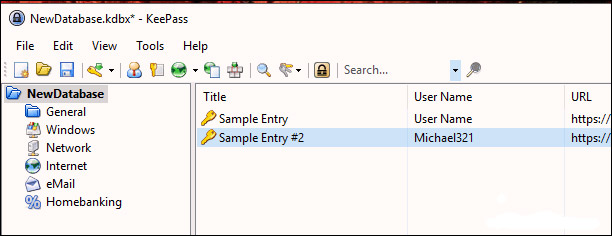
Cơ sở dữ liệu của bạn bây giờ sẽ mở và bạn có thể bắt đầu tạo và lưu mật khẩu.
Ở bên trái là các nhóm nơi bạn có thể phân loại thông tin đăng nhập của mình. Đây là những nhóm KeePass cung cấp sẵn cho bạn nhưng bạn có thể xóa hoặc đổi tên chúng nếu muốn. Bạn cũng có thể tạo số lượng không giới hạn các nhóm mới.
KeePass sẽ có hai mục mẫu đã được lưu ở bên phải và bạn có thể tiếp tục và xóa các mục đó. Nhưng trước khi bạn làm điều này, hãy mở một trong số chúng để xem mục nhập mật khẩu mẫu sẽ như thế nào.
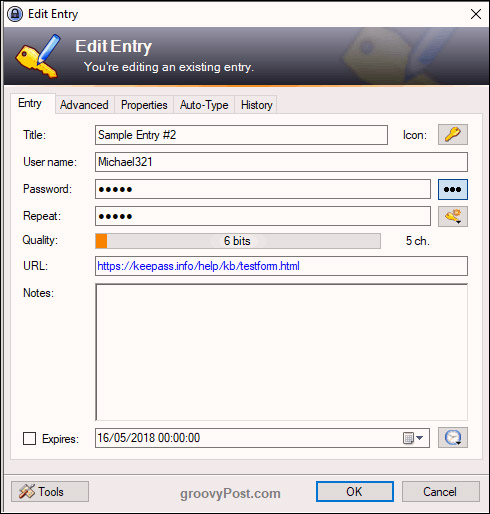
Vì vậy, khi bạn nhấp vào biểu tượng chìa khóa nhỏ trên giao diện cơ sở dữ liệu chính (trong thanh công cụ), một hộp như trên sẽ hiển thị. Nhưng nó sẽ trống. Bạn cần phải điền vào hộp này. Phần Title sẽ là tên của trang web, phần mềm, hoặc bất cứ điều gì. User Name do bạn tùy chọn. URL sẽ là tên của trang web hoặc dịch vụ phần mềm.
Bây giờ là mật khẩu. Vì lý do bảo mật, mật khẩu được ẩn bằng dấu chấm. Nếu bạn nhấp vào nút có ba dấu chấm ở phía bên tay phải, mật khẩu sẽ tự hiển thị. Nhấn nút này lần nữa để che dấu mật khẩu.
Để tạo mật khẩu, hãy nhấp vào biểu tượng chìa khóa bên dưới nút ba dấu chấm và bạn sẽ nhận được menu này. Chọn “Password Generator”.
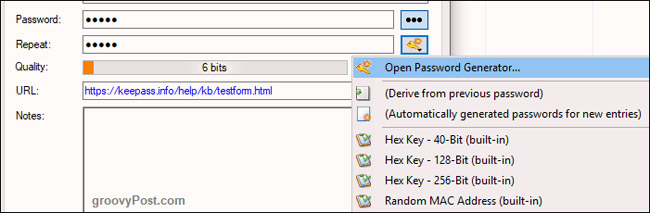
Bạn chỉ cần quan tâm đến phần đầu tiên. Chọn độ dài mật khẩu của bạn (tối thiểu 25 ký tự). Sau đó chọn ký tự bạn muốn trong mật khẩu.
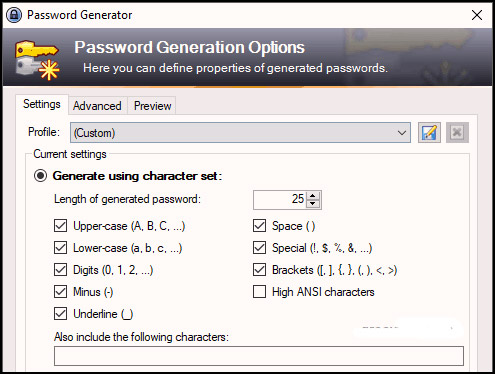
Bây giờ bấm OK ở phía dưới và bạn sẽ thấy ô của bạn đã được điền sẵn mật khẩu mới. Nhấp vào nút ba chấm để xem nó.
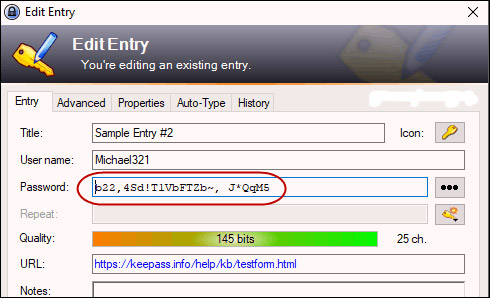
Nhấp vào OK để lưu mật khẩu và đóng hộp.
Khi bạn muốn đăng nhập vào một nơi nào đó, nhấp chuột phải vào mục nhập trong KeePass và chọn Copy Username. Sau đó, nhấp vào hộp username trên trang web và CTRL+V để dán tên người dùng vào (hoặc CMD+V trên máy Mac). Sau đó, nhấp chuột phải vào mục nhập một lần nữa và chọn Copy Password và lặp lại quy trình trong hộp mật khẩu.
Bạn phải thao tác nhanh chóng vì sau 12 giây, KeePass sẽ xóa thông tin từ khay nhớ tạm vì lý do bảo mật. Bạn có thể rút ngắn hoặc kéo dài thời gian này trong các tùy chọn KeePass. Trong các tùy chọn, bạn cũng có thể làm cho KeePass đăng xuất khỏi cơ sở dữ liệu sau một khoảng thời gian nhất định. Điều này sẽ có ích trong môi trường văn phòng.
Với việc cài đặt và sử dụng KeePass đơn giản như trên, không có lý do gì để không sử dụng trình quản lý mật khẩu này.. Ngăn chặn nguy cơ bị tấn công và bắt đầu sử dụng mật khẩu không thể hack cần phải thực hiện ngay hôm nay. Chúc bạn thành công!
Xem thêm:
Nguồn tin: quantrimang.com
Ý kiến bạn đọc
Những tin mới hơn
Những tin cũ hơn