Ngoài việc tạo mật khẩu máy tính để tránh sự truy cập trái phép, chúng ta có thể cài đặt mật khẩu cho thư mục hay file để hạn chế việc người khác mở dữ liệu cá nhân của bạn. Có rất nhiều cách để đặt mật khẩu cho thư mục, như sử dụng phần mềm Wise Folder Hider chẳng hạn.
Wise Folder Hider có dung lượng vô cùng nhẹ nhưng lại có tính năng bảo mật thư mục, dữ liệu vô cùng mạnh mẽ. Với bản Pro trả phí người dùng sẽ được sử dụng thêm những tính năng như mã hóa file, thư mục, tự động khôi phục mật khẩu. Nhưng với nhu cầu bảo vệ thư mục quan trọng thì bản miễn phĩ cũng đủ đáp ứng nhu cầu sử dụng. Bài viết dưới đây sẽ hướng dẫn bạn đọc cách sử dụng Wise Folder Hider bảo mât thư mục.
Bước 1:
Bạn truy cập vào link dưới đây để tải phần mềm Wise Folder Hider xuống máy tính.
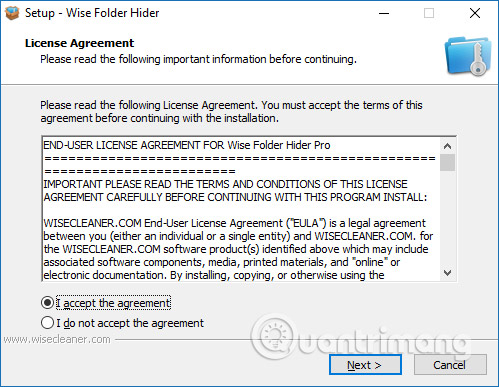
Cách cài đặt Wise Folder Hider chúng ta cũng thực hiện như khi cài đặt các phần mềm khác trên máy tính.
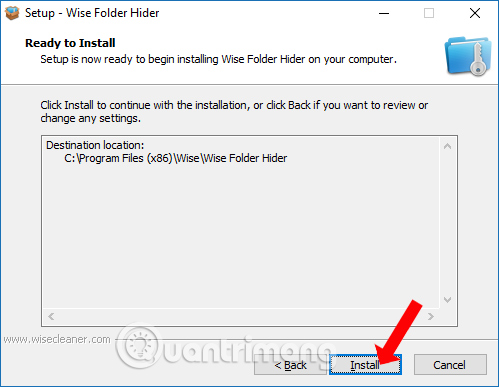
Bước 2:
Ở giao diện đầu tiên sau khi cài đặt thành công phần mềm chúng ta sẽ được yêu cầu nhập mật khẩu để truy cập phần mềm khi sử dụng. Nhập mật khẩu vào 2 dòng rồi nhấn OK để tiếp tục.
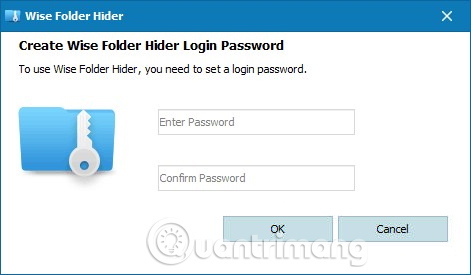
Đây là giao diện chính của phần mềm Wise Folder Hider. Tại đây người dùng có thể kéo trực tiếp dữ liệu hoặc thư mục vào giao diện của phần mềm để tiến hành đặt mật khẩu. Hoặc có thể nhấn vào Hide File hoặc Hide Folder phía dưới để tải dữ liệu trong máy tính.
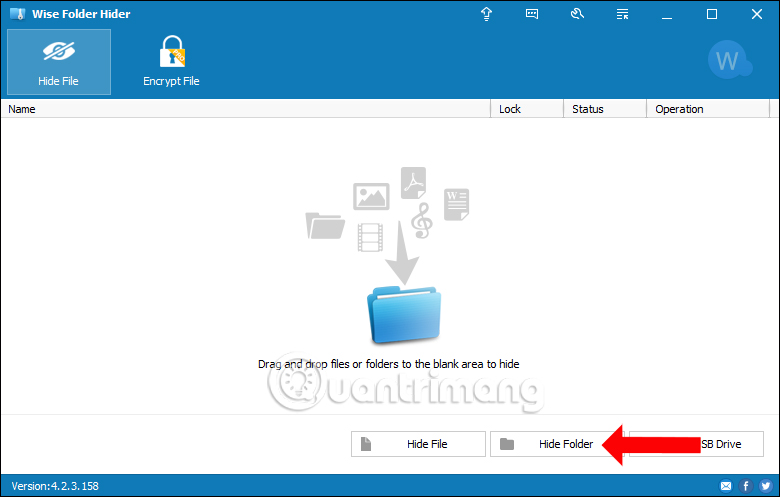
Hiển thị giao diện hộp thoại các thư mục trên máy tính, nhấn chọn vào thư mục muốn đặt mật khẩu và nhấn OK.
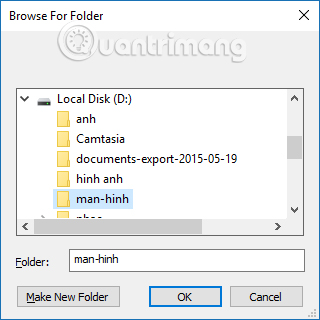
Bước 3:
Khi đã đưa thư mục vào phần mềm Wise Folder Hider, thư mục đó sẽ không hiển thị trên máy tính, người khác sẽ không biết được thư mục đó. Chúng ta có thể nhận thấy trạng thái Hidden trong cột Status trong giao diện phần mềm để biết thư mục đã được ẩn đi.
Để tăng thêm tính an toàn hơn cho mật khẩu, người dùng nên đặt thêm mật khẩu cho thư mục. Tại cột Operation nhấn vào biểu tượng tam giác xổ xuống rồi chọn Set Password.
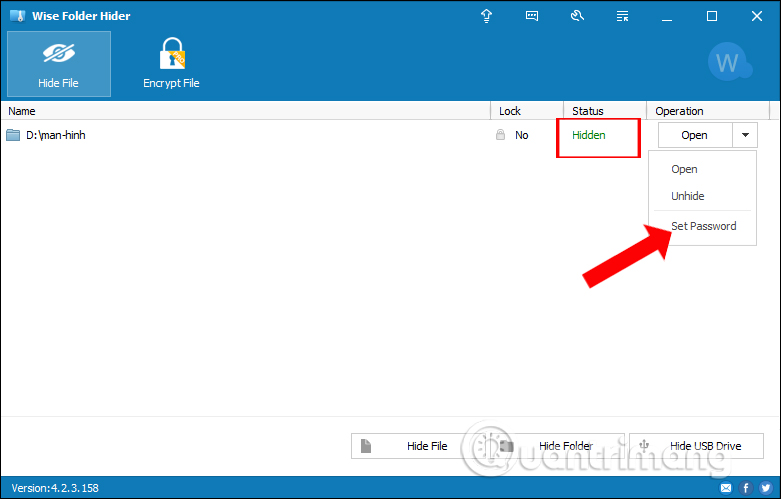
Bước 4:
Lúc này sẽ hiển thị pop-up Set Password để bạn nhập mật khẩu cho thư mục. Mật khẩu này có thể thiết lập khác với mật khẩu khóa phần mềm hoặc trùng đều được, nhưng tốt nhất bạn nên đặt mật khẩu khác nhau.
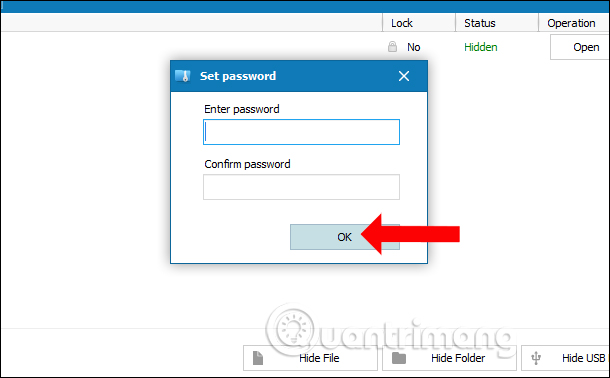
Khi thiết lập mật khẩu thành công bạn sẽ nhận được thông báo như hình dưới đây. Đồng thời trong cột Lock sẽ thông báo Yes nghĩa là thư mục đã được khóa an toàn.
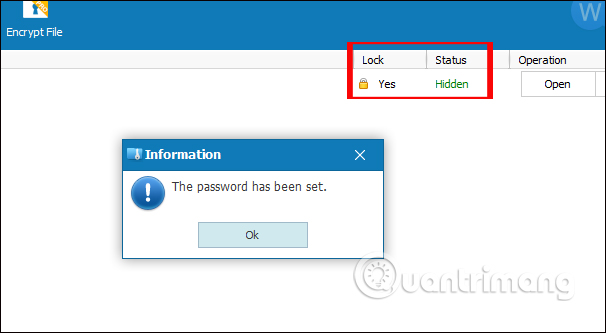
Bước 5:
Bây giờ để mở được thư mục đã khóa trước hết người dùng cần nhập đúng mật khẩu khóa phần mềm Wise Folder Hider đã thiết lập trước đó. Nhập mật khẩu rồi nhấn Login để truy cập.
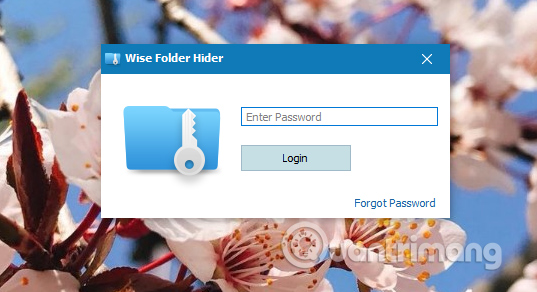
Khi đó bạn sẽ nhìn thấy thư mục đặt chế độ khóa an toàn. Bạn click chuột vào thư mục hoặc nhấn chọn vào biểu tượng tam giác xổ xuống và chọn Unhide.
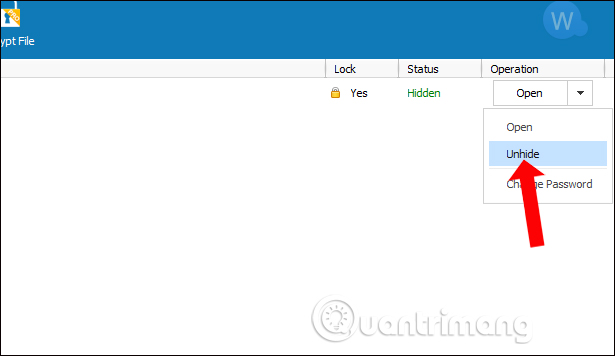
Người dùng sẽ được yêu cầu nhập mật khẩu để hiển thị thư mục đã ẩn đi. Khi đó thư mục đã được hiển thị lại trong máy tính.
Trong trường hợp người dùng đặt mật khẩu khóa phần mềm và thư mục khác nhau, thì tắt phần mềm thư mục vẫn ở chế độ khóa và vẫn hiển thị trong giao diện Wise Folder Hider. Điều này sẽ đảm bảo an toàn cho thư mục khi bạn muốn sử dụng dữ liệu trong thư mục đó, nhưng thư mục vẫn được ẩn đi.
Lúc này bạn cần phải nhập mật khẩu thư mục thêm lần nữa mới có thể mở khóa hoàn toàn thư mục
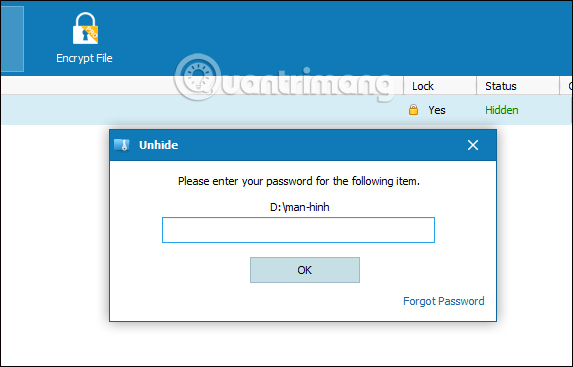
Nhìn chung Wise Folder Hider bản miễn phí sẽ chỉ có tính năng cơ bản bảo mật thư mục, dữ liệu thông qua chế độ mật khẩu những cũng đáp ứng dụng nhu cầu của người dùng. Phần mềm thiết lập 2 lớp mật khẩu, bao gồm mật khẩu mở phần mềm để vào giao diện lưu thư mục ẩn đi và mật khẩu để mở khóa thư mục. Người dùng nên thiết lập 2 ký tự mật khẩu khác nhau để tăng tính an toàn cho dữ liệu cá nhân.
Xem thêm:
Chúc các bạn thực hiện thành công!
Nguồn tin: quantrimang.com
Ý kiến bạn đọc
Những tin mới hơn
Những tin cũ hơn