Snipping Tool là một tính năng quan trọng của bất kỳ hệ điều hành Windows nào; nó cho phép người dùng chụp, chỉnh sửa và lưu ảnh chụp màn hình trực tiếp vào PC.
Tuy nhiên, kể từ Windows Vista, chương trình bắt đầu hoạt động không ổn định. Ngay cả khi chuyển sang Windows 10 và 11, Snipping Tool vẫn có xu hướng gặp phải các vấn đề lạ. Những sự cố như vậy lặp đi lặp lại khiến lỗi Snipping tool không hoạt động xuất hiện nhiều hơn và làm cản trở quy trình làm việc.
Quantrimang.com đã tìm ra một số lý do tại sao Snipping Tool ngừng hoạt động và cách giải quyết chúng một cách dễ dàng. Cùng tìm hiểu chi tiết qua bài viết sau đây nhé!
Hãy bắt đầu bằng cách đi vào gốc rễ của vấn đề. Vì Snipping Tool là một tập hợp con của service File Explorer, nên rất có thể sự cố bắt nguồn từ đó. Nếu File Explorer không phản hồi, thì Snipping Tool cũng vậy.
Do đó, việc khởi động lại File Explorer có thể làm mất tác dụng của bất cứ thứ gì ngăn cản Snipping Tool hoạt động bình thường. Để thực hiện việc này, hãy nhấn Ctrl + Alt + Del, sau đó chọn Task Manager. Ngoài ra, bạn có thể nhấn CTRL + Shift + ESC để chuyển trực tiếp vào Task Manager.
Cuộn xuống cho đến khi bạn tìm thấy Windows Explorer và nhấp chuột phải vào nó. Trong menu drop-down xuất hiện, hãy chọn Restart.
Bạn sẽ nhận thấy màn hình của mình trải qua một số thay đổi kỳ lạ trong khi File Explorer khởi động lại. Ví dụ, thanh tác vụ sẽ biến mất và desktop chuyển sang màu đen hoàn toàn. Tuy nhiên, điều này là hoàn toàn bình thường, vì tất cả các yếu tố này đều dựa vào File Explorer. Khi bạn khởi động lại service, tất cả các yếu tố này cũng buộc phải khởi động lại.
Khi mọi thứ đã ổn trở lại, hãy thử mở Snipping Tool và sử dụng nó.
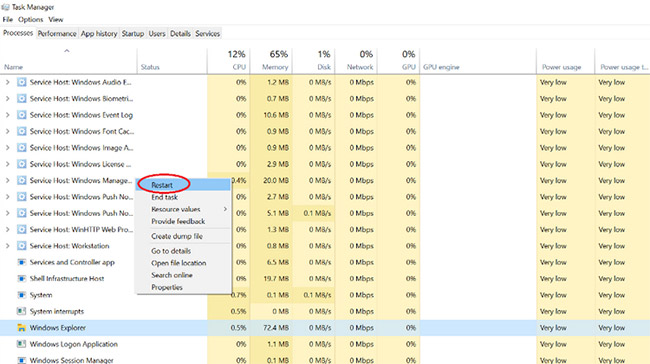
Khởi động lại Windows File Explorer sẽ giải quyết được vấn đề cho 90% người dùng. Nếu không, hãy thử chạy Windows Update Troubleshooter. Bạn có thể chạy nó bằng cách làm theo các hướng dẫn bên dưới:
B1: Mở menu Settings bằng cách nhấn Win + I.
B2: Chọn Update and Security.
B3: Từ bảng điều khiển ở bên trái, đi tới Troubleshoot > Additional Troubleshooters.
B4: Sau đó, chọn Windows Update Troubleshooter.
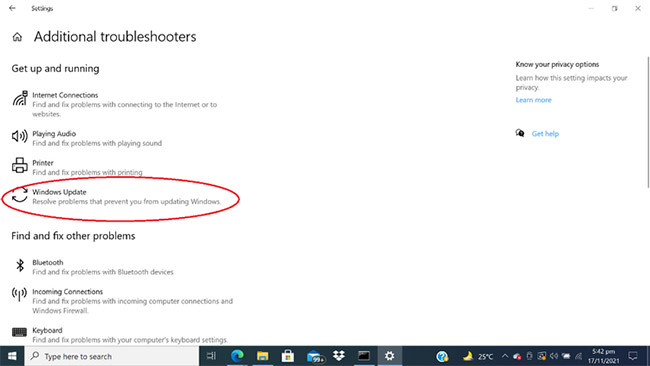
Đôi khi, một chương trình bạn đã tải xuống gần đây có thể cản trở hoạt động trơn tru của Snipping Tool. Nếu bạn muốn tìm hiểu nguyên nhân gây ra vấn đề này, hãy làm theo các bước được đưa ra dưới đây:
B1: Nhập System configuration vào thanh tìm kiếm của Windows và mở bảng điều khiển System Configuration.
B2: Chuyển sang tab Services ở trên cùng, sau đó chọn tùy chọn ẩn tất cả các service của Microsoft ở dưới cùng.
B3: Vô hiệu hóa bất kỳ service nào mà bạn cho rằng có thể can thiệp vào Snipping Tool.
B4: Sau khi vô hiệu hóa chúng, hãy thử chạy lại Snipping Tool. Nếu nó hoạt động bình thường, điều đó có nghĩa là ứng dụng trên đã xung đột với Snipping Tool. Nó nên được vô hiệu hóa để giữ cho Snipping Tool trên Windows hoạt động bình thường.
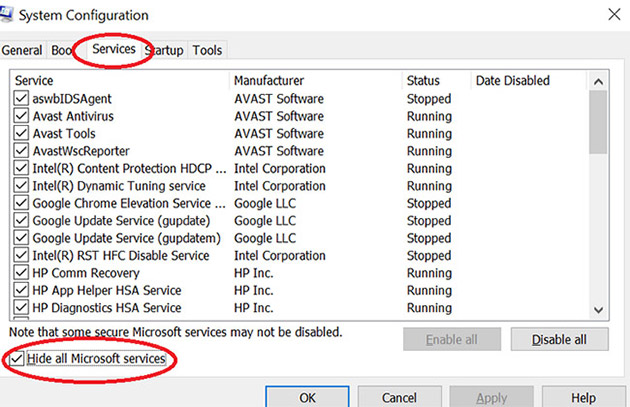
Nếu vẫn thất bại, bạn vẫn có thể sử dụng lệnh scannow để sửa chữa và khôi phục các file bị hỏng khiến Snipping Tool hoạt động không đúng cách. Bạn có thể làm điều này với sự trợ giúp của công cụ Command Prompt.
Vì Snipping Tool được liên kết với việc chụp ảnh màn hình, nên không thể đánh giá thấp tầm quan trọng của nó. Ảnh chụp màn hình là một cách dễ dàng để truyền đạt dữ liệu và việc không thể sử dụng chức năng này có thể khiến bạn gặp khó khăn.
Không có nghi ngờ gì về việc Snipping Tool là một phần không thể thiếu của hệ điều hành Windows, do đó, việc biết cách sử dụng đầy đủ chức năng này cũng là điều cần thiết.
Nguồn tin: quantrimang.com
Ý kiến bạn đọc
Những tin mới hơn
Những tin cũ hơn