Tính năng kéo thả cho phép bạn dễ dàng di chuyển các file hoặc thư mục đến một vị trí mới. Bạn luôn có thể di chuyển file bằng cách nhấn Ctrl + X và Ctrl + V hoặc duyệt qua các thư mục khi bạn muốn đính kèm file vào email, nhưng tính năng kéo thả đơn giản vẫn tiện lợi hơn.
Đó là lý do tại sao thật khó chịu khi tính năng tiện dụng này ngừng hoạt động trên máy tính. Nếu điều này xảy ra với bạn, đừng lo lắng; đây là 8 giải pháp giúp bạn khắc phục lỗi không thể kéo thả trong Windows 10.
Nếu bạn nhận thấy rằng bạn không thể kéo thả vào một chương trình cụ thể, có khả năng phần mềm bị đóng băng. Để nhanh chóng khắc phục, hãy lưu công việc của bạn và khởi động lại chương trình. Sau đó, hãy thử kéo thả lại.
Đôi khi, máy tính của bạn vẫn đang xử lý quá trình kéo thả gần nhất, ngăn bạn bắt đầu sự kiện kéo thả mới. May mắn thay, bạn có thể dễ dàng khắc phục mà không cần phải khởi động lại máy tính hoặc cấu hình cài đặt hệ thống của mình.
Trong File Explorer, nhấp vào bất kỳ file hoặc thư mục nào và giữ nút chuột trái. Sau đó, nhấn phím Esc. Bây giờ, hãy thử kéo thả một lần nữa.
Đôi khi File Explorer gặp sự cố kéo thả. May mắn thay, bạn có thể khắc phục sự cố này bằng cách khởi động lại service. Tuy nhiên, làm như vậy không dễ dàng bằng việc đóng tất cả các cửa sổ File Explorer đang mở, vì service này luôn chạy ở chế độ nền.
Có khả năng bạn không thể kéo thả trên máy tính của mình nếu đang chạy phiên bản Windows 10 cũ. Do đó, hãy làm theo các bước sau để kiểm tra xem Windows của bạn có được cập nhật hay chưa.
Nếu bạn không thể sử dụng chuột để kéo thả, driver của chuột có thể cần được cập nhật. Đây có khả năng rất cao là nguyên nhân gây ra lỗi, nếu bạn đang sử dụng laptop và vẫn có thể kéo thả bằng bàn di chuột.
Bước 1: Nhấp chuột phải vào nút Start và chọn Device Manager.
Bước 2: Mở rộng menu Mice and other pointing devices.
Bước 3: Nhấp chuột phải vào driver chuột và chọn Update driver.
Bước 4: Chọn Search automatically for drivers, sau đó Windows sẽ tìm và cài đặt mọi bản cập nhật driver có sẵn.
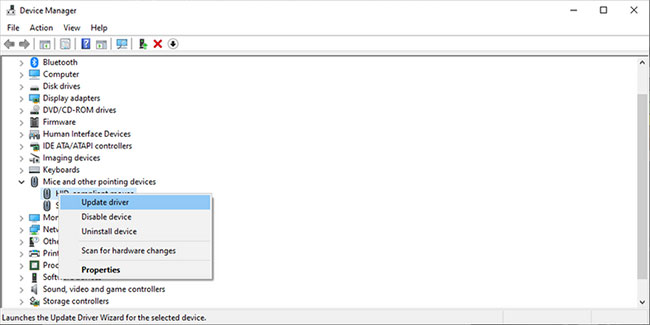
Ngoài ra, nếu bạn đang sử dụng ứng dụng của bên thứ ba để tùy chỉnh cài đặt điều khiển chuột, điều đó có thể ảnh hưởng đến cách hoạt động của chuột. Hãy vào cài đặt ứng dụng và xem liệu điều gì có thể ngăn chuột của bạn hoạt động bình thường hay không.
Nếu đó là ứng dụng bạn sử dụng để chơi game, hãy dừng ứng dụng đó chạy khi khởi động. Mở Task Manager, đi tới Startup, chọn ứng dụng và nhấp vào Disable.
SFC sẽ kiểm tra tất cả các file hệ thống để tìm bất kỳ file nào bị hỏng. Khi phát hiện các file như vậy, SFC sẽ tự động thay thế chúng. Ngoài ra, System File Checker sẽ cung cấp cho bạn thông tin chi tiết về quá trình quét mà bạn có thể truy cập trong file nhật ký của nó.
Không đóng cửa sổ Command Prompt cho đến khi quá trình quét chưa hoàn tất. Độ dài của quá trình quét sẽ phụ thuộc vào tổng tài nguyên hệ thống của bạn.
Nếu System File Checker phát hiện bất kỳ file hệ thống nào bị hỏng hoặc có vấn đề, nó sẽ hiển thị thông báo Windows Resource Protection found corrupt files and successfully repaired them. Nếu không tìm thấy file bị hỏng, bạn sẽ thấy Windows Resource Protection did not find any integrity violations.
Nếu quá trình quét SFC không khắc phục được sự cố, bạn nên thử chạy quét DISM. Sau khi hệ thống hoàn tất quá trình quét, hãy kiểm tra xem bạn có thể kéo thả hay không.
Một công cụ khác mà bạn có thể sử dụng để khắc phục sự cố của mình là Hardware & Devices troubleshooter. Trong các phiên bản Windows 10 cũ, công cụ này nằm trong Control Panel. Bây giờ, bạn cần sử dụng Command Prompt để khởi chạy nó. Đây là cách bạn có thể làm điều đó:
Bước 1: Mở Command Prompt với quyền admin.
Bước 2: Nhập:
msdt.exe -id DeviceDiagnosticBước 3: Nhấn nút Enter.
Bước 4: Nhấp vào Advanced > Apply repairs automatically.
Bước 5: Bấm vào Next.
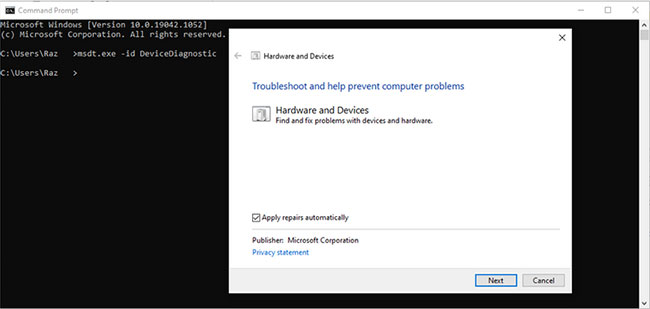
Windows Registry là một trong những thành phần chính của hệ thống vì nó chứa các cài đặt Windows, phần mềm, thông tin driver và mật khẩu người dùng. Vì vậy, khi gặp sự cố trên máy tính, bạn nên xem qua Windows Registry.
Trước khi thực hiện bất kỳ thay đổi nào trong Windows Registry, bạn nên tạo một bản sao lưu cho cơ sở dữ liệu registry. Nếu lỗi chỉnh sửa ảnh hưởng tiêu cực đến hệ thống, bạn sẽ có thể lấy cài đặt gốc từ bản sao lưu.
Đây là cách bạn có thể chỉnh sửa Windows Registry một cách an toàn để chức năng kéo thả hoạt động trở lại:
Bước 1: Nhập registry editor vào thanh tìm kiếm của menu Start và chọn Run as administrator.
Bước 2: Đi tới:
Computer > HKEY_LOCAL_MACHINE > SOFTWARE > Microsoft > Windows > CurrentVersion > Policies > SystemBước 3: Ở bên phải của cửa sổ, mở EnableLUA.
Bước 4: Đặt Base thành Hexadecimal.
Bước 5: Đặt Value data thành 0 và nhấp vào OK.
Bước 6: Khởi động lại máy tính và kiểm tra xem bạn có thể kéo thả hay không.
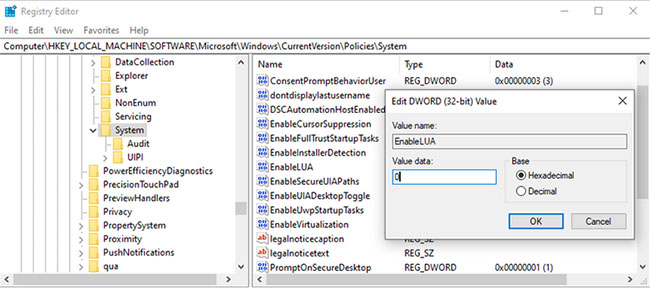
Registry Editor cũng chứa các cài đặt cho chiều cao và chiều rộng của thao tác kéo. Nếu giải pháp trước đó không khắc phục được sự cố của bạn, hãy thử giải pháp này.
Bước 1: Mở Registry Editor với quyền admin.
Bước 2: Đi tới:
Computer > HKEY_CURRENT_USER > Control Panel > DesktopBước 3: Từ ngăn bên phải, mở DragHeight.
Bước 4: Nhập một giá trị mới trong trường Value data và bấm OK.
Bước 5: Mở DragWidth.
Bước 6: Nhập một giá trị mới trong trường Value và bấm OK.
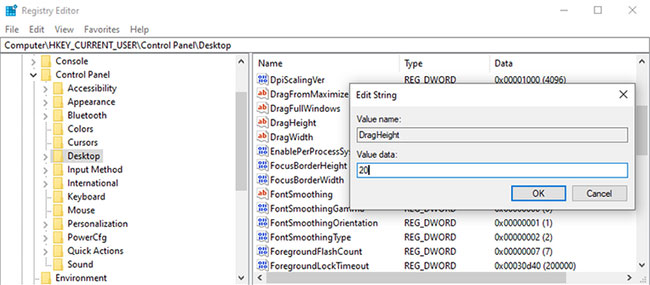
Lưu ý: Giá trị mặc định cho DragWidth và DragHeight là 4. Khi thay đổi, đừng đặt giá trị quá cao, chẳng hạn như 2000 vì việc này có thể dẫn đến các vấn đề mới.
Hy vọng rằng một trong những giải pháp được liệt kê đã sửa lỗi chức năng kéo thả không hoạt động trên máy tính của bạn. Nếu không có giải pháp nào hiệu quả, có khả năng chuột của bạn đã bị hỏng. Trong trường hợp này, bạn cần mua một con chuột mới.
Nguồn tin: quantrimang.com
Ý kiến bạn đọc
Những tin mới hơn
Những tin cũ hơn