Các nguyên nhân phổ biến nhất dẫn đến lỗi "An Unexpected Error Occurred" khi mở cài đặt Ethernet là do bản cập nhật Windows hoặc thay đổi cấu hình của network adapter (bộ điều hợp mạng). Bản cập nhật Windows có thể gây ra một số sự cố cho driver mạng, ngăn hệ thống kết nối với Internet. Tuy nhiên, nếu sự cố là do bạn đã thay đổi cấu hình của network adapter, thì việc reset lại khá dễ dàng.
Dù nguyên nhân là gì, một trong những bản sửa lỗi sau sẽ có thể giúp bạn kết nối mạng trở lại, cũng như lấy lại quyền truy cập vào thuộc tính Ethernet và không gặp phải lỗi "An Unexpected Error Occurred" nữa.
Nếu cấu hình driver đã bị thay đổi, bạn chỉ cần gỡ cài đặt và cài đặt lại driver để mọi thứ trở về mặc định. Điều này có thể sẽ giải quyết lỗi "An unexpected error occurred".
Nhấn Win + R và nhập devmgmt.msc để khởi chạy Device Manager. Mở rộng danh sách Network adapters và tìm kiếm Ethernet adapter của bạn. Trong hầu hết các trường hợp, từ ethernet sẽ xuất hiện trong tên. Nhấp chuột phải vào driver và chọn Uninstall device.
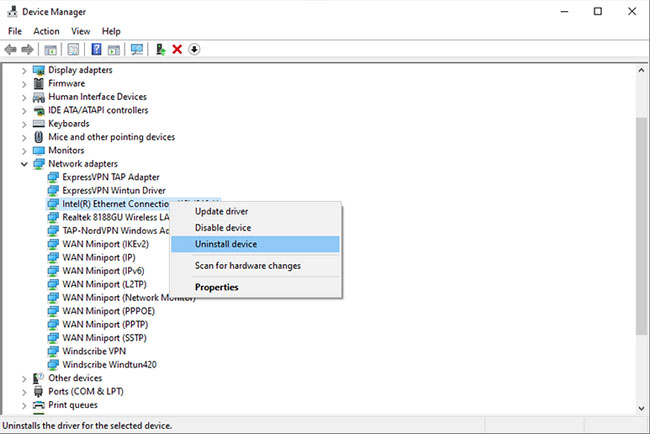
Chọn Uninstall đặt khi được nhắc xác nhận.
Khi thiết bị của bạn biến mất khỏi danh sách, hãy nhấp vào Action từ ribbon trên cùng và chọn Scan for hardware changes. Windows sẽ cài đặt lại thiết bị khi quét. Bạn cũng có thể khởi động lại PC và driver sẽ tự động cài đặt lại.
Truy cập lại cửa sổ Network Connections và xem liệu bạn có thể truy cập các thuộc tính của Ethernet adapter ngay bây giờ hay không. Nếu bạn không thể nhưng cửa sổ Device Manager đang mở, đừng đóng cửa sổ đó.
Khi ở trong cửa sổ Device Manager, hãy thử cập nhật driver. Ngay cả khi không gặp sự cố, bạn vẫn nên thực hiện việc cập nhật driver. Nếu driver có vấn đề về khả năng tương thích với Windows, bản cập nhật có thể khắc phục được sự cố này.
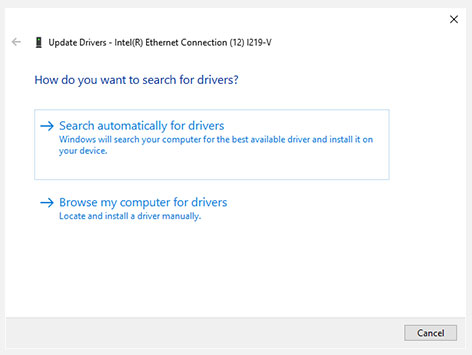
Nhấp chuột phải vào Ethernet adapter và chọn Update driver. Trình hướng dẫn cập nhật sẽ hỏi bạn có muốn Windows tự động tìm kiếm driver hay duyệt máy tính để tìm các file driver.
Khi bạn hoàn tất, hãy khởi động lại PC để xem lỗi "An unexpected error occurred" có biến mất hay không.
Windows có một nhóm trình khắc phục sự cố có thể giúp bạn giải quyết nhiều vấn đề chỉ với một cú nhấp chuột. Nếu các phương pháp trước đó không hiệu quả, đã đến lúc tìm tới một trong những trình gỡ rối này để xem liệu chúng có thể giúp ích gì cho bạn hay không.
Nhấn Win + I để khởi chạy ứng dụng Settings. Điều hướng đến Update & Security > Troubleshoot. Chọn Additional troubleshooters từ ngăn bên phải và điều này sẽ đưa bạn đến danh sách trình khắc phục sự cố. Tìm Network Adapter troubleshooter, nhấp vào nó và chọn Run the troubleshooter.
Sau khi khởi chạy trình khắc phục sự cố, bạn sẽ cần chọn adapter mà bạn muốn giải quyết vấn đề.
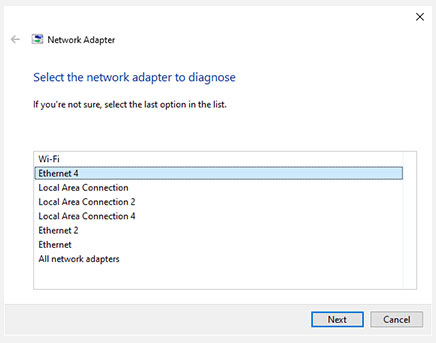
Nhấp vào Next khi bạn đã chọn được adapter và để trình khắc phục sự cố phát hiện vấn đề. nếu tìm thấy sự cố, nó sẽ cố gắng khắc phục tự động. Nếu công cụ tích hợp này không thể được khắc phục tự động, ít nhất bạn sẽ tìm ra vấn đề là gì.
Nếu cách này không có tác dụng, hãy chuyển sang phương án tiếp theo.
Cách thông thường để vô hiệu hóa IPv6 có thể không khả dụng ở đây vì bạn không thể truy cập vào các thuộc tính của network adapter. May mắn thay, Windows có một giải pháp thay thế mà bạn có thể sử dụng để thao tác với cấu hình của nhiều thành phần hệ thống khác nhau.
PowerShell cho phép bạn cấu hình network adapter thông qua các cmdlet. Bạn có thể sử dụng PowerShell để tắt IPv6 cho một network adapter cụ thể mà không cần phải mở thuộc tính của network adapter đó.
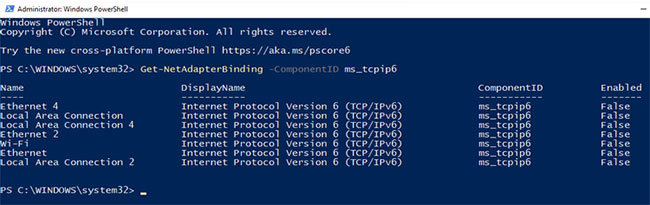
Thực hiện theo cách thứ 3 trong bài viết: Vô hiệu hóa IPv6 để khắc phục sự cố kết nối Internet trên máy tính Windows để làm việc này.
Thật khó để kiểm soát mạng khi không thể truy cập vào các thuộc tính của network adapter. Hy vọng rằng một trong những bản sửa lỗi này hữu ích với bạn và bây giờ bạn có thể cấu hình lại các thuộc tính adapter của mình như bình thường.
Nếu bạn đang cố gắng truy cập các thuộc tính mạng Ethernet do gặp sự cố với mạng gia đình, có nhiều cách khác để khắc phục mạng kém và lấy lại quyền kết nối trực tuyến.
Chúc bạn khắc phục sự cố thành công!
Nguồn tin: quantrimang.com
Ý kiến bạn đọc
Những tin mới hơn
Những tin cũ hơn