Nếu bạn cần chia sẻ file từ thiết bị này sang thiết bị khác, gửi file qua Bluetooth đôi khi là cách nhanh nhất. Không cần tìm USB, thêm file vào email hoặc upload file lên dịch vụ truyền file - chỉ cần ghép nối thiết bị và gửi file qua là được.
Tuy nhiên, chức năng Bluetooth đôi khi không hoạt động như bạn muốn. Nếu bạn gặp sự cố khi nhận file qua Bluetooth trên máy tính Windows 10, dưới đây là một số bản sửa lỗi mà bạn có thể thử.
Bước đầu tiên là đảm bảo Bluetooth được bật trên cả hai thiết bị. Đây có vẻ là một điều hiển nhiên, nhưng đôi khi Bluetooth có thể bị vô hiệu hóa mà bạn không biết hoặc không nhớ.
Đối với PC chạy Windows, hãy mở Action Center và kiểm tra xem Bluetooth đã được bật chưa. Nếu tile Bluetooth bị mất, hãy đi tới Settings > Devices và chọn nút bật tắt cho Bluetooth. Trên thiết bị khác, hãy kiểm tra kỹ xem chip Bluetooth của nó đã được kích hoạt chưa.
Nếu bạn đã bật tính năng này cho cả hai thiết bị nhưng vẫn không thể nhận file, hãy chuyển sang các giải pháp tiếp theo.
Khi chia sẻ file qua Bluetooth, hãy thử ngắt kết nối các thiết bị Bluetooth khác được kết nối với PC. Ví dụ, nếu bạn đang cố gắng chia sẻ file với máy tính được kết nối với loa không dây Bluetooth, hai tín hiệu có thể xung đột và gây ra sự cố khi gửi file qua lại.
Ngoài ra, hãy đảm bảo rằng hai thiết bị ở gần nhau và không bị che khuất bởi các chướng ngại vật (chẳng hạn như tường hoặc những thứ làm bằng kim loại) có thể cản trở kết nối Bluetooth.
Nếu trước đây bạn đã nhận được file từ cùng một thiết bị nhưng việc kết nối hiện đã ngừng hoạt động, bạn nên thử kết nối lại với máy tính của mình. Để làm điều đó, trước tiên bạn cần xóa nó khỏi danh sách các thiết bị được kết nối. Đây là cách thực hiện:
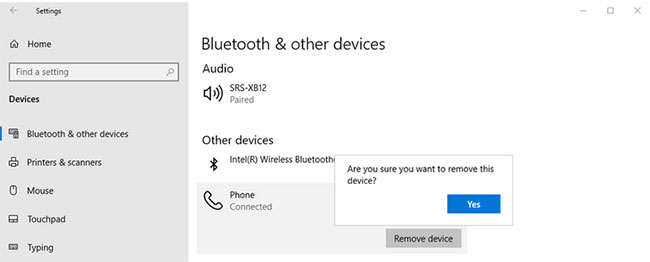
Để kết nối lại thiết bị, hãy bật Bluetooth trên máy tính. Windows sẽ hiển thị tên máy tính để bạn biết mình nên tìm thiết bị nào. Sau đó, trên điện thoại (hoặc thiết bị khác), hãy tìm kiếm các thiết bị Bluetooth khả dụng và kết nối với máy tính.
Windows sẽ thông báo cho bạn biết rằng một thiết bị mới muốn kết nối với máy tính của bạn. Nhấp vào cửa sổ Add a device để thực hiện quá trình xác thực.
Nếu bạn vẫn không thể nhận file qua Bluetooth sau khi kết nối lại thiết bị, bạn nên thử trình khắc phục sự cố Bluetooth. Đây là cách làm:
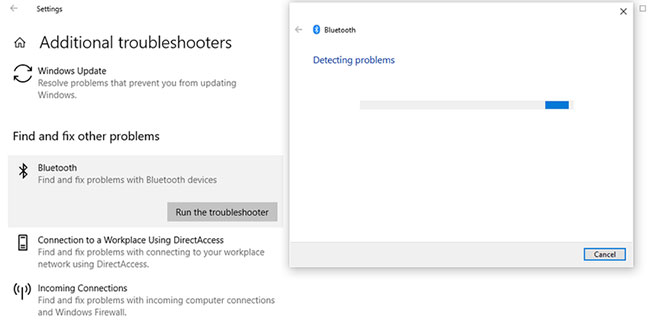
Khi quá trình khắc phục sự cố hoàn tất, Windows sẽ thông báo cho bạn về các sự cố đã phát hiện được và nó sẽ tự động khắc phục. Sau khi hoàn tất, hãy thử gửi lại file qua Bluetooth.
Nếu trình khắc phục sự cố Bluetooth không giải quyết được sự cố, bạn cũng có thể thử Hardware and Devices troubleshooter. Microsoft đã xóa công cụ này khỏi Settings, nhưng bạn vẫn có thể truy cập Hardware and Devices troubleshooter thông qua Command Prompt.
Đây là cách chạy công cụ này:
msdt.exe -id DeviceDiagnostic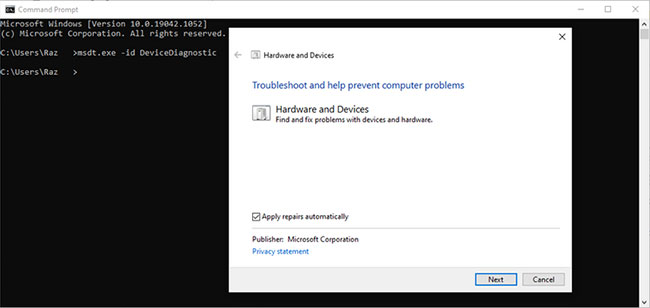
Driver Bluetooth lỗi thời hoặc bị hỏng có thể là nguyên nhân gây ra sự cố truyền file. Để cập nhật driver Bluetooth, hãy nhấp chuột phải vào Start và chọn Device Manager. Sau đó, nhấp chuột phải vào Bluetooth và chọn Scan for hardware changes.
Windows sẽ tìm kiếm và cài đặt mọi bản cập nhật có sẵn cho driver Bluetooth của bạn.
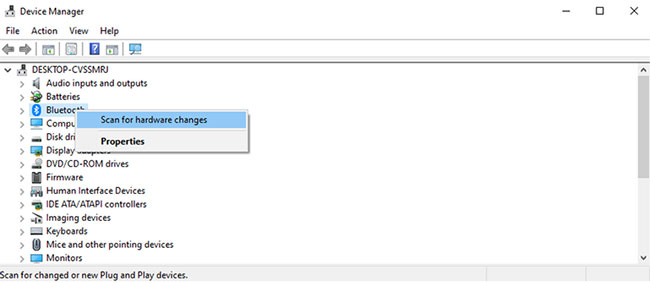
Nếu Windows không tìm thấy bất kỳ driver nào, hãy thực hiện tìm kiếm trên web nhà sản xuất Bluetooth adapter và tìm trang tải xuống driver.
Nếu bạn gặp sự cố Bluetooth trên máy tính, Windows Services có thể bị lỗi. Các dịch vụ quản lý ẩn một số lượng lớn các chức năng, bao gồm cả Bluetooth. Do đó, việc khởi động lại service liên quan đến Bluetooth sẽ khắc phục được sự cố.
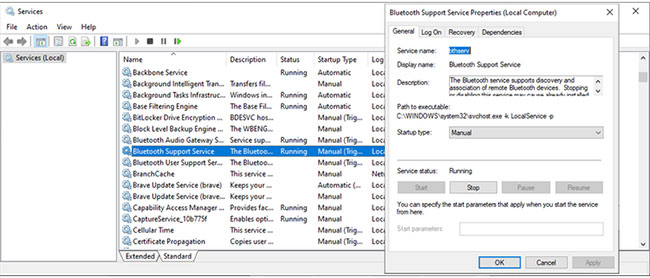
Có rất nhiều giải pháp bạn có thể sử dụng để sửa máy tính khi bạn không thể nhận file qua Bluetooth. Đôi khi giải pháp đơn giản là đưa các thiết bị lại gần nhau hơn. Trong những trường hợp khác, bạn có thể cần phải đi sâu vào cài đặt Windows để khắc phục sự cố. Dù bằng cách nào, hy vọng rằng hướng dẫn này đã khắc phục được những rắc rối khi truyền file của bạn.
Nguồn tin: quantrimang.com
Ý kiến bạn đọc
Những tin mới hơn
Những tin cũ hơn