Sử dụng Windows Hello PIN giúp việc đăng nhập vào tài khoản người dùng của bạn trở nên dễ dàng. Tuy nhiên, bạn có thể gặp phải sự cố trong đó Windows cho bạn biết mã PIN của bạn không chính xác dù bạn đã nhập đúng.
Lỗi này chủ yếu xảy ra khi thư mục Ngc của bạn bị hỏng, nhưng trong một số trường hợp, sự cố có thể nghiêm trọng hơn và cần giải pháp khắc phục chuyên sâu. Nếu mã PIN không hoạt động trên máy tính của bạn, đây là một số bước để khắc phục sự cố.
Đơn giản là bạn có thể nhập sai mã PIN, đây là nguyên nhân đầu tiên khiến mã PIN của bạn không hoạt động. Để loại bỏ khả năng này, hãy reset lại mã PIN của bạn một lần.
Máy tính của bạn phải có kết nối Internet đang hoạt động để reset mã PIN. Do đó, hãy bật máy tính và đảm bảo rằng Internet đã được kết nối. Để reset lại mã PIN, hãy truy cập trang đăng nhập của profile và nhấp vào I forgot my PIN.
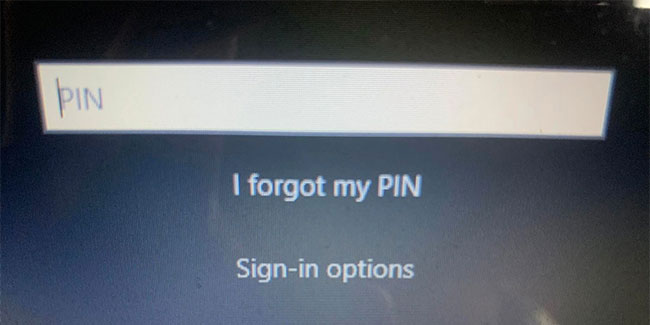
Bạn có thể reset lại mã PIN bằng cách xác minh danh tính bằng mật khẩu tài khoản Microsoft của mình hoặc chọn một tùy chọn đăng nhập thay thế bằng cách nhấp vào Send code, thao tác này sẽ gửi mã đến địa chỉ email của bạn.
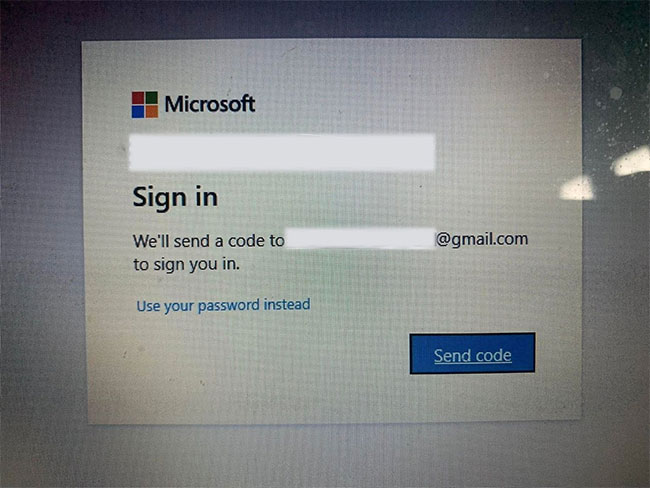
Nếu bạn chọn tùy chọn thứ hai, hãy nhập mã bạn nhận được qua email và nhấp vào Continue. Windows sẽ hướng dẫn bạn nhập mã PIN mới tại đây, vì vậy hãy nhập mã đó, xác nhận một lần và nhấp vào OK.
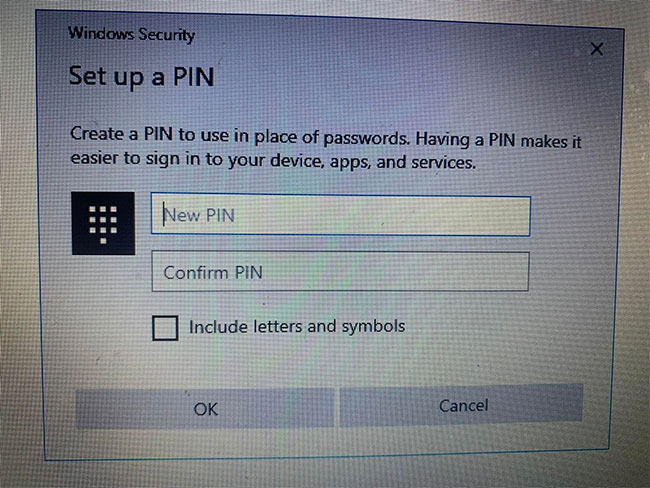
Khởi động lại máy tính một lần nữa, thêm mã PIN mới trên màn hình đăng nhập và thử đăng nhập lại để đảm bảo rằng đúng là mã PIN sai không cho phép bạn nhập vào máy tính trước đó. Nếu đúng, bạn có thể đăng nhập vào thời điểm này - chỉ cần đừng quên mã PIN mới là được.
Nếu mã PIN không hoạt động trở lại sau khi reset và khi bạn chắc chắn rằng mã PIN mình đang nhập là chính xác, thì nguyên nhân là do hệ điều hành của bạn.
Để tìm hiểu thêm, hãy reset mã PIN một lần nữa để bạn có thể tạm thời đăng nhập vào máy tính của mình hoặc đăng nhập bằng tùy chọn đăng nhập khác, chẳng hạn như sử dụng mật khẩu cho tài khoản Microsoft.
Sau khi đăng nhập được vào tài khoản của mình, bước đầu tiên bạn phải xóa thư mục Ngc.
Windows lưu trữ tất cả các cài đặt liên quan đến mã PIN của bạn trong thư mục này, vì vậy nếu hệ điều hành không chấp nhận mã PIN của bạn dù nó đúng, bạn nên xóa thư mục này. Quá trình này sẽ xóa tất cả dữ liệu liên quan đến mã PIN khỏi hệ điều hành. Sau đó, bạn có thể thiết lập mã PIN mới, mã PIN này sẽ hoạt động mà không gặp vấn đề gì.
Bạn có thể xóa thư mục Ngc bằng cách làm theo các bước sau:
1. Đăng nhập vào tài khoản admin.
2. Điều hướng đến ổ C: > Windows> ServiceProfiles > LocalService > AppData > Local> Microsoft.
3. Tìm thư mục Ngc, nhấp chuột phải vào thư mục đó và nhấn Delete.
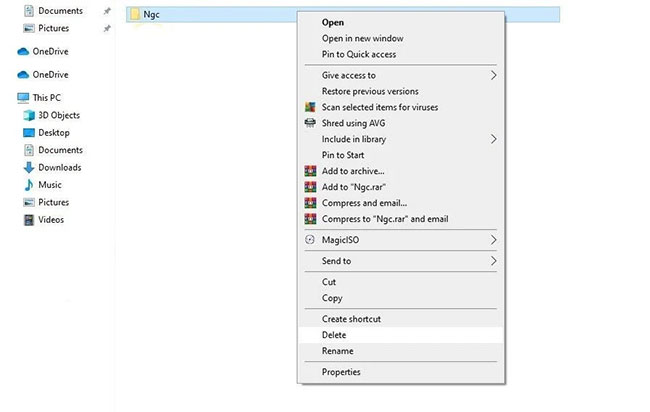
Điều hướng đến Settings > Accounts > Sign-in để thiết lập mã PIN mới sau khi xóa mã cũ. Sau đó, nhấp vào Windows Hello PIN, thêm mã PIN mới và hy vọng mã PIN sẽ bắt đầu hoạt động trở lại trên hệ điều hành của bạn.
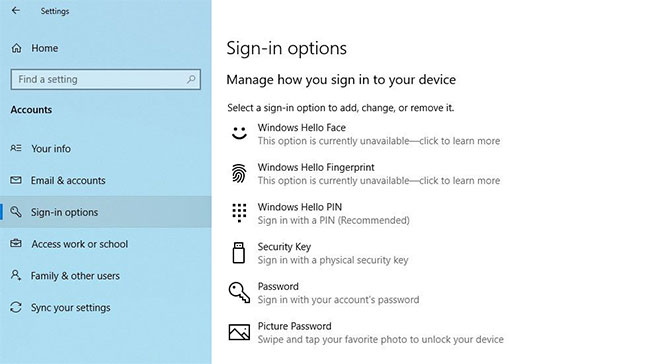
Nếu bản sửa lỗi này cũng không giải quyết được sự cố, thì nguyên nhân nằm ở một nơi khác và cần tìm hiểu thêm.
Khi khắc phục sự cố mã PIN, điều cần thiết trước tiên là phải loại trừ các vấn đề cụ thể đối với tài khoản. Để bắt đầu, hãy kiểm tra xem sự cố có tiếp diễn trên một tài khoản Microsoft khác không. Cách tốt nhất để xác nhận điều này là chuyển sang tài khoản cục bộ. Để thực hiện điều đó, hãy làm theo các bước sau:
B1: Mở ứng dụng Windows Settings.
B2: Chuyển đến Accounts.
B3: Điều hướng đến Your info trong thanh bên trái.
B4: Nhấp vào Sign in with a local account instead.
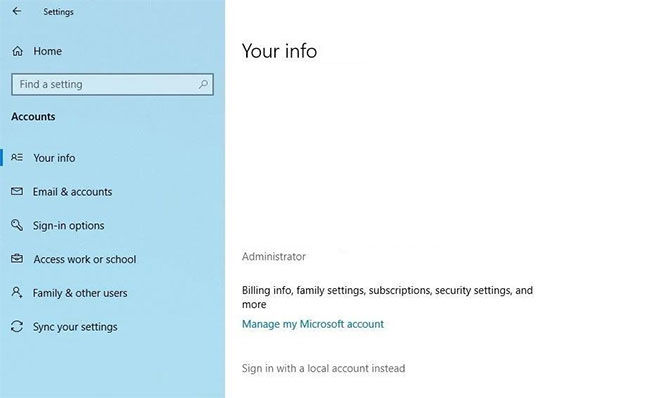
B5: Nhấp vào Next.
B6: Nhập mã PIN.
B7: Thiết lập tài khoản cục bộ bằng cách thêm tên người dùng và mật khẩu của bạn.
B8: Sau khi hoàn tất, nhấn Next.
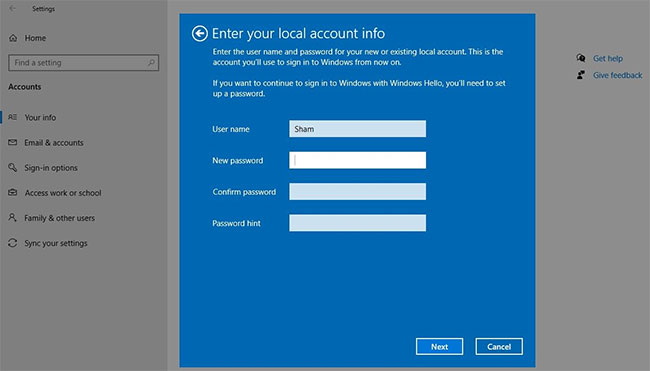
B9: Nhấp vào Sign out and finish.
Bằng cách làm theo các bước trên, bạn sẽ trở lại màn hình đăng nhập. Nhập lại mã PIN của bạn để xác nhận mã hoạt động. Nếu được, thì nguyên nhân là do tài khoản Microsoft của bạn. Tạo một tài khoản người dùng khác và kiểm tra xem mã PIN có hoạt động ở đó hay không sẽ giúp xác nhận điều đó.
Do đó, nếu sự cố bắt nguồn từ tài khoản người dùng Microsoft của bạn, bạn nên sao chép file của mình sang tài khoản mới và bắt đầu sử dụng tài khoản mới luôn từ bây giờ.
Nếu mã PIN không hoạt động trên bất kỳ tài khoản nào, hãy chuyển sang bản sửa lỗi tiếp theo.
Khi cài đặt đăng nhập bằng mã PIN tiện lợi trong Group Policy Editor bị vô hiệu hóa, mã PIN sẽ không hoạt động. Do đó, điều cần thiết là phải đảm bảo rằng nó không gây ra sự cố trong quá trình đăng nhập.
Tuy nhiên, một số phiên bản Windows có thể không có tính năng này. Nếu bạn rơi vào trường hợp đó, hãy bỏ qua bước này.
Thực hiện theo các bước dưới đây để điều chỉnh cài đặt trong Group Policy Editor:
B1: Tìm kiếm ứng dụng Run trong thanh tìm kiếm của Windows.
B2: Gõ "gpedit.msc" và nhấp vào OK.
B3: Điều hướng đến Administrative Templates > System > Logon.
B4: Trong ngăn bên phải, tìm và nhấp đúp vào Turn on convenience PIN sign-in setting.
B5: Tích vào hộp Enabled, nhấn Apply > OK.
Nếu cài đặt đã được kích hoạt, hãy tiếp tục áp dụng các bản sửa lỗi còn lại.
Theo những nhân viên trong bộ phận hỗ trợ của Microsoft, một trong những nguyên nhân có thể khiến mã PIN không hoạt động trên Windows là do các bản cập nhật gần đây. Nếu đã thực hiện cập nhật gần đây, bạn cần khôi phục bản cập nhật.
Ngược lại, nếu bạn chưa cập nhật máy tính của mình đã lâu, có thể vấn đề bắt nguồn từ hệ điều hành Windows lỗi thời. Sau khi hệ điều hành của bạn được cập nhật, hãy thử đăng nhập lại bằng mã PIN cũ.
Nếu sự cố vẫn tiếp diễn, hãy quét phần mềm độc hại để loại trừ khả năng phần mềm độc hại can thiệp và gây ra sự cố.
Sự can thiệp có thể xảy ra từ phần mềm diệt virus và dẫn đến việc mã PIN của bạn bị từ chối. Do đó, hãy tạm thời tắt phần mềm diệt virus đi để đảm bảo nó không phải nguyên nhân gây ra sự cố. Sau đó, hãy chạy quét ngoại tuyến Microsoft Defender để tìm bất kỳ phần mềm độc hại ẩn nào.
Khi bạn xóa phần mềm độc hại khỏi máy tính của mình, hãy đảm bảo rằng nó không làm hỏng bất kỳ file Windows, khiến đó trở thành nguyên nhân gây ra sự cố.
Cách dễ nhất để làm điều này là chạy quét SFC. Quá trình quét tự động tìm kiếm các file bị hỏng và thay thế chúng bằng một bản sao được lưu trong bộ nhớ cache.
Nếu sau khi bạn đã thử tất cả các bản sửa lỗi được liệt kê ở trên mà sự cố vẫn tiếp diễn, hãy xem xét khôi phục máy tính của bạn về thời điểm trước đó mà mã PIN hoạt động bình thường. Nếu cách đó cũng không giải quyết được vấn đề, cách tốt nhất là bạn nên khôi phục cài đặt gốc cho máy tính của mình.
Nguồn tin: quantrimang.com
Ý kiến bạn đọc
Những tin mới hơn
Những tin cũ hơn