Nếu có một tài liệu, một cuốn sách hay hoặc một bức ảnh đã được in ra đẹp mắt và muốn chia sẻ cho mọi người, cách đơn giản nhất là bạn scan tài liệu, cuốn sách hoặc hình ảnh đó và upload nó lên Internet để mọi người cùng xem. Tuy nhiên nếu không có máy scan thì bạn sẽ không làm được.
Adobe Scan là ứng dụng miễn phí được ra đời để biến chiếc smartphone thành một máy scan di động. Adobe Scan sẽ sử dụng máy ảnh trên smartphone để làm máy quét, sau đó cung cấp nhiều tính năng để xử lý hình ảnh như tự động xoay thẳng tài liệu có trong hình ảnh, cắt viền thừa để giữ lại nội dung tài liệu giúp nội dung dễ đọc và rõ ràng hơn.
Ứng dụng sử dụng công nghệ nhận diện văn bản để tự động nhận diện nội dung văn bản (chữ viết hoặc hình ảnh), nhận diện các góc văn bản để giúp người dùng căn chỉnh sao cho chuẩn xác nhất, giúp các nội dung scan được hiển thị một cách rõ ràng và sắc nét, không thua gì các máy scan chuyên nghiệp
Adobe Scan lưu tài liệu đã được scan dưới dạng file PDF và chứa trên máy chủ của ứng dụng, giúp người dùng có thể chia sẻ các tài liệu đã được scan một cách nhanh chóng và dễ dàng.
Với người dùng Android, download ứng dụng miễn phí tại đây hoặc tại đây (tương thích Android 5.0 trở lên). Với người dùng iOS, download ứng dụng miễn phí tại đây (tương thích iOS 12.0 trở lên).
Trong lần đầu tiên sử dụng sau khi cài đặt, ứng dụng sẽ yêu cầu người dùng khởi tạo một tài khoản, bạn có thể nhấn vào nút “Sign up” để đăng ký tài khoản mới, hoặc nhấn chọn “Sign in with Google” hoặc “Sign in with Facebook” để sử dụng tài khoản Google hoặc Facebook sẵn có trên smartphone để đăng nhập và dùng ứng dụng.
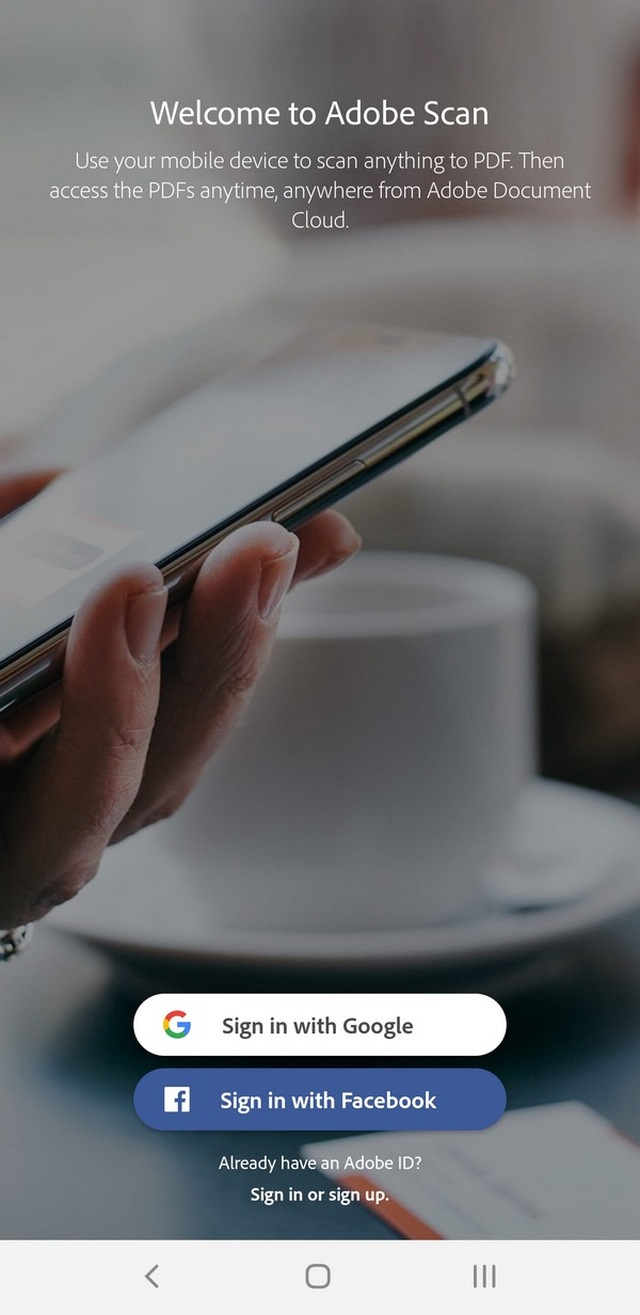
Sau khi hoàn tất đăng nhập, bạn nhấn vào nút “Cho phép” từ hộp thoại hiện ra để cấp quyền cho ứng dụng có thể chụp ảnh. Đây là chức năng để dùng camera trên smartphone nhằm scan tài liệu.
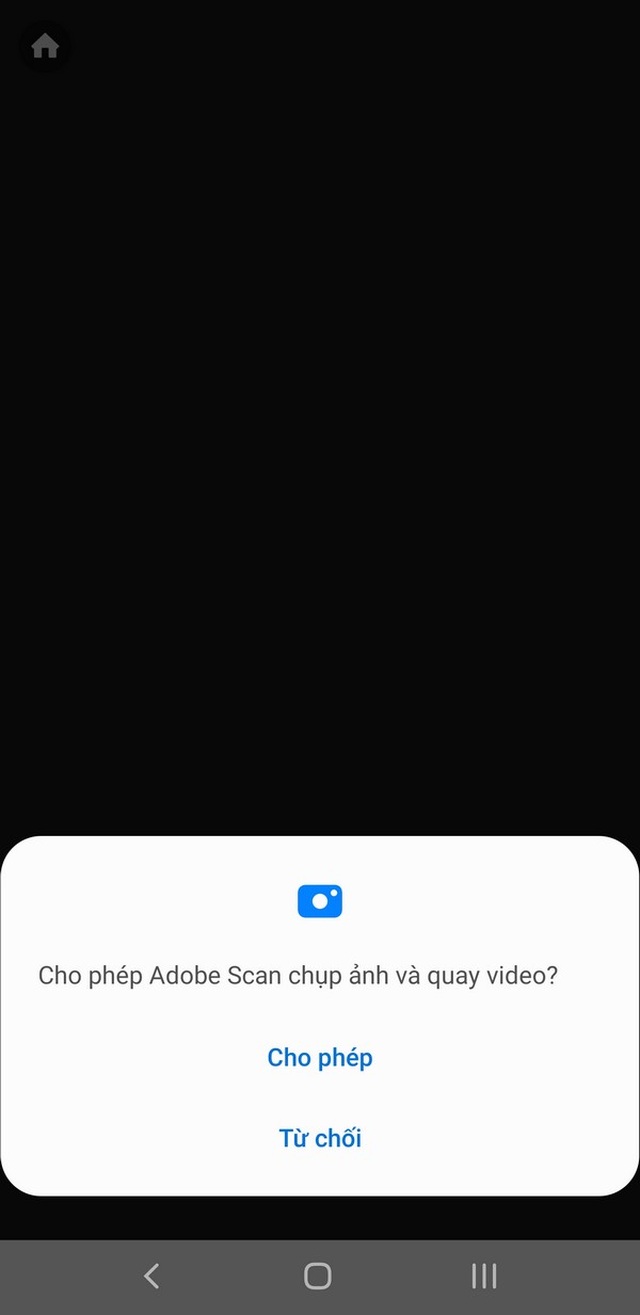
Bây giờ, giao diện chính của Adobe Scan sẽ tương tự một giao diện chụp ảnh. Bên dưới, người dùng có thể chọn loại tài liệu mình đang muốn scan bằng ứng dụng, chẳng hạn muốn scan các nội dung viết trên bảng trắng (bằng viết xạ), bạn chọn mục “Whiteboard”, nếu muốn scan tài liệu các dạng văn bản mẫu để điền nội dung, bạn chọn “Form”, nếu scan văn bản thông thường, bạn chọn “Document” và nếu muốn scan danh thiếp (card visit), bạn chọn “Business Card”.
Với mỗi dạng văn bản, Adobe Scan sẽ tối ưu để người dùng scan được nội dung rõ nét nhất và dễ dàng trích xuất nội dung trong đó, chẳng hạn với tính năng scan “Business Card”, bạn có thể dễ dàng trích xuất địa chỉ email hoặc số điện thoại có in trên card để lưu vào danh bạ của mình sau khi scan bằng ứng dụng, thay vì phải tự gõ địa chỉ email hoặc số điện thoại.
Trong trường hợp chỉ cần scan các loại văn bản thông thường, bạn chỉ việc chọn “Document”.
Để sử dụng Adobe Scan, bạn chỉ việc kích hoạt ứng dụng, sau đó hướng camera của smartphone vào tài liệu cần scan, ứng dụng sẽ tự động nhận diện nội dung văn bản, các góc của tài liệu để tự động scan nội dung của văn bản. Người dùng không cần phải nhấn nút chụp ảnh giống như khi sử dụng các ứng dụng scan tài liệu khác.
Lưu ý: trong quá trình ứng dụng đang tìm và quét văn bản, bạn cần phải giữ smartphone một cách cố định để nội dung văn bản được quét một cách rõ nét nhất.
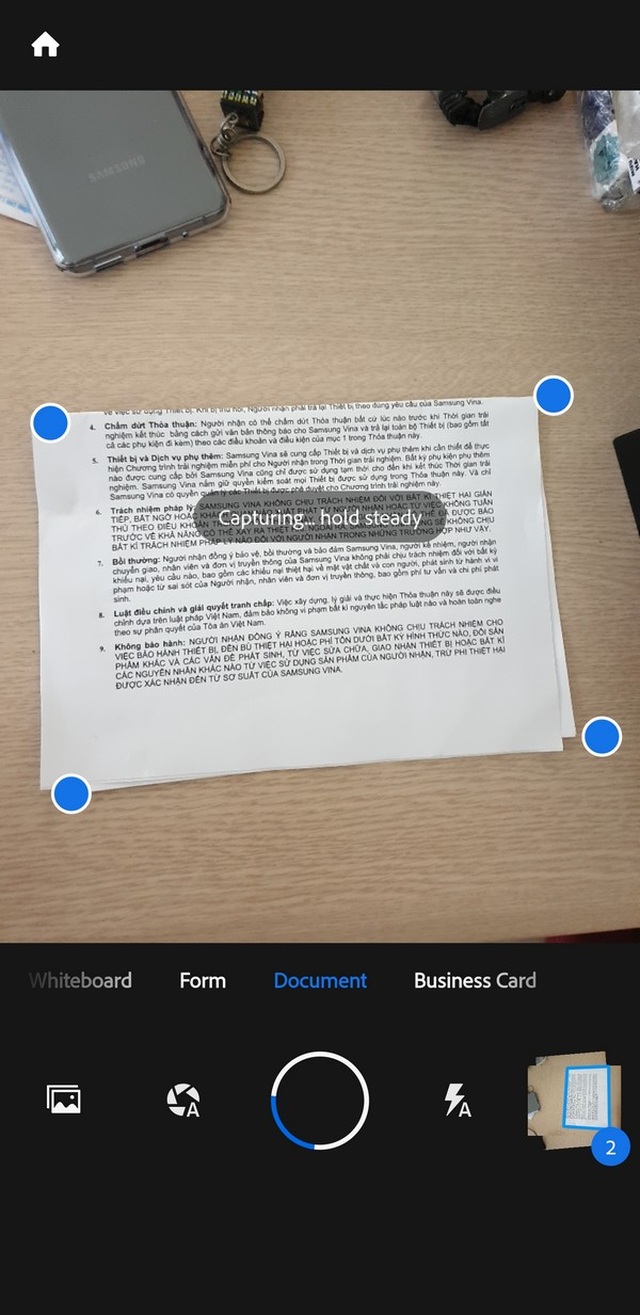
Sau khi hoàn tất bước scan, ứng dụng sẽ cho phép người dùng căn chỉnh lại tài liệu đã được quét, như chỉnh lại các góc, chỉnh lại cho chuẩn xác... Bạn có thể nhấn nút “Retake” để thực hiện lại bước scan văn bản, hoặc nhấn nút “Continue” để tiếp tục.
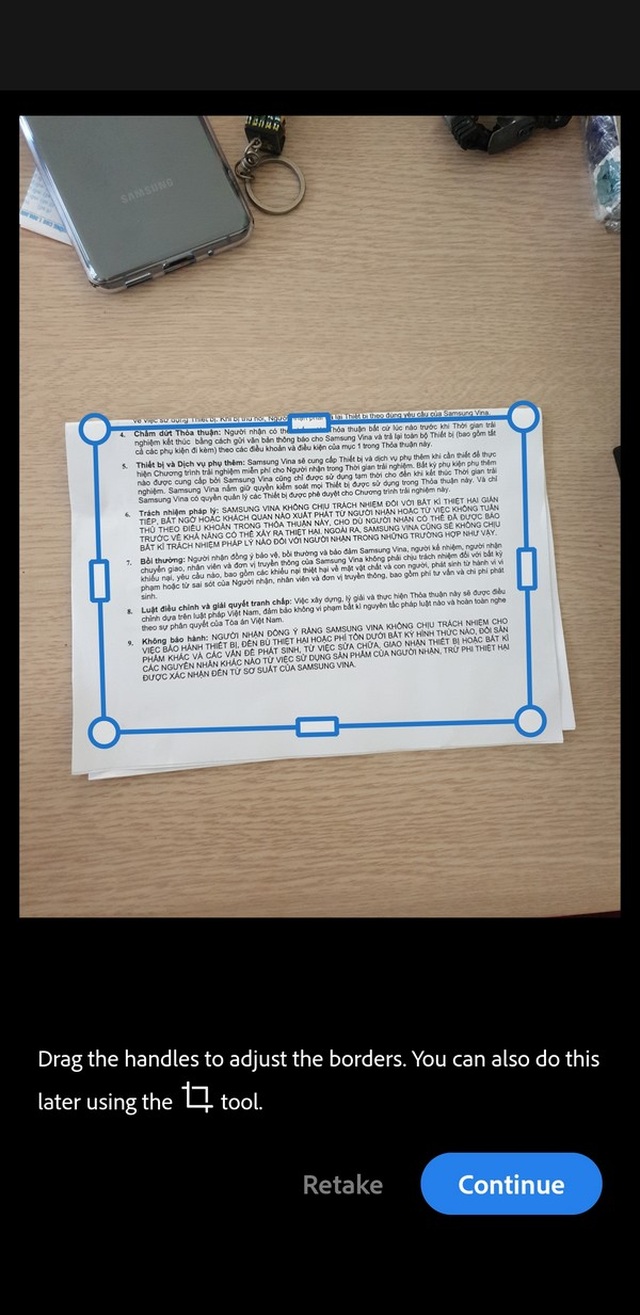
Bạn có thể scan hàng loạt nhiều trang cùng một lúc bằng ứng dụng. Sau khi đã hoàn tất các bước scan, bạn có thể nhấn vào biểu tượng ở góc dưới bên phải trên giao diện ứng dụng để xem lại các trang văn bản đã được scan.
Tại đây, bạn có thể chọn “Crop” để cắt xén lại file văn bản sau khi scan, chọn “Rotate” để xoay các trang hoặc “Reorder” để sắp xếp lại thứ tự các trang (trong trường hợp scan đồng thời nhiều trang). Nếu cảm thấy đã ưng ý, nhấn nút “Save PDF” ở góc trên bên phải để lưu lại các văn bản đã scan dưới dạng file văn bản PDF.
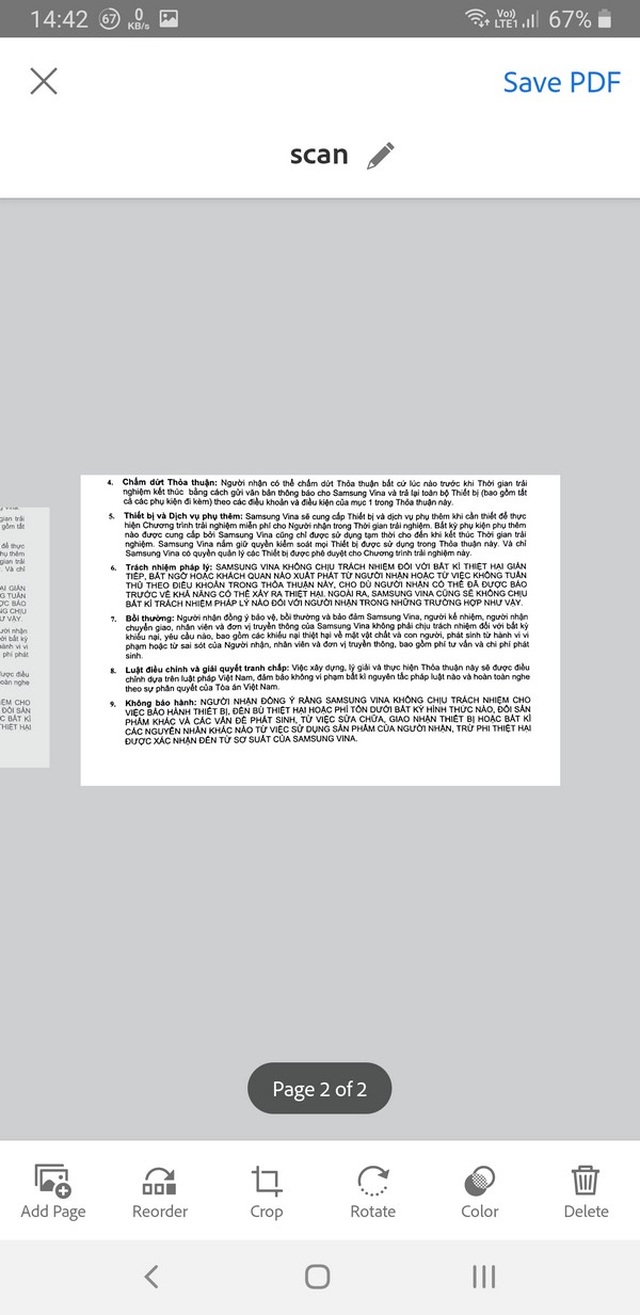
Ứng dụng sẽ tự động lưu nội dung đã được scan thành file dạng PDF rồi upload lên máy chủ của ứng dụng, điều này sẽ giúp người dùng dễ dàng chia sẻ các tài liệu mà mình vừa scan.
Trong trường hợp bạn muốn chia sẻ file PDF này, bạn nhấn vào nút “Share” ở bên dưới, sau đó chọn “Share Link” để gửi đường link dẫn đến file PDF vừa được tạo ra lưu trên máy chủ của ứng dụng thông qua tin nhắn hoặc email... hoặc chọn “Email” để gửi email có chứa đường link của file PDF này. Bạn cũng có thể chọn “Share a Copy” để gửi đường link này thông qua các ứng dụng nhắn tin...
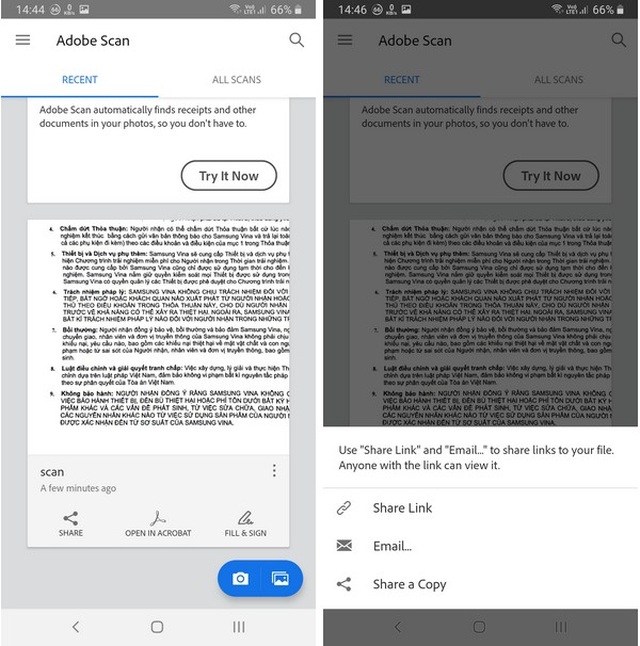
Những người khi nhận được đường link này có thể xem trực tiếp nội dung của file PDF trực tiếp trên máy chủ của ứng dụng Adobe Scan, hoặc có thể tải các file PDF này về máy tính của mình nếu cần.
Trong quá trình sử dụng, ứng dụng Adobe Scan cho thấy khả năng nhận diện văn bản rất nhanh và chính xác. Đặc biệt với tính năng tự động nhận diện và căn chỉnh các góc văn bản giúp cho văn bản sau khi scan được hiển thị một cách rõ ràng và sắc nét không thua kém gì khi sử dụng các máy scan chuyên nghiệp.
Có thể nói Adobe Scan là một ứng dụng hay và hữu ích nên có trên smartphone của người dùng để có thể dễ dàng scan hoặc ghi lại các nội dung văn bản, hình ảnh, tranh vẽ... khi cần thiết.
Phạm Thế Quang Huy
Nguồn tin: http://dantri.com.vn
Ý kiến bạn đọc
Những tin mới hơn
Những tin cũ hơn