File ISO là file nén khổng lồ thường được sử dụng để đóng gói file hệ điều hành và file cài đặt phần mềm, chẳng hạn như shoppingmode Microsoft Office. Mọi người cũng sử dụng file ISO để chia sẻ image sao lưu hệ thống của họ.
Mặc dù các file ISO có thể được mount hoặc truy cập dễ dàng bằng công cụ ghi image đĩa mặc định của Windows, nhưng đó không phải là cách tốt nhất cho bạn nếu bạn muốn chỉnh sửa nội dung của file ISO. Vì vậy, làm thế nào bạn có thể chỉnh sửa file ISO trên Windows 10 và 11?
Hướng dẫn này bao gồm một số công cụ độc đáo của bên thứ ba mà bạn có thể sử dụng để mount và chỉnh sửa file ISO một cách dễ dàng.
Trước khi kiểm tra các lựa chọn thay thế, hãy xem cách bạn có thể chỉnh sửa file ISO mà không cần cài đặt bất kỳ phần mềm bên thứ ba nào. Để làm được điều đó, bạn cần sử dụng một tiện ích Windows có tên là Windows Disc Image Burner.
Disc Image Burner cho phép bạn nhanh chóng ghi bất kỳ file ISO nào vào đĩa CD hoặc DVD vật lý. Ghi đĩa có nghĩa là sao chép tất cả các file có sẵn bên trong file ISO sang một vị trí khác. Nói cách khác, giải nén file ISO để bạn có thể đọc và truy cập file.
Làm theo các bước sau để sử dụng phương pháp ghi file ISO truyền thống:
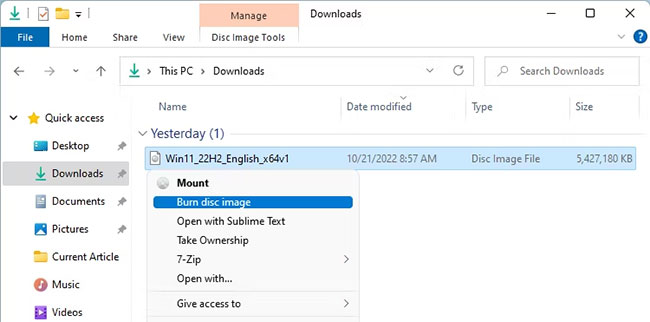
Khi công cụ ghi file ISO của bạn một cách chính xác, nó sẽ kiểm tra đĩa xem có bị hỏng hay không. Khi mọi thứ đã hoàn tất, bạn có thể bắt đầu chỉnh sửa các file. Mặc dù cách tiếp cận này gần như hoàn hảo, nhưng đôi khi nó không hoạt động và bạn có thể gặp phải các lỗi như "the disk is write protected".
Trong trường hợp này, bạn nên tránh sử dụng công cụ Windows mặc định và chuyển sang một công cụ thay thế.
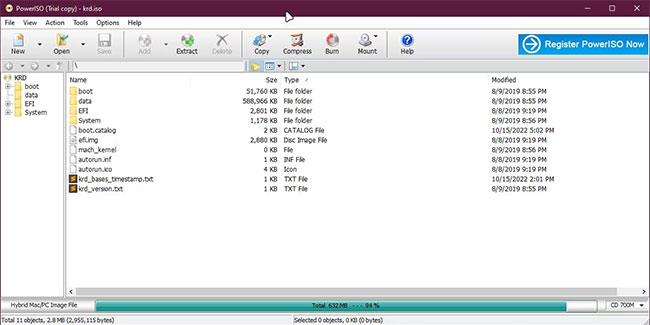
PowerISO là một công cụ tất cả trong một cho mọi nhu cầu về ISO Windows của bạn. Điều tốt nhất mà người dùng thích ở PowerISO là nó không chỉ cho phép bạn chỉnh sửa ISO mà còn có thể ghi ISO đã sửa đổi vào đĩa CD, DVD hoặc Bluray.
Ngoài ra, PowerISO cũng hỗ trợ mã hóa các ISO đã sửa đổi của bạn, chia image thành các phần khác nhau, nén lại các file ISO và chuyển đổi các định dạng file như ISO sang định dạng .ZIP hoặc .BIN.
Để bắt đầu với PowerISO, trước tiên bạn cần cài đặt nó, sau đó bạn có thể bắt đầu chỉnh sửa file ISO bằng cách nhấp đúp vào nó. Nếu bạn muốn sao chép nội dung của file ISO, hãy nhấp vào nút Extract ở trên cùng và chọn thư mục mong muốn.
Giả sử bạn đang sử dụng PowerISO để tạo ISO Windows tùy chỉnh. Trong trường hợp đó, bạn cũng có thể tạo USB boot bằng một cú nhấp chuột. Bên cạnh đó, việc sử dụng PowerISO không chỉ giới hạn ở các file ISO; nó cũng hỗ trợ các tùy chọn chuyển đổi hàng loạt cho những file âm thanh khác nhau như MP3, OGG, WAV, v.v…
Rufus nổi tiếng với khả năng tạo USB boot tùy chỉnh từ image hệ điều hành chỉ trong một lần. Giao diện người dùng đơn giản nhưng giàu tính năng của Rufus làm cho nó trở nên tốt nhất cho mọi nhu cầu cài đặt Windows hoặc Linux của bạn.
Hầu hết mọi người đều sử dụng Rufus chỉ để tạo USB boot. Tuy nhiên, bạn cũng có thể sử dụng nó để chỉnh sửa file ISO.
Làm theo các bước sau để tìm hiểu cách chỉnh sửa file ISO bằng Rufus:
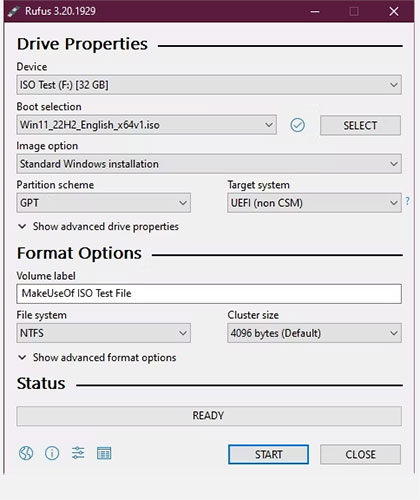
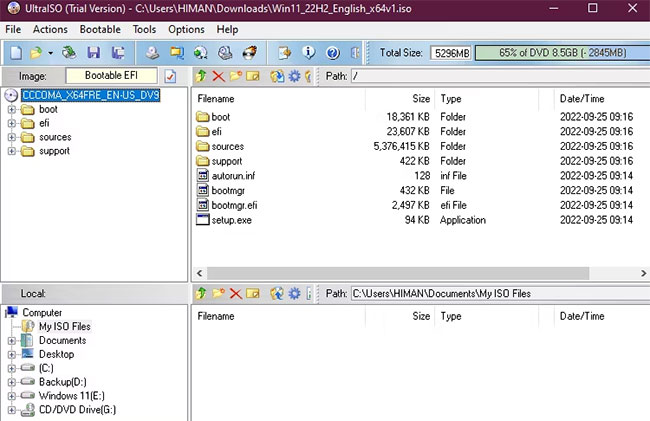
Nếu bạn đang tìm kiếm một công cụ để chỉnh sửa, hợp nhất, mount và chuyển đổi các file ISO của mình, thì UltraISO có thể là lựa chọn tốt nhất cho bạn. So với các lựa chọn khác trên thị trường, UltraISO có phần nhỉnh hơn đối thủ.
Nhưng tại sao bạn lại phải sử dụng UltraISO trong khi Windows cung cấp cho bạn tùy chọn để mount bất kỳ ISO nào theo mặc định? Có nhiều lý do để sử dụng UltraISO cho các mục đích ISO. Nó cung cấp một tab hai ngăn để dễ dàng quản lý cấu trúc ISO của bạn và sao chép/dán file mà không cần chuyển sang file explorer. Bên cạnh đó, có nhiều việc phải làm với UltraISO hơn là chỉ mount một file ISO.
Điều tốt nhất là bạn có thể xử lý gần như tất cả các loại file image trong UltraISO. Ngoài ra, bạn cũng có thể thay đổi định dạng của chúng thành định dạng ISO tiêu chuẩn. Nó cũng hỗ trợ nén và mã hóa nội dung ISO.
Hơn nữa, bạn thậm chí có thể kiểm tra ISO xem có bị hỏng hoặc bất kỳ lỗi nào khác không thông qua Tools > Check CD/DVD Disk trong UltraISO. Mặc dù đây là công cụ hoàn hảo cho những người đam mê công nghệ, nhưng với người mới thì đây không phải lựa chọn lý tưởng vì giao diện người dùng nâng cao của nó, điều này dễ gây ra sự nhầm lẫn.
WinCDEmu là một công cụ mã nguồn mở nhẹ để mount bất kỳ file ISO nào trên Windows. Bạn cũng có thể biến toàn bộ thư mục hoặc USB thành file ISO thay vì mount nó.
Để sử dụng WinCDEmu, bạn cần nhấp đúp vào file ISO hoặc nhấp chuột phải vào bất kỳ file ISO nào, sau đó nhấp vào Open with > WinCDEmu mounter. Tiếp theo, chọn một ký tự ổ đĩa duy nhất và nó sẽ trích xuất tất cả các file được đóng gói trong file ISO của bạn vào ổ đó.
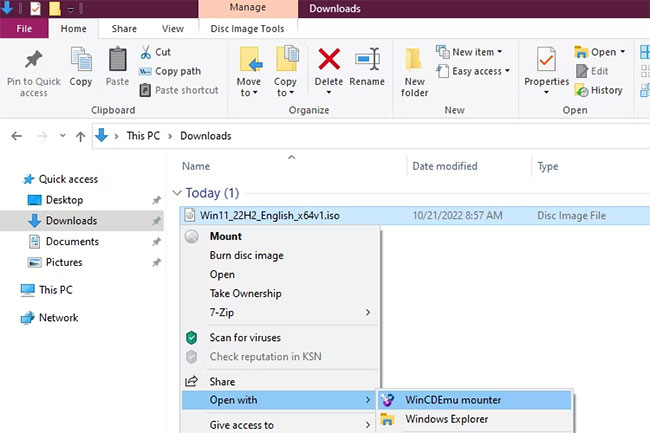
Khi bạn đã sửa đổi xong các file, chỉ cần nhấp chuột phải vào ổ được mount và chọn Create ISO image từ menu ngữ cảnh xuất hiện.
Thật không may, WinCDEmu không cung cấp giao diện trong ứng dụng chuyên dụng để sửa đổi ISO. Do đó, bạn cần thực hiện mọi thứ trong chính File Explorer.
Mặc dù WinCDEmu có trợ giúp cho một số nhu cầu ISO, nhưng bài viết khuyên bạn không nên sử dụng nó nếu bạn là người ham hiểu biết và đang tìm kiếm một chương trình linh hoạt hơn. Lý do bài viết bao gồm tùy chọn này là vì tính đơn giản và dễ sử dụng của nó, có thể thu hút người mới.
Nguồn tin: quantrimang.com
Ý kiến bạn đọc
Những tin mới hơn
Những tin cũ hơn