Google Sheets là một trong những chương trình bảng tính tốt nhất. Nó có một số hàm dễ tiếp cận nhất, đặc biệt là khi so sánh với Excel. Một trong những hàm này là hàm FLOOR. Đọc tiếp để tìm hiểu cách thức hoạt động và thời điểm sử dụng của hàm FLOOR trong Google Sheets.
Hàm FLOOR làm tròn giá trị của một yếu tố được chỉ định xuống bội số gần nhất. Điều này có nghĩa là số FLOOR của một giá trị thường sẽ nhỏ hơn giá trị hoặc số chính xác. Bài viết sẽ giải thích chi tiết hơn sau khi xem xét cú pháp.
Cú pháp FLOOR sử dụng tên hàm cộng với giá trị được làm tròn và hệ số được đặt trong dấu ngoặc.
=FLOOR(value,factor)Hàm FLOOR sẽ cung cấp cho bạn số lớn nhất nhỏ hơn hoặc bằng giá trị của số nguyên gần nhất. Ví dụ, nếu bạn có giá trị 1.3 và hệ số là 1, thì số FLOOR của giá trị này là 1 vì một là giá trị lớn và gần nhất với 1 nhỏ hơn 1,3.
Nếu giá trị là một số nguyên, FLOOR của nó sẽ bằng chính nó. Ví dụ, nếu giá trị là 7 và hệ số được chỉ định là 1, thì FLOOR của nó sẽ là 7. Trường hợp này xảy ra vì 7 cũng là số nguyên gần nhất với chính nó.
Điều quan trọng cần lưu ý là FLOOR không làm tròn xuống giá trị không phải là bội số của các yếu tố. Ví dụ, nếu bạn chỉ định 8 làm giá trị và 3 làm hệ số, thì kết quả sẽ là 6 vì nó là bội số làm tròn xuống gần nhất của 3.
Bây giờ, bạn đã rõ về hàm FLOOR là gì và nó hoạt động như thế nào, hãy cùng xem một số ví dụ. Mặc dù bạn có thể sử dụng các số được viết bên trong hàm FLOOR, nhưng rất có thể bạn sẽ sử dụng tham chiếu ô. Bạn có thể sử dụng các bước sau làm hướng dẫn chung để sử dụng hàm FLOOR với tham chiếu ô:
1. Nhập giá trị của bạn vào các ô.
2. Nhập các yếu tố của bạn vào các ô bên cạnh.
3. Trên ô trống bên cạnh yếu tố, hãy đặt công thức =FLOOR(value,factor) trong đó value là vị trí ô của giá trị và factor là vị trí ô của yếu tố hoặc chính yếu tố đó.
4. Nhấn Enter để nhận kết quả.
5. Sử dụng fill handle hoặc đề xuất autofill trong Google Sheets để điền vào các ô còn lại trong cột.
Dưới đây là ví dụ về cách sử dụng FLOOR trong Google Sheets với bảng giá trị:
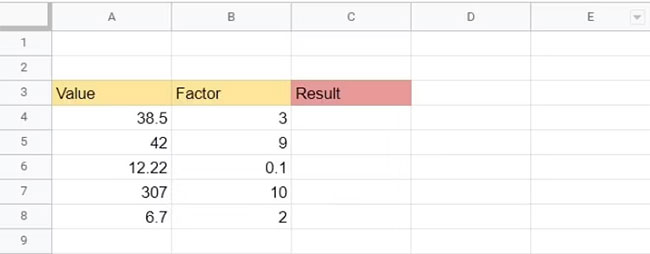
1. Mở tài liệu Google Sheets mới.
2. Đưa vào các giá trị và yếu tố bạn muốn áp dụng hàm FLOOR. Đảm bảo gắn nhãn chúng rõ ràng.
3. Nhấp vào nơi kết quả đầu tiên sẽ xuất hiện. Đây là ô C4 trong ví dụ.
4. Gõ dấu bằng (=).
5. Gõ FLO và đợi các tùy chọn xuất hiện, rồi chọn FLOOR. Lưu ý rằng Sheets cho bạn biết cú pháp của hàm khi bạn chọn nó theo cách này.
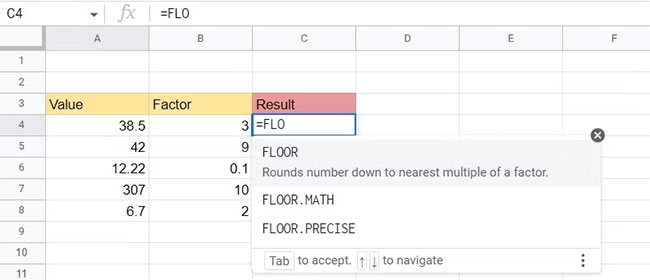
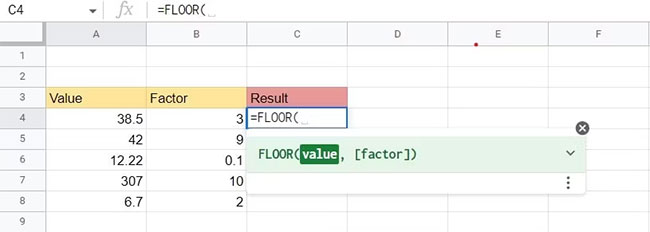
6. Bấm vào ô có giá trị được làm tròn. Tên ô phải xuất hiện trong công thức bên trong dấu ngoặc.
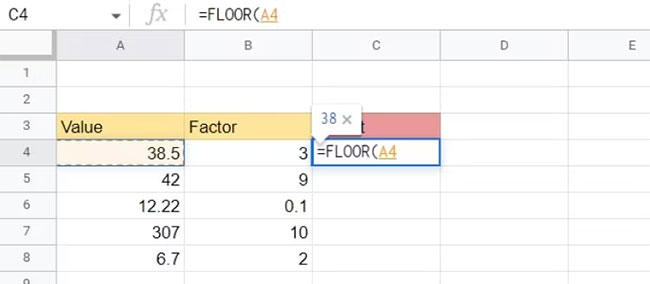
7. Nhập dấu phẩy.
8. Bấm vào ô có hệ số.
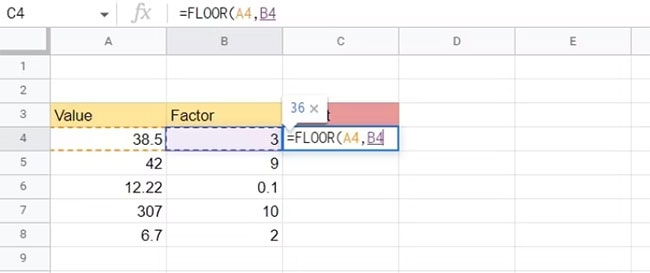
9. Nhấn Enter và kết quả sẽ xuất hiện.
Như bạn có thể thấy, FLOOR của 38,5 với hệ số 3 là 36. Điều này có nghĩa 36 là số gần nhất với 38,5, nhỏ hơn 38,5 và bội số của 3.
Thông thường, một hộp gợi ý sẽ xuất hiện với tùy chọn tự động điền vào phần còn lại của bảng. Bấm vào dấu tích để tự động điền vào bảng.
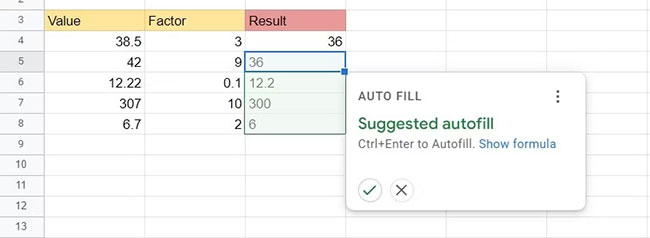
Bạn không phải sử dụng ô để nhập công thức, bạn cũng có thể sử dụng trực tiếp các giá trị. Ví dụ, nếu sử dụng lại cùng một bảng giá trị, trong ô C4, công thức:
=FLOOR(A4,B4)Có thể được thay thế bằng:
=FLOOR(38.5,3)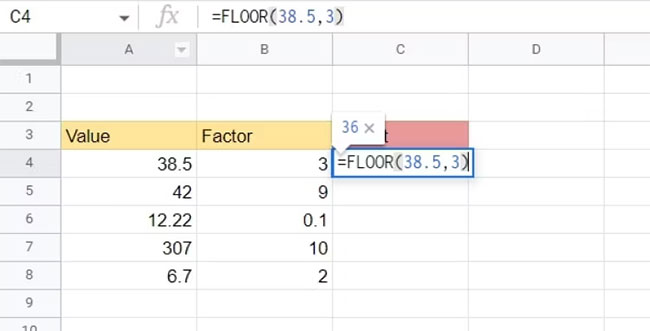
Khi nhấn Enter, bạn sẽ nhận được kết quả. Tuy nhiên, nó sẽ không cho phép bạn điền vào bảng tự động. Bạn cũng không thể sử dụng fill handle vì nó sẽ chỉ áp dụng các số giống nhau cho hàm thay vì những số khác trong bảng. Vì vậy, nếu bạn nhập các số thay vì sử dụng tham chiếu ô, bạn sẽ phải điền vào từng kết quả riêng lẻ.
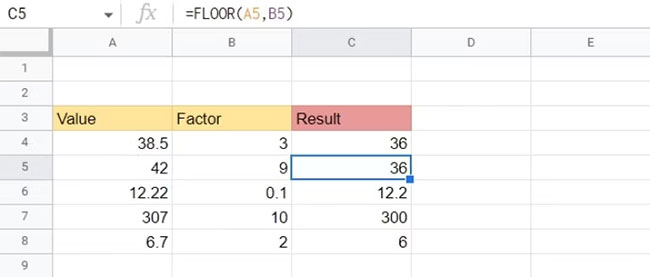
Nếu nhìn vào hàng 4, giá trị được đưa ra là 38,5. Hệ số là 3, do đó cú pháp FLOOR tính toán số gần nhất với 38,5, là bội số của 3 và nhỏ hơn 38,5, kết quả sẽ là 36.
Hệ số cũng có thể ở dạng dấu thập phân, ví dụ, trong hàng 6, hệ số là 0,1. Vì vậy, hàm hiện đang tìm cách làm tròn xuống phần mười gần nhất thay vì một số nguyên. Do đó, kết quả sẽ có giá trị thập phân ở phần mười. Trong ví dụ trên, ta có 12,2.
Đôi khi bạn có một giá trị âm. Trong ví dụ dưới đây, bài viết đã thay đổi giá trị trong ô A8 từ 6,7 thành -6,7. Kết quả của hàm FLOOR sẽ trở thành -8. Điều này là do -8 là số thấp hơn gần nhất với -6,7 cũng là bội số của 2.
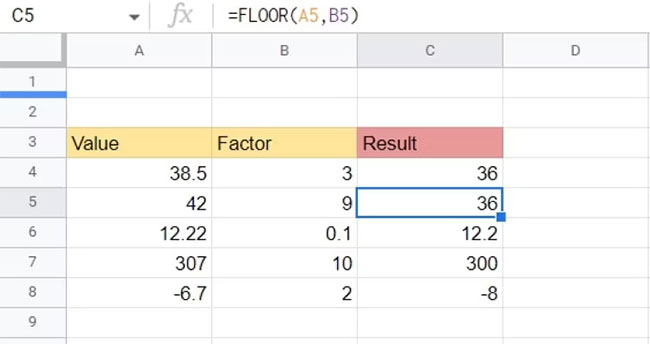
Bạn có thể sử dụng hàm FLOOR để làm tròn số khi xử lý những thứ như tiền tệ, chẳng hạn như làm tròn tỷ giá hối đoái ngoại tệ. Đôi khi sau khi chuyển đổi tiền tệ, có quá nhiều dấu thập phân.
Ví dụ, bạn có thể sử dụng hàm FLOOR khi chuyển đổi đô la Mỹ thành Euro để làm tròn xuống 1, 0,1, 0,01 gần nhất hoặc bất kỳ chữ số thập phân nào khác mà bạn muốn. Bạn cũng có thể thực hiện việc này với menu định dạng trong Google Sheets bằng cách đi tới Format > Number > Custom currency.
Bạn cũng có thể lồng hàm FLOOR với các hàm khác để thực hiện những phép tính phức tạp.
Hướng dẫn này bao gồm một cái nhìn toàn diện về các khái niệm cơ bản của hàm FLOOR trong Google Sheets. Tuy nhiên, đó chỉ là phần nổi của tảng băng chìm khi xem xét những gì chương trình bảng tính mạnh mẽ này có thể làm được. Tiếp tục luyện tập để sử dụng thành thạo hàm FLOOR và mọi khía cạnh của Google Sheets.
Nguồn tin: quantrimang.com
Ý kiến bạn đọc
Những tin mới hơn
Những tin cũ hơn