Animation Pane trong PowerPoint là gì? Cách tạo hiệu ứng trong PowerPoint 2016 như thế nào? Hãy cùng Quantrimang.com tìm hiểu cách tạo hiệu ứng cho văn bản và đối tượng trong PowerPoint nhé!
Trong PowerPoint 2016, người dùng có thể tạo hiệu ứng động cho văn bản và các đối tượng như clip art, hình dạng hay hình ảnh. Hiệu ứng hoặc chuyển động trên slide được sử dụng để thu hút sự chú ý của khán giả đến một nội dung cụ thể hoặc để giúp slide dễ đọc hơn.
Có một số hiệu ứng động bạn có thể chọn và chúng được chia thành 4 loại.
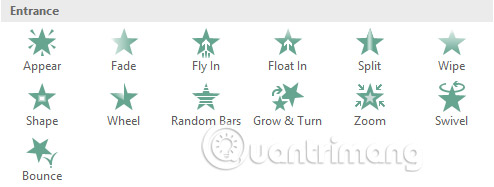
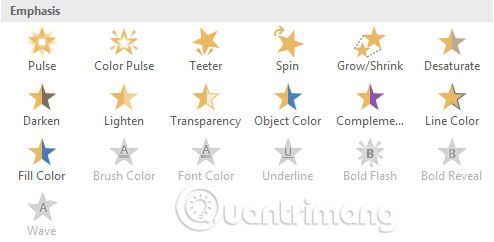
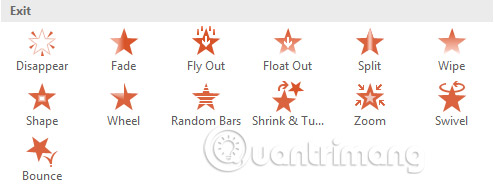

1. Chọn đối tượng muốn thêm hiệu ứng động.
2. Trên tab Animations, bấm vào mũi tên drop-down More trong nhóm Animation.

3. Một menu drop-down chứa các hiệu ứng động sẽ xuất hiện. Hãy chọn hiệu ứng mong muốn.
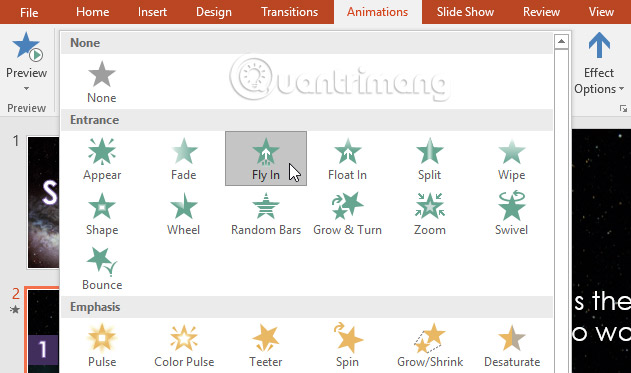
4. Hiệu ứng sẽ được áp dụng cho đối tượng. Đối tượng sẽ có một số nhỏ bên cạnh để đánh dấu rằng nó có hiệu ứng động. Trong bảng điều khiển Slide, biểu tượng ngôi sao cũng sẽ xuất hiện bên cạnh slide.
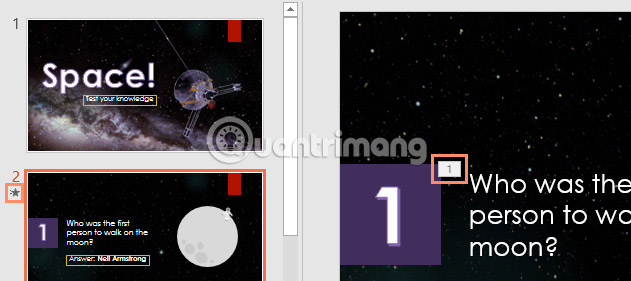
Ở dưới cùng của menu, người dùng có thể tìm thấy nhiều hiệu ứng hơn.
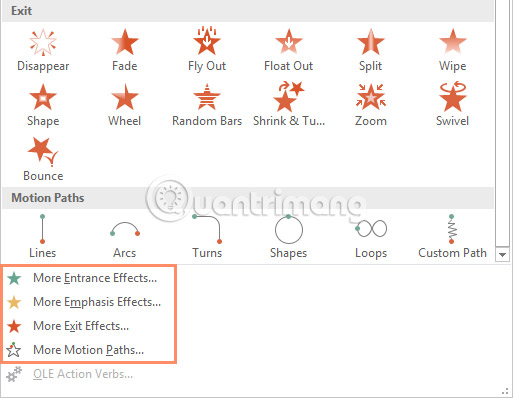
Một số hiệu ứng sẽ có tùy chọn cho phép người dùng có thể thay đổi. Ví dụ, với hiệu ứng Fly In, người dùng có thể kiểm soát hướng của đối tượng. Các tùy chọn này có thể được truy cập từ lệnh Effect Options trong nhóm Animation.
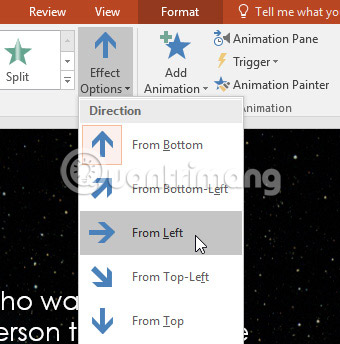
1. Chọn số nhỏ nằm bên cạnh đối tượng đã được thêm hiệu ứng động.
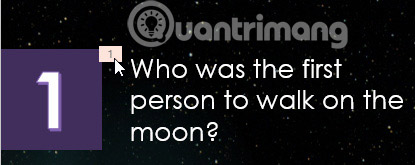
2. Bấm phím Delete. Các hiệu ứng động sẽ bị xóa.
Các hiệu ứng động mang lại hiệu quả tốt nhất khi sử dụng vừa phải. Thêm quá nhiều hiệu ứng động có thể làm cho bài thuyết trình trông hơi ngớ ngẩn và thậm chí gây mất tập trung cho khán giả. Hãy cân nhắc để sử dụng các hiệu ứng động sao cho thật tinh tế, hoặc hoàn toàn không sử dụng hiệu ứng động nếu không thực sự cần thiết.
Nếu chọn một hiệu ứng động mới từ menu trong nhóm Animation, nó sẽ thay thế hiệu ứng động hiện tại của đối tượng. Tuy nhiên, đôi khi người dùng lại muốn đặt nhiều hiệu ứng động trên một đối tượng, như hiệu ứng Entrance và Exit chẳng hạn. Để làm điều này, ta sẽ cần sử dụng lệnh Add Animation. Lệnh này sẽ cho phép giữ lại các hoạt ảnh hiện tại đồng thời thêm các hoạt ảnh mới.
1. Chọn một đối tượng.
2. Nhấp vào tab Animations.
3. Trong nhóm Advanced Animation, nhấp vào lệnh Add Animation để xem các hiệu ứng động có sẵn.
4. Chọn hiệu ứng động mong muốn.
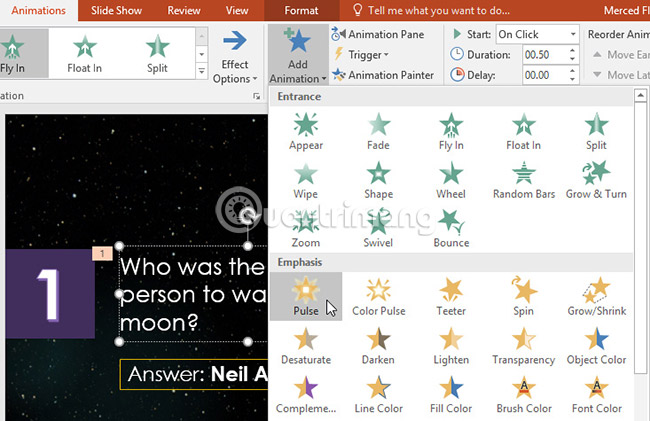
5. Nếu đối tượng có nhiều hơn một hiệu ứng, nó sẽ có nhiều số khác nhau, tương ứng với mỗi hiệu ứng. Các con số chỉ ra thứ tự mà các hiệu ứng sẽ được áp dụng.
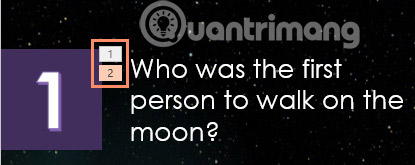
1. Chọn số hiệu ứng muốn thay đổi.
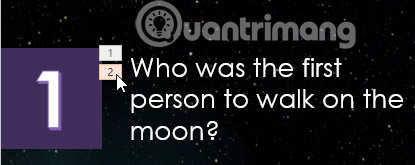
2. Từ tab Animations, bấm vào lệnh Move Earlier hoặc Move Later để thay đổi thứ tự các hiệu ứng.

Trong một số trường hợp, người dùng có thể muốn áp dụng các hiệu ứng tương tự cho nhiều đối tượng. Điều này có thể thực hiện bằng cách sao chép các hiệu ứng từ đối tượng này sang đối tượng khác với Animation Painter. Trong ví dụ hôm nay, ta sẽ sao chép một hiệu ứng động từ slide này sang slide khác vì chúng có bố cục tương tự nhau.
1. Nhấp vào đối tượng có các hiệu ứng muốn sao chép. Trong ví dụ này, ta sẽ nhấp vào phần câu trả lời.
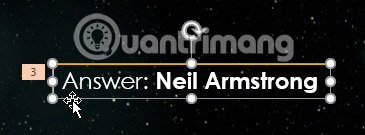
2. Từ tab Animations, nhấp vào lệnh Animation Painter.

3. Nhấp vào đối tượng muốn sao chép các hiệu ứng. Trong ví dụ này, ta sẽ nhấp vào phần trả lời trên slide tiếp theo. Cả hai đối tượng bây giờ có cùng một hiệu ứng.
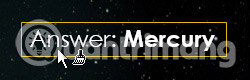
Bất kỳ hiệu ứng động nào đã áp dụng cũng sẽ hiển thị khi trình chiếu slide show. Tuy nhiên, người dùng cũng có thể nhanh chóng xem trước các hiệu ứng động cho slide hiện tại mà không cần xem slide show.
1. Điều hướng đến slide muốn xem trước.
2. Từ tab Animations, nhấp vào lệnh Preview. Các hiệu ứng động cho slide hiện tại sẽ xuất hiện.
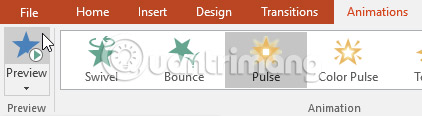
Animation Pane cho phép người dùng xem và quản lý tất cả các hiệu ứng trên slide hiện tại. Người dùng có thể sửa đổi và sắp xếp lại các hiệu ứng trực tiếp từ Animation Pane. Điều này đặc biệt hữu ích khi có một số hiệu ứng cần sắp xếp.
1. Từ tab Animations, bấm vào lệnh Animation Pane.
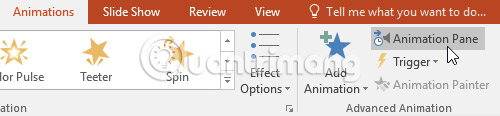
2. Animation Pane sẽ mở ở phía bên phải của cửa sổ. Nó sẽ hiển thị tất cả các hiệu ứng cho slide hiện tại theo thứ tự chúng xuất hiện.
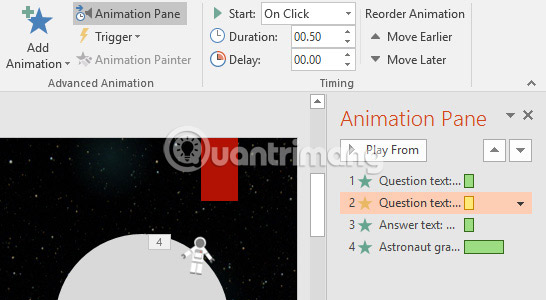
Nếu có một vài đối tượng đã được thêm hiệu ứng động, hãy đổi tên các đối tượng trước khi sắp xếp lại chúng trong Animation Pane. Bạn có thể đổi tên chúng trong Selection Pane. Để mở Selection Pane, bấm vào một đối tượng, sau đó từ tab Format, nhấp vào Selection Pane. Bấm đúp vào tên của một đối tượng để đổi tên nó.
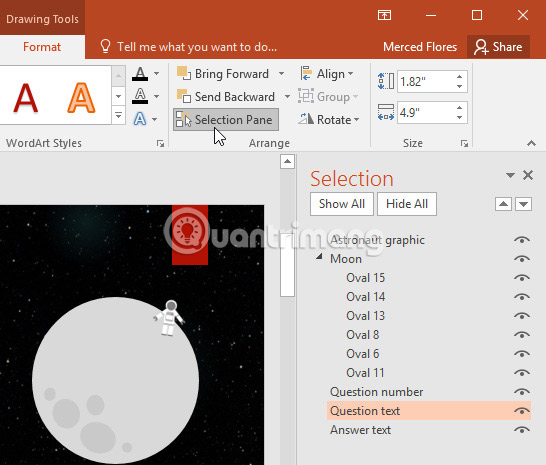
1. Trên Animation Pane, nhấp và kéo hiệu ứng lên hoặc xuống.
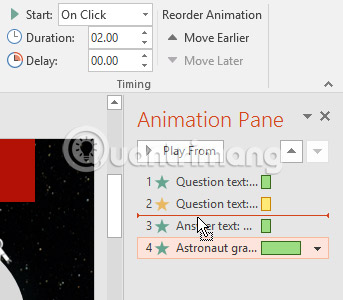
2. Các hiệu ứng sẽ tự sắp xếp lại.
1. Từ Animation Pane, bấm vào nút Play.
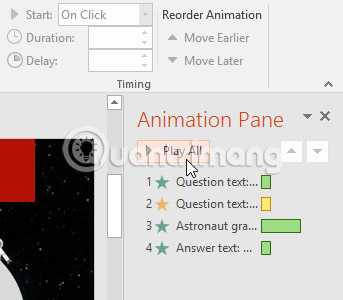
2. Các hiệu ứng cho slide hiện tại sẽ xuất hiện. Ở bên phải của Animation Pane, sẽ có một timeline hiển thị tiến trình qua từng hiệu ứng.
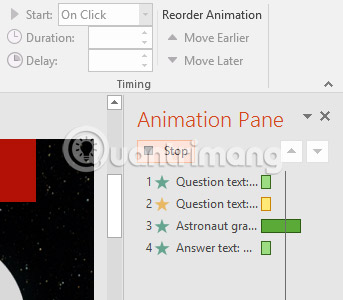
Nếu timeline không hiển thị, nhấp vào mũi tên drop-down ở một hiệu ứng, sau đó chọn Show Advanced Timeline.
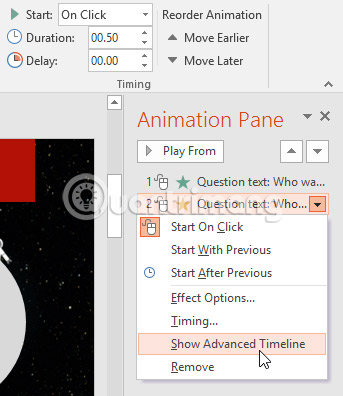
Theo mặc định, một hiệu ứng bắt đầu phát khi người dùng nhấp chuột trong bài thuyết trình. Nếu có nhiều hiệu ứng, sẽ cần phải nhấp nhiều lần để bắt đầu từng hiệu ứng riêng lẻ. Tuy nhiên, bằng cách thay đổi tùy chọn bắt đầu cho từng hiệu ứng, người dùng có thể làm cho các hiệu ứng tự động phát cùng lúc hoặc lần lượt từng hiệu ứng một.
1. Từ Animation Pane, chọn một hiệu ứng. Một mũi tên drop-down sẽ xuất hiện bên cạnh hiệu ứng.
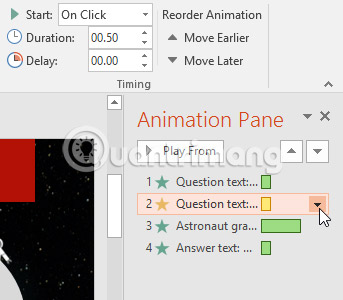
2. Nhấp vào mũi tên drop-down và chọn một trong ba tùy chọn bắt đầu mong muốn. Start on Click sẽ bắt đầu hiệu ứng khi nhấp chuột, Start With Before sẽ bắt đầu hiệu ứng cùng lúc với hiệu ứng trước đó và Start After Before sẽ bắt đầu lần lượt từng hiệu ứng một.

Khi xem trước các hiệu ứng động, tất cả các hiệu ứng sẽ tự động phát. Để kiểm tra các hiệu ứng đã được đặt thành Start on Click chưa, sẽ cần phát slide show.
Từ Animation Pane, bạn có thể truy cập hộp thoại Effect Options, trong đó có các tùy chọn nâng cao hơn, được sử dụng để tinh chỉnh hoạt ảnh của mình.
1. Từ Animation Pane, chọn một hiệu ứng. Một mũi tên drop-down sẽ xuất hiện bên cạnh hiệu ứng.
2. Nhấp vào mũi tên drop-down, sau đó chọn Effect Options.
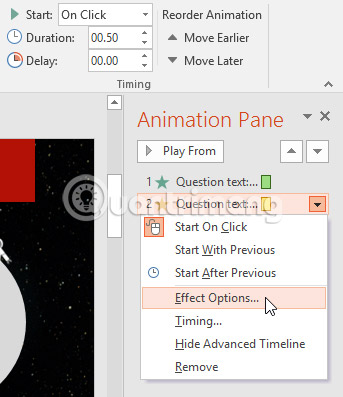
3. Hộp thoại Effect Options sẽ xuất hiện. Nhấp vào menu drop-down và chọn những thay đổi mong muốn. Có thể thêm âm thanh vào hiệu ứng động, thêm hiệu ứng sau khi hoạt ảnh kết thúc hoặc thêm hoạt ảnh cho văn bản theo một trình tự khác.
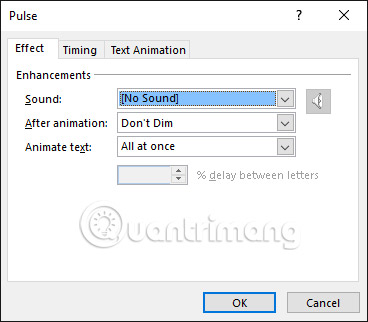
Một số hiệu ứng có các tùy chọn bổ sung và người dùng có thể thay đổi. Chúng sẽ thay đổi tùy thuộc vào hiệu ứng đã chọn.
1. Từ hộp thoại Effect Options, chọn tab Timing.
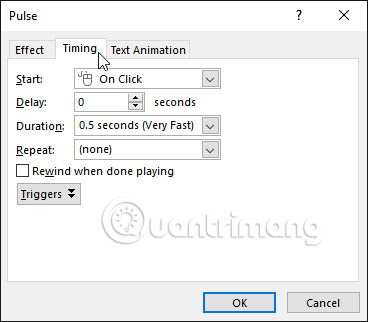
2. Từ đây, bạn có thể thêm độ trễ trước khi hiệu ứng bắt đầu, thay đổi thời lượng của hiệu ứng và kiểm soát xem hiệu ứng có lặp lại hay không.
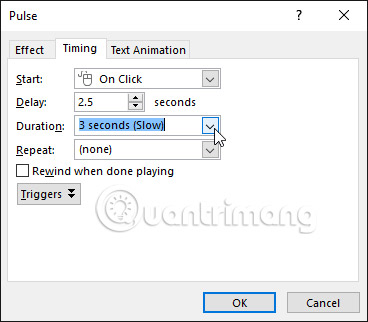
Ý kiến bạn đọc
Những tin mới hơn
Những tin cũ hơn