Dù hiện có rất nhiều trình soạn thảo văn bản mới nhưng shoppingmode Microsoft Word vẫn là phần mềm phổ biến nhất. Ngoài những kỹ thuật căn bản, bạn đọc tham khảo một số mẹo nhỏ sau để có thể thật sự làm chủ công cụ soạn thảo đa năng này.
Cấu hình các tùy chọn dán
Khi bạn copy một đoạn văn bản từ một nguồn khác vào một văn bản Word, phần mềm này sẽ tự động giữ lại định dạng gốc của văn bản đó hoặc cung cấp cho bạn các tùy chọn để định dạng nó cho phù hợp với văn bản hiện có trên MS Word.
Để tùy biến được tính năng này, trong MS Word 2007, bạn click vào nút Office (góc trên bên trái) và chọn More Commands..., duyệt tới thẻ Advanced, trong vùng Cut, copy and paste, bạn hãy tích vào ô Show Paste Options buttons nếu muốn MS Word cung cấp các tùy chọn định dạng khi sao chép một đoạn văn bản, hoặc bỏ tích nếu không muốn hiện ra các tùy chọn này.
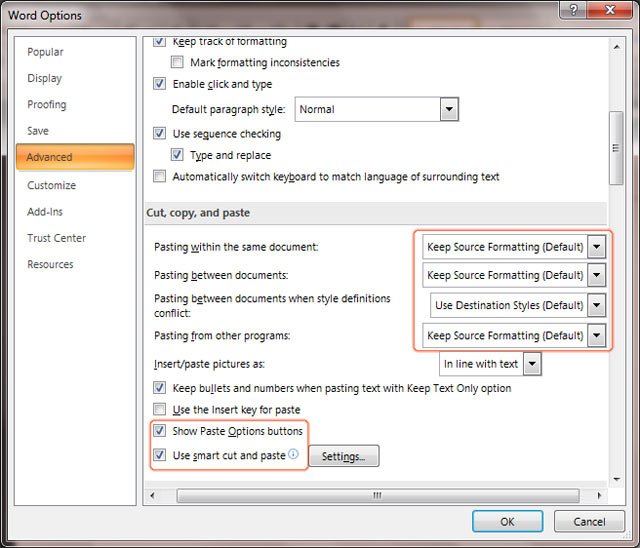
Trong bốn menu đổ xuống, bạn có thể chọn Keep Source Formating nếu muốn giữ định dạng gốc của đoạn văn bản bạn vừa sao chép, hoặc tự động thay đổi dịnh dạng cho phù hợp với văn bản hiện tại.
Thay đổi định dạng từ Justify sang full-justification
Khi định dạng Justify được áp dụng cho toàn bộ một đoạn văn bản, MS Word sẽ tự động canh chữ sang hai bên trái và phải bằng cách tăng khoảng cách giữa các từ trên một dòng. Và nhược điểm thường thấy của cách làm này đó là để lại những khoảng trống lớn giữa các từ gây mất thẩm mỹ.
Để việc canh Justify được đẹp hơn, ta nên dùng tính năng full-justification. Bạn hãy nhấp vào nút Office, chọn More Commands..., sau đó nhấp vào Advanced, kéo xuống dưới cùng và click vào dấu “+” trước dòng chữ Layout Options, sau đó bạn tìm đến dòng Do Full Justification The Way WordPerfect 6.x For Windows Does, sau đó click OK để hoàn tất.
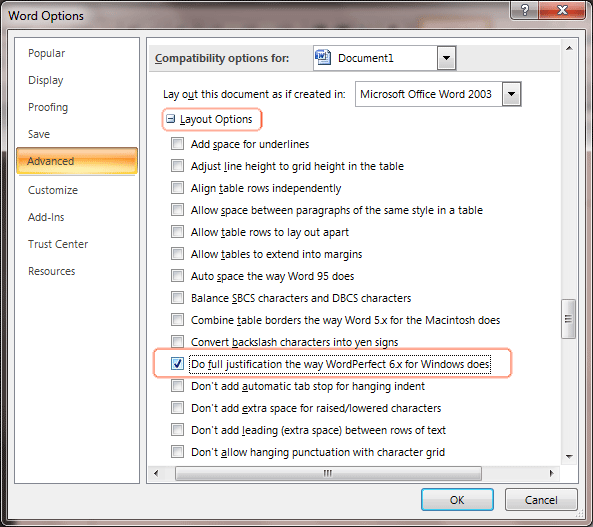
Tự động cách khoảng
Trong soạn thảo văn bản, người dùng thường dùng phím space hoặc canh Tab để đẩy dòng đầu tiên của một đoạn văn bản lùi vào so với các dòng còn lại gọi là cách khoảng đầu dòng (còn có một dạng cách khoảng khác ít dùng hơn đó là cách khoảng tất cả các dòng trừ dòng đầu tiên).
Nhược điểm của cách làm trên là đôi khi các khoảng cách không được đều nhau. Nếu bạn muốn MS Word tự động cách khoảng với một khoảng trống định sẵn, bạn hãy dùng tính năng indentation. Đầu tiên bạn bôi đen vùng văn bản cần thao tác, sau đó vào thẻ Home, click chọn vào mũi tên (góc dưới bên phải) của vùng công cụ Paragraph.
Trong vùng tùy chọn indentation, ở menu Special bạn có thể chọn First line (cách khoảng đầu dòng) nếu muốn lùi dòng đầu tiên hoặc chọn Hanging nếu muốn lùi dòng tất cả trừ dòng đầu tiên.
Đánh số trang
Việc đánh số trang không còn xa lạ gì với phần lớn người dùng MS Word, thế nhưng có một vấn đề đó là một số văn bản không yêu cầu đánh số trang ở những trang đầu tiên vì lý do thẩm mỹ. Bạn cần phải chỉnh lại tính năng đánh số để phù hợp với yêu cầu này.
Đầu tiên bạn vào Page layout, sau đó click chọn vào mũi tên nằm ở góc dưới bên phải của khung Page Setup, chọn thẻ Page layout và tích vào ô Different first page.
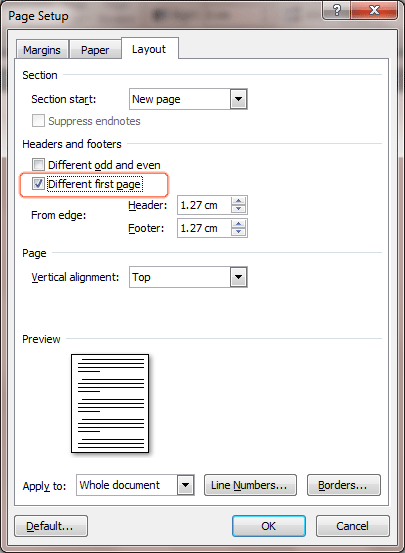
Sao lưu thanh công cụ Quick Access
Thanh truy cập nhanh (Quick Access) như đã nói ở trên đó là môt menu chứa những lệnh thường dùng. Nếu bạn đã mất nhiều thời gian để tùy chỉnh thanh công cụ Quick Access, hãy sao lưu lại phòng khi cài lại hệ điều hành bạn không phải làm lại thanh công cụ này. Hoặc đơn giản là bạn có thể mang thanh công cụ đã tạo trên máy tính của bạn sang máy tính của cơ quan có cài đặt MS Word 2007.
Trong Window XP, bạn vào đường dẫn C: \ Documents and Settings \ [tên máy tính hoặc người dùng] Settings \ Local \ Application Data \ shoppingmode Microsoft \ Office, trong Window Vista và Window 7 bạn vào đường dẫn C: \ Users \ [tên máy tính hoặc người dùng] \ AppData \ Local \ shoppingmode Microsoft \ Office. Tại đây bạn sẽ tìm thấy một tập tin tên Word.qat, bạn có thể copy nó vào một nơi khác để sao lưu hoặc sử dụng cho các máy tính khác.
Hủy bỏ định dạng
Tổ hợp phím nóng để bạn trả về định dạng font và cỡ chữ mặc định là Ctrl+ Space. Nếu định dạng ban đầu có áp dụng style, bạn hãy dùng tổ hợp phím Ctrl + Shitf + N để đưa đoạn văn bản về định dạng mặc định (thường là font Times News Roman và cỡ chữ 12).
Điều chỉnh khoảng cách các chữ cái trên tiêu đề
Vì lý do thẩm mỹ, tiêu đề thường chỉ nằm trên một dòng duy nhất mà không kéo dài sang dòng thứ hai. Với những tiêu đề quá dài, bạn phải co chữ lại bằng cách vào thẻ Home, click vào mũi tên bên dưới góc phải của khung Font, chọn Character Spacing và “gia giảm” tỉ lệ này sao cho hợp lý nhất.
So sánh các văn bản
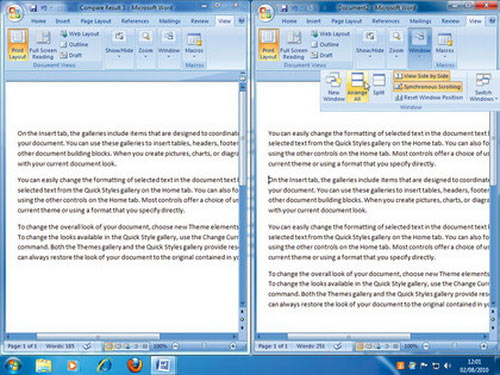
So sánh hai văn bản
Có nhiều lý do dẫn đến nhu cầu so sánh giữa hai văn bản, MS Word cung cấp các tùy chọn để mở hai file văn bản cạnh nhau cho mục đích này (và nó là chức năng của chính MS Word chứ không phải Aero Snap của Window 7).
Để dùng tính năng này, đầu tiên bạn phải mở hai tập tin văn bản bằng MS Word, sau đó click vào thẻ View, trong khung Window bạn chọn View Side by Side. Bạn cũng có thể chọn thêm Synchronous Scrolling để khi bạn cuộn chuột, thanh cuộn của cả hai văn bản sẽ cùng trượt theo giúp việc so sánh được thuận tiện hơn.
Di chuyển nhiều đối tượng bằng Spike
Khi soạn thảo, động tác cắt, dán là những thao tác thường dùng nhất. Thế nhưng bộ nhớ đệm thường chỉ nhớ được một đối tượng văn bản. Trong MS Word 2007 có một tính năng ít được biết đến, tính năng này giúp bộ nhớ đệm nhớ được nhiều đối tượng văn bản và bạn có thể lựa chọn một trong các đối tượng văn bản đó để dán vào văn bản hiện hành.
Đầu tiên bạn chọn một đối tượng văn bản cần di chuyển và nhấn Ctrl+F3 (bạn có thể lặp lại thao tác này cho các đối tượng cần di chuyển khác để thêm nó vào danh sách của Spike). Sau đó bạn chỉ cần nhấn tổ hợp phím Ctrl+Shift+F3 để gọi lại danh sách này và dán nó vào vị trí mong muốn.
Cách làm này sẽ tiết kiệm được nhiều thời gian hơn thao tác cắt dán thông thường khi bạn muốn di chuyển nhiều đối tượng văn bản cùng một lúc.
Nguồn tin: quantrimang.com
Ý kiến bạn đọc
Những tin mới hơn
Những tin cũ hơn