shoppingmode Microsoft Outlook đôi lúc xảy ra các vấn đề như không mở được liên kết trong Outlook hay lỗi kết nối đến máy chủ Exchange. Việc xử lý sự cố này đôi khi chỉ dùng cách đơn giản như đóng Outlook và khởi động lại. Tuy nhiên trong một số trường hợp sẽ gặp nhiều khó khăn hơn.
Những mẹo được trình bày sau đây sẽ giúp bạn khắc phục sự cố mất kết nối trên Outlook. Những mẹo này không yêu cầu phải can thiệp sâu vào máy tính, vì vậy bất kỳ người dùng nào cũng có thể áp dụng được.
Thỉnh thoảng Outlook không thực hiện kết nối đến máy chủ để gửi và nhận thư và hầu hết người dùng nghĩ ngay là do liên quan đến lỗi kết nối nào đó của Outlook. Tuy nhiên có thể là do Outlook đang ở chế độ Offline nên không thực hiện kết nối đến máy chủ để gửi và nhận thư. Vì vậy, bạn hãy làm cho Outlook trở lại chế độ Online. Nếu đang sử dụng Outlook 2007 hoặc phiên bản cũ hơn hãy vào menu File. Nếu có dấu chọn kế bên Work Offline, hãy bỏ chọn nó.
Nếu đang sử dụng Outlook 2010 hoặc cao hơn, hãy làm theo các bước sau:
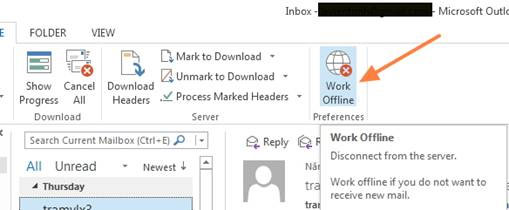
Ngay tại phía dưới cửa sổ Outlook, bạn sẽ thấy dòng chữ Trying To Connect… Nếu nó được kết nối, vấn đề đã được giải quyết. Nếu không, hãy thử giải pháp tiếp theo.
Bạn nên khởi động lại Outlook, nếu nó vẫn không thể kết nối, hãy khởi động lại máy tính. Có nhiều lỗi liên quan đến kết nối Outlook chỉ khắc phục đơn giản bằng cách là khởi động lại. Vấn đề cũng có thể gây ra khi máy tính có vấn đề về kết nối. Bạn hãy mở trình duyệt web lên và nếu nó không thể truy cập trang web hay các tài nguyên nội bộ thì đó có thể là do vấn đề kết nối của máy tính.
Nếu trường hợp trên xảy ra, hãy liên hệ với bộ phận IT của cơ quan hoặc liên hệ đến nhà cung cấp dịch vụ Internet để tìm sự trợ giúp vì nó liên quan đến kết nối mạng. Một khi được giải quyết, Outlook sẽ thực hiện được kết nối ngay trở lại.
Outlook sử dụng hai loại tập tin dữ liệu (.pst và .ost). Và nếu hai tập tin này bị lỗi có thể gây ra vấn đề kết nối. Dưới đây là cách xử lý:
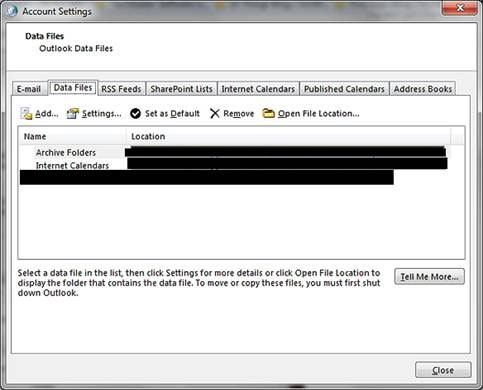
Lưu ý: Bạn cần phải bật chế độ hiển thị phần mở rộng của tập tin để xem nó là .ost hay .pst. Điều này có thể thực hiện thông qua thiết lập trong Windows Explorer.
Nếu tập tin dữ liệu là một tập tin .pst, hãy sử dụng tiện ích Scanpst để sửa chữa tập tin này theo các bước sau: Tìm kiếm tập tin scanpst.exe trên Windows Explorer; Sau khi tìm được tập tin (ví dụ nó ở C:\Program Files\shoppingmode Microsoft Office\Office14\), nhấn đôi chuột vào nó để chạy chương trình; Một cửa sổ hiện ra, nhấn nút Browse; Tìm đến tập tin dữ liệu *.pst của bạn; Nhấn nút Start.
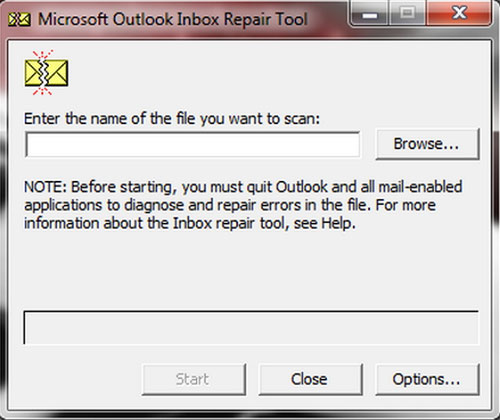
Scanpst sẽ kiểm tra tập tin dữ liệu và có thể tốn nhiều thời gian nếu tập tin dữ liệu email của bạn lớn. Nếu Scanpst tìm thấy lỗi, nó sẽ nhắc bạn bấm vào nút Repair để sửa chữa. Bạn cũng nên đánh dấu chọn vào hộp kiểm Make Backup Of Scanned File Before Repairing để phục hồi dữ liệu gốc trong trường hợp việc sửa chữa thất bại.
Sau khi việc sửa chữa hoàn tất, đóng Scanpst và mở lại Outlook. Nếu Outlook vẫn không thể kết nối, hãy chuyển sang mẹo tiếp theo.
Bạn có thể phải thực hiện việc sửa chữa các cài đặt trên Office, điều này sẽ giải quyết những vấn đề mà các cách thông thường không khắc phục được.
Để làm điều này, hãy theo các bước sau:
Sau khi máy tính đã khởi động lại, hãy thử mở lại Outlook và kiểm tra nó đã được kết nối đến máy chủ được chưa.
Nếu tất cả các cách trên đều thất bại, bạn có thể phải tạo lại Outlook profile. Thông thường, nên tạo profile mới mà không cần xóa cái cũ. Để tạo lại profile, bạn cần phải biết thông tin thiết lập tài khoản, vì vậy cần phải có thông tin thiết lập email trước khi bắt đầu.
Dưới đây là cách tạo profile mới:
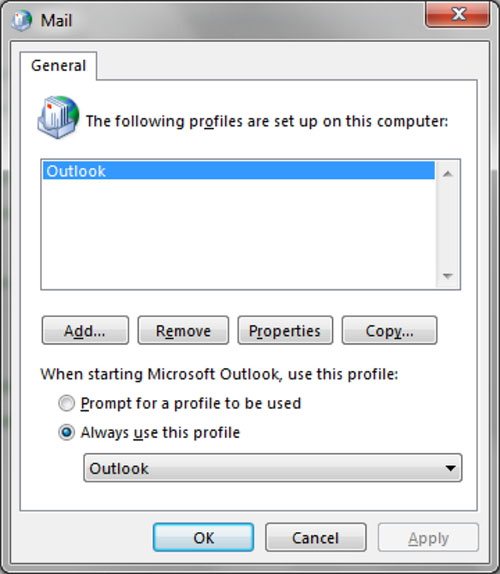
Một khi profile đã được tạo xong, bạn hãy thiết lập nó thành mặc định hoặc xóa profile cũ để tập tin profile mới này hoạt động.
Nếu sau tất cả các bước trên, Outlook vẫn không thể kết nối, hãy liên hệ đến bộ phận IT. Nó có thể là do các lỗi liên quan đến DNS hoặc một số khả năng khác nằm ngoài phạm vi của bài viết này.
Nguồn tin: quantrimang.com
Ý kiến bạn đọc
Những tin mới hơn
Những tin cũ hơn