Quản trị mạng – Có thể nói thứ thú vị nhất đối với Word 2010 là giao diện linh hoạt và khả năng tùy chỉnh cao, cho phép tùy chỉnh những gì phù hợp với nhu cầu của bạn theo nhiều cách mà Word 2007 không có.
Phụ thuộc vào những gì thích thực hiện trong Word, bạn có thể thay đổi và tùy chỉnh theo sở thích của mình. Bạn có thể thiết lập để chương trình làm việc nhanh nhất có thể hoặc có thể sắp xếp công cụ và các chi tiết tài liệu để tìm và sử dụng chúng một cách nhanh chóng. Word 2010 cho phép điều chỉnh một số thiết lập cơ bản để nó làm việc theo những gì bạn mong muốn.
Thanh Toolbar truy cập nhanh (Quick Access Toolbar) là một tập nhỏ các công cụ nằm ở góc trên bên trái của màn hình Word 2010. Mặc định, chương trình sẽ cung cấp các công cụ như Save, Undo và Repeat, tuy nhiên bạn có thể kích mũi tên Customize Quick Access Toolbar ở cuối dòng để hiển thị thêm nhiều lựa chọn khác. Để bổ sung thêm một công cụ nào đó vào toolbar, kích vào nó trong danh sách. Để tùy chỉnh chi tiết hơn, bạn kích More Commands để hiển thị hạng mục Quick Access Toolbar trong hộp Word Options. Ở đây, bạn có thể tìm và add các công cụ mong muốn, thiết lập chúng có xuất hiện trong tất cả các tài liệu hay chỉ xuất hiện trong tài liệu bạn đang làm việc, thậm chí còn có thể import hoặc export những thiết lập tùy chỉnh của Quick Access Toolbar để sử dụng trên máy tính khác.
Đây là thiết lập mà rất nhiều bạn muốn có – cho phép điều chỉnh Word Ribbon. Trong Word 2010, bạn có thể add một cách dễ dàng các tab của mình vào Ribbon, thiết lập các nhóm tab theo cấu hình nào đó được chọn. Để add một nhóm tab mới, kích tab File và Options; sau đó kích Customize Ribbon. Word sẽ add tab mới của bạn ngay tức khắc, sau tab mà bạn đã chọn trong danh sách (hình A). Kích New Tab phía bên phải của hộp thoại, đặt lại tên tab, add và đặt tên nhóm. Lúc này bạn có thể kéo và thả các công cụ thích hợp vào nhóm mới. Kích OK để lưu các thay đổi.
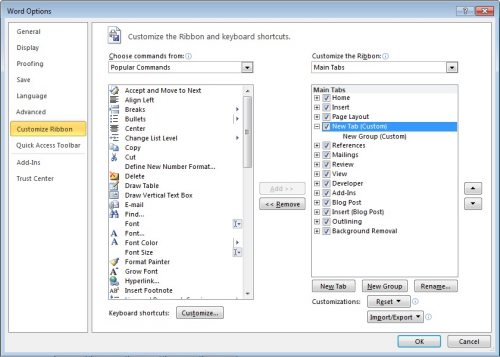
Hình A: Bạn có thể add các tab hay các nhóm của mình vào Ribbon, tùy chỉnh các công cụ cần thiết cho dự án nào đó.
Không có nhiều giao diện khác để lựa chọn, tuy nhiên nếu không thích giao diện màu xám mặc định của Word 2010, bạn có thể thay đổi giao diện này thành màu xanh hoặc đen. Lược đồ màu sẽ hiện hữu trong Ribbon, thanh tiêu đề, xung quanh vùng desktop của màn hình. Mặc định, chương trình sử dụng lược đồ màu xám, đây là lược đồ cho phép bạn thấy những thay đổi huyền ảo trong thiết kế giao diện của Word 2010. Khi chọn một công cụ hay tùy chọn nào đó, một chút khoảng trắng trên Ribbon, sự kiện nổi màu và tô viền sẽ xuất hiện. Các chuyên gia phát triển gợi ý chọn lược đồ màu đen sẽ giúp bạn có được độ tương phản cao, dễ đọc. Lưu ý rằng, bất cứ thay đổi nào bạn điều chỉnh đối với lược đồ màu cũng đều áp có hiệu lực cho các ứng dụng khác của bộ Office 2010, vì vậy không ngạc nhiên khi cửa sổ Outlook của bạn lại khác sau khi thực hiện thay đổi trong Word 2010.
Khung nhìn Backstage trong Word 2010 cho phép người dùng dễ dàng quan sát và làm việc với tất cả các kiểu thông tin có liên quan đến file. Bạn có thể add các tag để tài liệu hiển thị dễ dàng trong tìm kiếm. Bên cạnh đó, có thể xem các thuộc tính tài liệu bằng cách kích tab File và chọn Info. Thuộc tính tài liệu sẽ xuất hiện trong panel phía bên phải. Nếu muốn add tất cả các thuộc tính tài liệu của Word vào danh sách để có thể kích và nâng cấp chúng, kích Properties, sau đó kích Show All Properties. Bạn cũng có thể add các thuộc tính trong Document Panel ở phía trên của file bằng cách kích Properties và chọn Document Panel.
Có bao nhiêu lần trong một năm bạn phải đánh tuyên bố của công ty tên các báo cáo bạn viết hay tài liệu bạn gửi đi? Bạn có thể tạo Quick Parts cho riêng mình để lưu các tuyên bố - hoàn thiện các thiết lập về phông chữ và định dạng cần thiết – từ đó có thể chèn nó dễ dàng vào các tài liệu. Để tạo một Quick Part riêng, trước tiên bạn phải add phần văn bản hay hình ảnh mà bạn muốn nhóm trong đó, sau đó kích nó. Kích tab Insert, kích Quick Parts. Ở phía cuối danh sách, kích Save Selection To Quick Part Gallery. Cuối cùng, trong hộp thoại Create New Building Block (hình B), nhập vào tên của Quick Part, chọn nơi bạn muốn nó xuất hiện, điền vào trong các lựa chọn khác nếu cần. Kích OK để lưu lại.
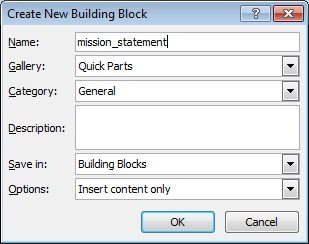
Hình B: Bạn có thể dễ dàng tạo Quick Parts của riêng mình để sử dụng trong các tài liệu
Bạn có cảm thấy mệt mỏi khi phải điều hướng qua một loạt các thư mục để lưu một file mới nào đó? Trong Word 2010, bạn có thể dễ dàng cấu hình đặt các file vào nơi nào đó để tiện cho việc thao tác. Chính nhờ việc lưu site SharePoint hoặc tài khoản Windows Live Skydrive là một phần của chương trình nên bạn cũng có thể chọn các thư mục chia sẻ để lưu công việc của mình. Để thay đổi các giá trị mặc định, kích tab File và Options. Trong Word Options, kích Save (hình C). Kích vào trường Default File Location và đánh vào đó đường dẫn đến thư mục bạn muốn sử dụng hoặc kích Browse để trỏ đến đó. Tương tự, nếu bạn đang làm việc trên SharePoint và muốn thay đổi nơi Word sẽ lưu giữ các tài liệu mới, kích trường Server Drafts Location và nhập vào đường dẫn mới, hoặc kích Browse để trỏ đến nơi bạn muốn lưu file. Kích OK để lưu các thay đổi.
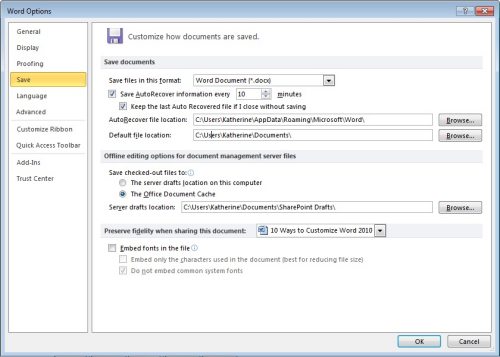
Hình C: Thiết lập những lựa chọn cho tài liệu mới được chia sẻ trong tab Save của Word Options
Bạn cũng có thể chọn lưu trữ máy chủ trực tuyến (hoặc tài khoản Windows Live SkyDrive) khi kích tab File, Save & Send và kích Save To SharePoint hoặc Save To Web.
Các doanh nghiệp thường sử dụng biểu mẫu in ấn tài liệu theo một cách riêng thể hiện được bản sắc của họ. Các thiết lập canh lề có thể rất khác, có thể cho phép độc giả ghi chép thêm hoặc đơn giản là việc để nhiều không gian trống cho các mục đích thiết kế, có thể không gian ở phần header và footer giống nhau,.. và nhiều thiết lập khác. Bạn có thể thực hiện những điều này bằng cách mở hộp thoại Page Setup và thiết lập trang theo cách mong muốn, sau đó kích Set As Default. Một nhắc nhở sẽ hỏi bạn có muốn tiếp tục không, những thay đổi sẽ được cho vào mẫu Normal.dot. Kích Yes nếu bạn muốn thay đổi. Lúc này, tài liệu mới sẽ được tạo với các thiết lập trang mà bạn đã đặt.
Nếu muốn thấy những gì diễn ra phía sau kịch bản trong tài liệu (ví dụ như kiểu được sử dụng cho các heading, kiểu nào được sử dụng cho phần body,…), bạn có thể chọn hiển thị Style cho tài liệu của mình trong các khung nhìn Draft và Outline. Vùng Style là một cột thẳng đứng ở phía trái của trang, hiển thị cho bạn tất cả các style được sử dụng trong file hiện hành. Bật chức năng này bằng cách kích tab File, kích Options và Advanced. Trong nhóm Display, chỉ định lượng không gian cần dành cho vùng trong Style Area Pane Width In Draft And Outline Views. Kích OK sau khi thay đổi và hiển thị tài liệu trong khung nhìn Draft hoặc Outline để kiểm chứng các thay đổi vừa thiết lập.
Bạn có thích thú với việc tạo và làm việc với các style của riêng mình? Đây là một công việc không quá khó thực hiện trong Word 2010. Đơn giản bằng cách định dạng văn bản với phông chữ, kích thước, màu sắc và hiệu ứng mong muốn. Kích phải vào tác phẩm của bạn và trỏ tới Styles, kích Save Selection As A New Quick Style. Nếu các kiểu bắt đầu quá đông trong kho chứa Styles, bạn có thể tổ chức chúng và tạo các mục ưa thích mặc định. Đầu tiên, kích dialog launcher trong nhóm Style (trong tab Home) và kích nút Manage Styles ở phía dưới panel Styles. Trong tab Recommend, kích kiểu mà bạn muốn thay đổi và kích Set Whether This Style Shows When Viewing Recommended Styles. Tìm trong danh sách và kích các kiểu mà bạn muốn ẩn hoặc hiển thị.
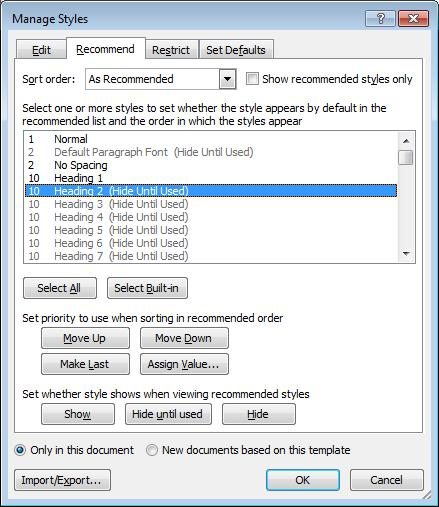
Hình D: Chỉ hiển thị các kiểu mong muốn bằng thiết lập trong tab Recommend của Manage Styles
Mỗi người trong số chúng ta đều có những sở thích riêng khi nó đến phông chữ cần dùng hay đọc. Để thực hiện theo sở thích của mình, bạn có thể thiết lập Word sử dụng chúng trong hộp thoại Manage Styles. Kích tab Set Defaults và chọn các thiết lập ưa thích về Font, Size, Color, Position, Line Spacing và Paragraph Spacing. Kích OK để lưu các thiết lập.
Nguồn tin: quantrimang.com
Ý kiến bạn đọc
Những tin mới hơn
Những tin cũ hơn