Hàm AND thuộc hàm Logic trong Excel. Hàm Excel này được dùng để có thể tính toán nhiều điều kiện cùng lúc. Dưới đây là chi tiết cách dùng hàm AND trong Microsoft Excel.
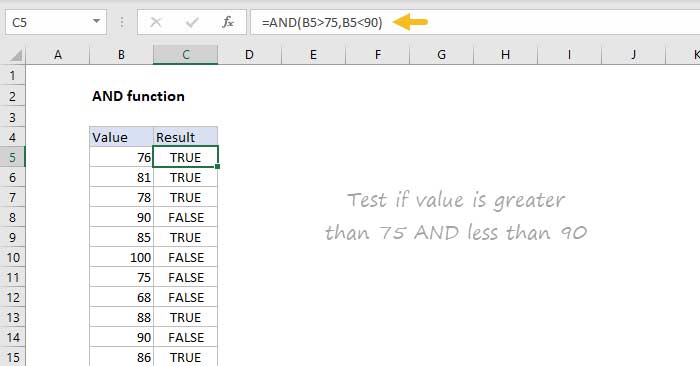
Hàm AND trong Excel là một trong số hàm logic phổ biến nhất. Nó sẽ giúp bạn xác định độ đúng và sai của tất cả điều kiện.
Để biết số trong ô A1 có đúng lớn hơn 0 và nhỏ hơn 1, dùng =AND(A1>0,A1<10). Hàm AND có thể được dùng như cách kiểm tra logic trong hàm IF để tránh các hàm IF lồng vào dư thừa, đồng thời có thể kết hợp với hàm OR.
=AND(logical1, [logical2], ...)Hàm AND trong Excel được dùng để kiểm tra nhiều hơn một điều kiện logic cùng lúc, lên tới 255 điều kiện, được cung cấp dưới dạng đối số. Mỗi đối số (logical1, logical2…) phải là một biểu thức, trả về TRUE, FALSE hoặc một giá trị được đánh giá dưới dạng TRUE hoặc FALSE. Các đối số trong hàm AND có thể là hằng số, tham chiếu ô, mảng hoặc biểu thức logic.
Mục đích của hàm AND là đánh giá nhiều hơn một test logic cùng lúc và trả về TRUE nếu tất cả kết quả đều đúng. Ví dụ, nếu A1 chứa số 50, thì:
=AND(A1>0,A1>10,A1<100) // kết quả: TRUE =AND(A1>0,A1>10,A1<30) // kết quả: FALSE
Hàm AND sẽ đánh giá tất cả giá trị được cung cấp và chỉ trả về TRUE nếu tất cả giá trị đánh giá đều đúng. Ngược lại, hàm AND sẽ trả về FALSE.
Để kiểm tra xem giá trị ở A1 có lớn hơn 0 hay nhỏ hơn 5, bạn có thể dùng AND như sau:
=AND(A1>0,A1<5)
Bạn có thể nhúng hàm AND vào bên trong hàm IF. Dùng ví dụ ở trên, bạn có thể sử dụng AND làm logical_test cho hàm IF như sau:
=IF(AND(A1>0,A1<5), "Approved", "Denied")
Công thức này sẽ chỉ trả về Approved nếu giá trị trong A1 lớn hơn 0 và nhỏ hơn 5.
Bạn có thể kết hợp hàm AND với hàm OR. Công thức bên dưới trả về TRUE khi A1>100 và B1 là “complete” hoặc “pending”.
=AND(A1>100,OR(B1="complete",B1="pending"))
Tóm lại, bạn cần ghi nhớ những điều sau khi dùng hàm AND trong Microsoft Excel:
Ý kiến bạn đọc
Những tin mới hơn
Những tin cũ hơn