Mỗi khi bạn cài đặt hay xóa một phần mềm nào đó, ổ đĩa của bạn sẽ bị phân mảnh. Phân mảnh ổ đĩa có thể làm máy tính của bạn chạy chậm đi. Để chống phân mảnh ổ đĩa, trong phạm vi bài báo này, tôi xin giới thiệu 2 phương pháp.
Mặc dù chống phân mảnh giúp giữ cho ổ cứng ở trạng thái đỉnh cao, nhưng nó không giúp ích gì cho ổ cứng thể rắn (SSD). Nếu đang cài Windows 10, Windows 8 hoặc Windows 7, hệ điều hành này đủ thông minh để xác định khi nào bạn đang dùng ổ SSD và nó sẽ không thực hiện chống phân mảnh theo cách truyền thống. Thay vào đó, nó sẽ thực hiện "tối ưu hóa" để cải thiện hiệu suất của SSD của bạn.
Nếu đang dùng ổ HDD bạn nên chạy chống phân mảnh khoảng 1 tháng 1 lần. Dưới đây là 2 cách bạn có thể chọn để chạy chống phân mảnh ổ cứng.
Built-In Defrag là công cụ có sẵn trong Windows 7 giúp bạn chống phân mảnh ổ đĩa. Tuy nhiên, công cụ này còn thiếu một số lựa chọn nên chúng tôi có giới thiệu thêm cách thứ 2 bên dưới để bạn tham khảo.
Để chạy chống phân mảnh trong Windows 7, thực hiện các bước sau:
Vào Computer > nhấp chuột phải lên ổ đĩa C chọn Properties > chọn tab Tools, chọn Defragment Now:
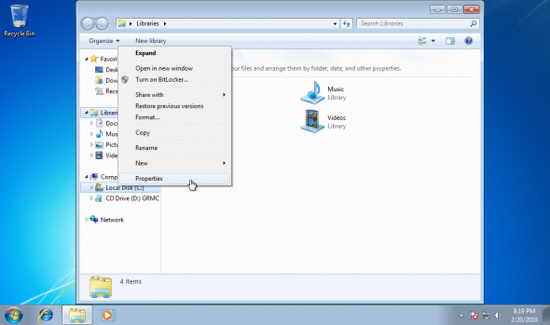
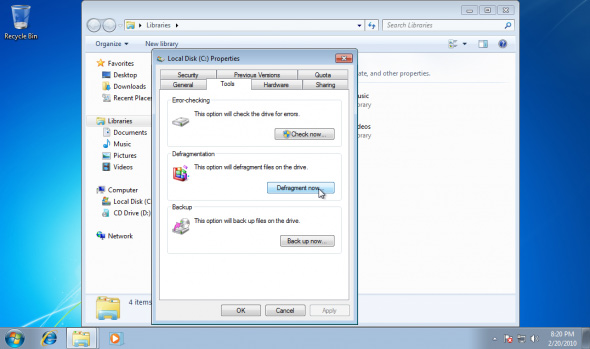
Bên cạnh đó, bạn có thể mở công cụ chống phân mảnh bằng cách gõ “dfrgui” vào ô tìm kiếm khi nhấn vào nút Start.
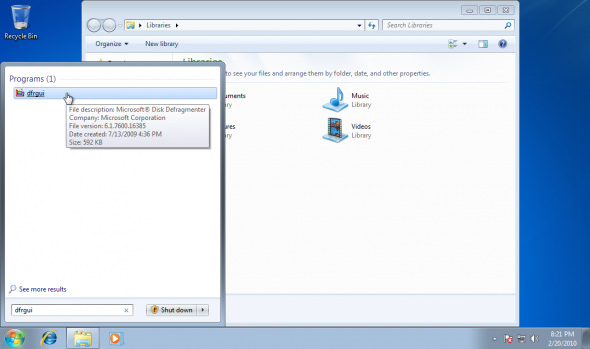
Công cụ chống phân mảnh ổ đĩa gồm 3 chức năng:
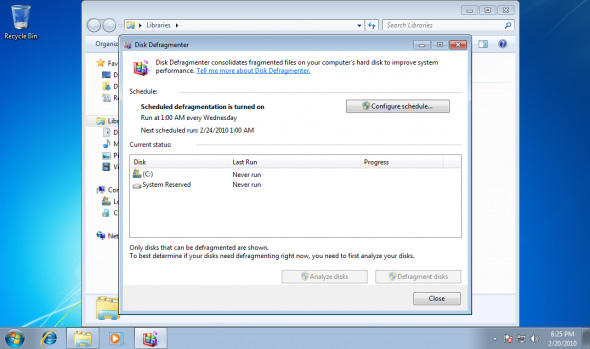
Để phân tích, chọn phân vùng rồi kích “Analyze”. Thông tin sẽ được hiển thị sau khoảng vài giây.
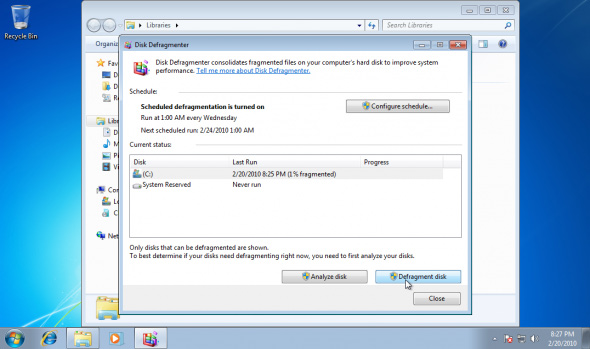
Để thực hiện chống phân mảnh, chọn phân vùng cần phân tích và kích “Defragment disk”. Quá trình sẽ mất khoảng vài phút tùy thuộc vào dung lượng ỗ đĩa và dung lượng được sử dụng trong phân vùng. Không giống Windows Vista, Windows 7 bao gồm một quá trình cập nhật tình trạng của quá trình, giúp bạn biết rõ thời gian còn lại cũng như bao nhiêu phần trăm công việc đã được thực hiện.
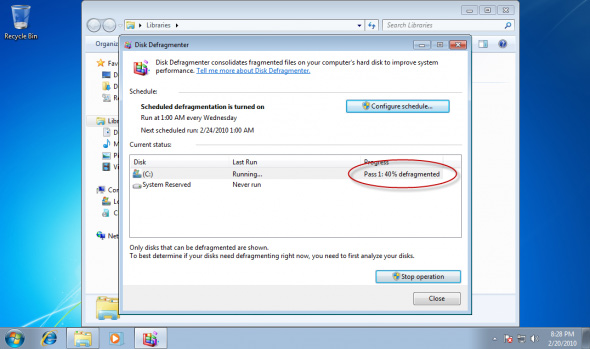
Khi kết thúc, tỉ lệ ổ đĩa được chống phân mảnh sẽ được hiển thị.
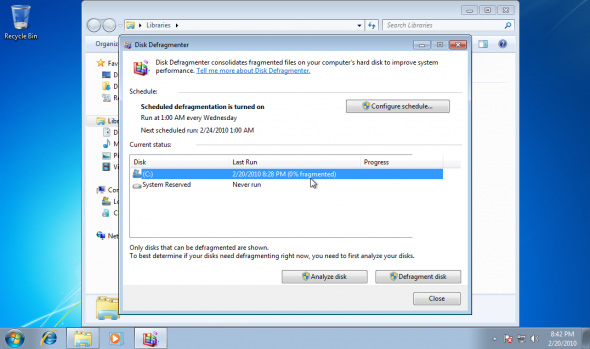
Để đặt lịch thực hiện chống phân mảnh, kích “Configure schedule”
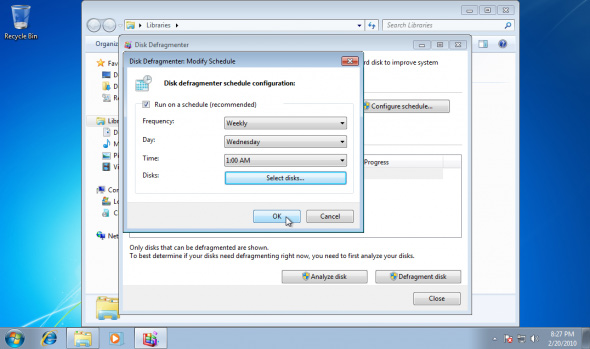
Trong Windows 7,có một câu lệnh chống phân mảnh là DEFRAG.exe, được sử dụng để đặt lịch thực hiện chống phân mảnh cùng với một số chức năng khác.
Những ai cảm thấy không hài lòng về công cụ chống phân mảnh trong Windows 7 thì có thể sử dụng một số phần mềm khác tốt hơn, ví dụ như Auslogic Disk Defrag. Phần mềm này miễn phí, cài đặt dễ dàng chỉ với vài lần kích chuột.
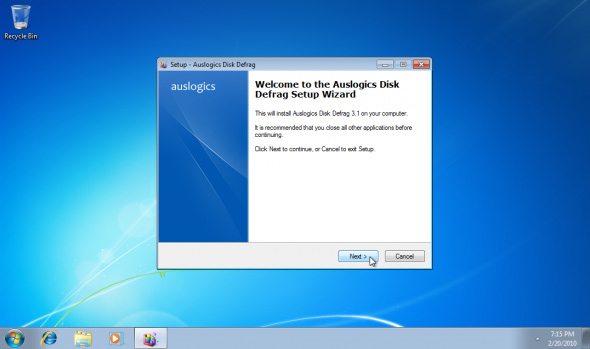
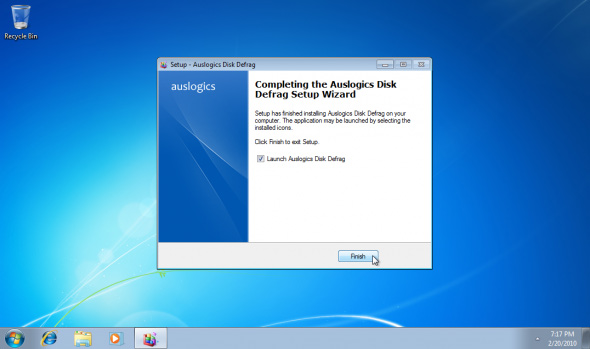
Sau khi cài đặt, chạy Disk Defrag trong menu Start. Sẽ có một tin nhắn cảm ơn của phần mềm, kích “Yes”

Auslogic Disk Defrag có rất nhiều tính năng hữu dụng. Một trong số đó là khả năng phân tích phân vùng, hiển thị tình trạng phân mảnh. Chọn phân vùng cần chống phân mảnh, chọn Defrag > Analyze.
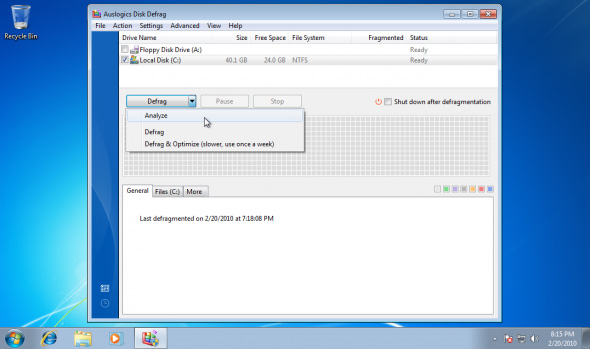
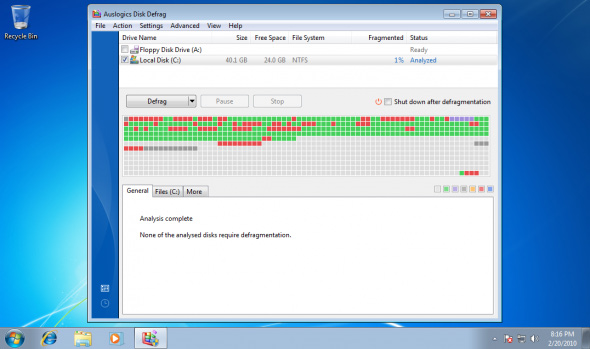
Với phần mềm Auslogic Disk Defrag, bạn có thể đặt lịch chống phân mảnh, loại các file hay tệp tin.
Chương trình này còn có phương thức “Defrag & Optimize” để tối ưu hóa các phương pháp như tập hợp các vùng trống, sắp xếp một cách thông minh các file hệ thống, di chuyển các file từ khu vực lưu trữ MFT tới các phần còn lại của ổ đĩa.
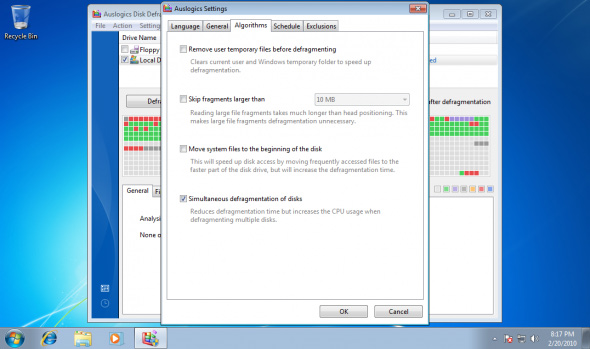
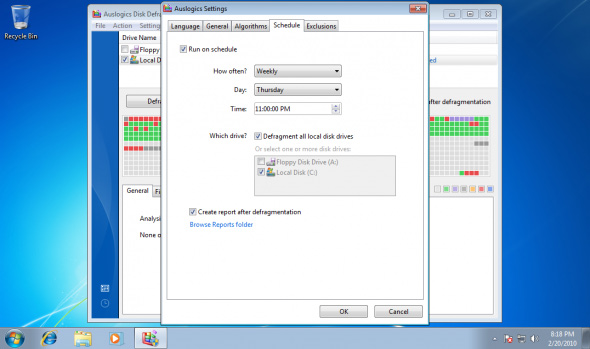
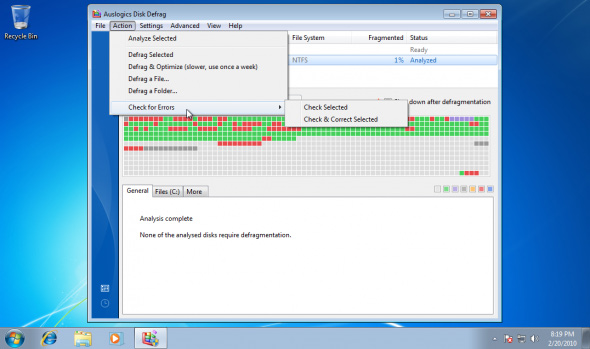
Quá trình chống phân mảnh diễn ra rất nhanh.
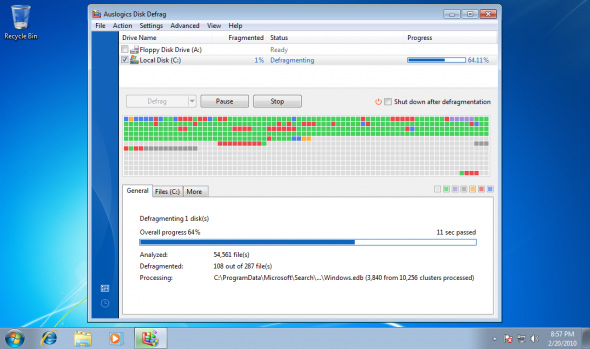
Như vậy là bạn đã hoàn thành xong chống phân vùng ổ cứng.
Ý kiến bạn đọc
Những tin mới hơn
Những tin cũ hơn