Các file PDF rất hữu ích nhưng chúng cũng rất khó chỉnh sửa nếu không có phần mềm đắt tiền. Tuy nhiên, bạn không cần phải giữ lại các watermark gây mất tập trung trên file PDF của mình. Với những công cụ miễn phí này, bạn có thể xóa watermark khỏi bất kỳ file PDF nào chỉ bằng vài cú nhấp chuột.
Canva là một công cụ trực tuyến mạnh mẽ, lý tưởng để tạo bài thuyết trình và đồ họa, nhưng nó cũng có khả năng xóa watermark khỏi file PDF miễn phí. Để xóa watermark khỏi file PDF bằng Canva, hãy thực hiện các bước sau:
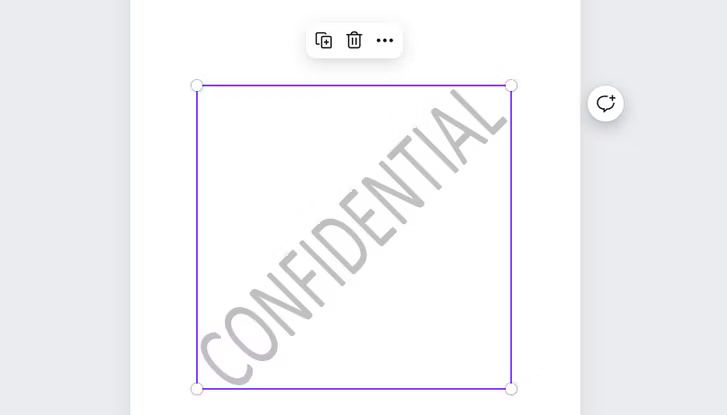
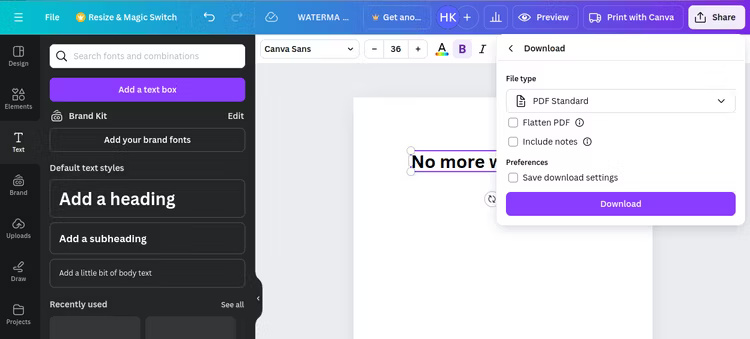
Cuối cùng, nhấp vào nút Download để tải bản PDF không có watermark.
Microsoft Word là một trong những công cụ xử lý văn bản phổ biến nhất trên hành tinh. Bạn cũng có thể xóa watermark khỏi file PDF bằng Microsoft Word siêu dễ dàng và đơn giản.
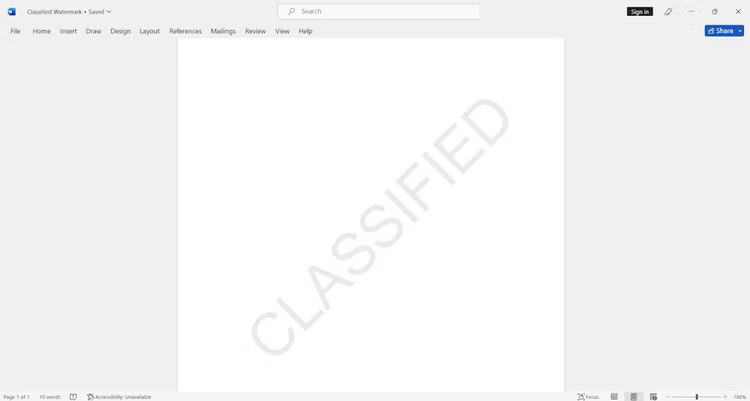
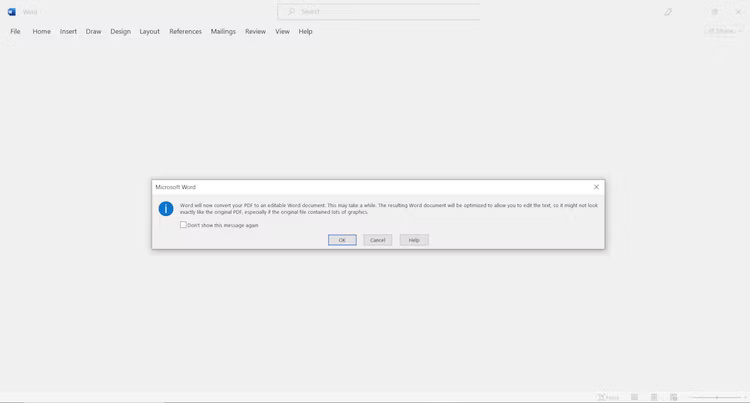
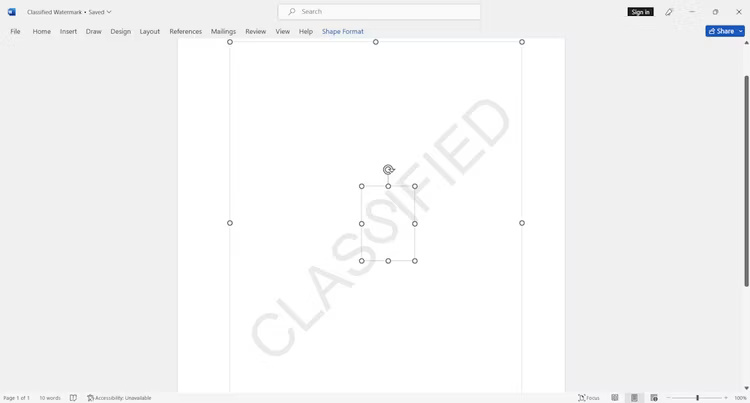
Khi hoàn tất, chỉ cần nhấn Ctrl + S và lưu tài liệu không có watermark.
Nếu bạn đang tìm kiếm một giải pháp thay thế cho các công cụ web như Canva thì Google Docs là một lựa chọn rất phù hợp nhưng bạn sẽ cần phải chuyển đổi file PDF thành file DOCX trước khi có thể upload file đó lên và hiển thị chính xác trong Google Docs.
Đó là lúc công cụ chuyển đổi PDF sang DOCX trực tuyến của Adobe Acrobat trở nên hữu ích. Trước khi mở Google Docs, cần upload file PDF của mình lên trang web Adobe, đăng nhập và tải xuống DOCX mới bằng nút Download ở góc trên cùng bên phải của màn hình.
Bây giờ, sau khi chuẩn bị file xong, đây là cách để xóa watermark khỏi file PDF trong Google Docs:
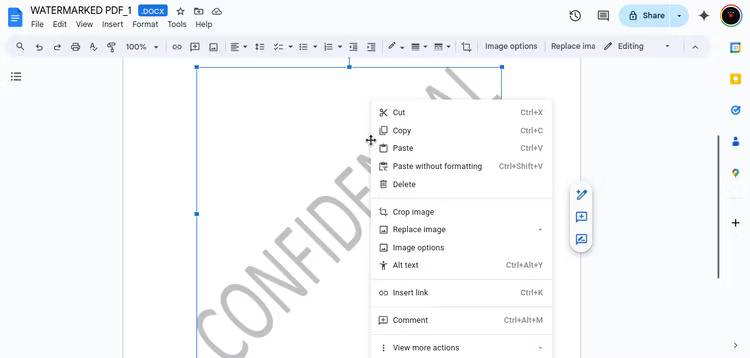
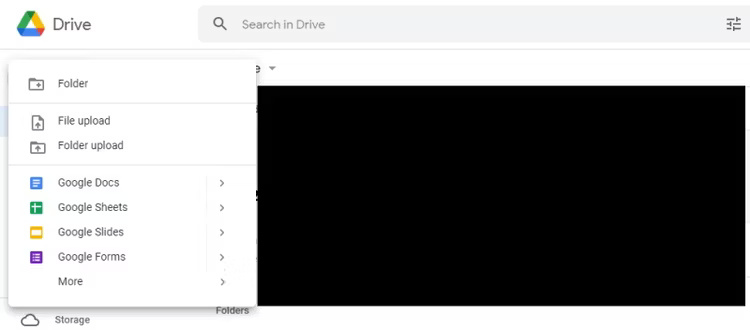
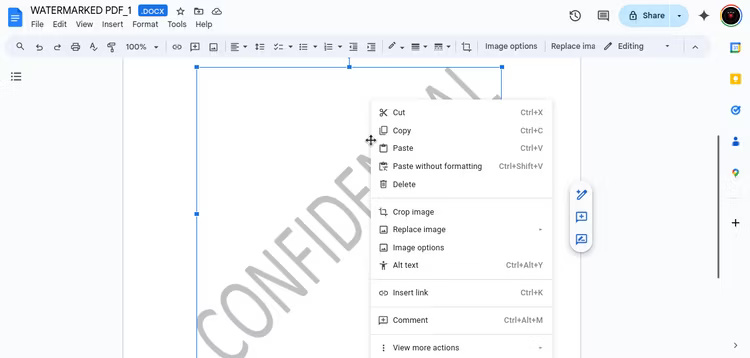
Lưu ý: Nếu file PDF được mã hóa, bạn cần phải mở khóa file đó trước khi có thể xóa watermark.
Nếu bạn muốn xóa watermark khỏi file PDF mà không cần kết nối Internet hoặc các sản phẩm của bộ công cụ Microsoft, lựa chọn tốt nhất là PDFGear. Mặc dù phiên bản portable của ứng dụng này bị hạn chế nhưng bạn có thể xóa watermark khỏi file PDF miễn phí bằng PDFGear trên Windows hoặc MacOS.
Sau khi chạy trình cài đặt từ trang web PDFGear, có thể xóa watermark khỏi file PDF bằng cách thực hiện các bước sau:
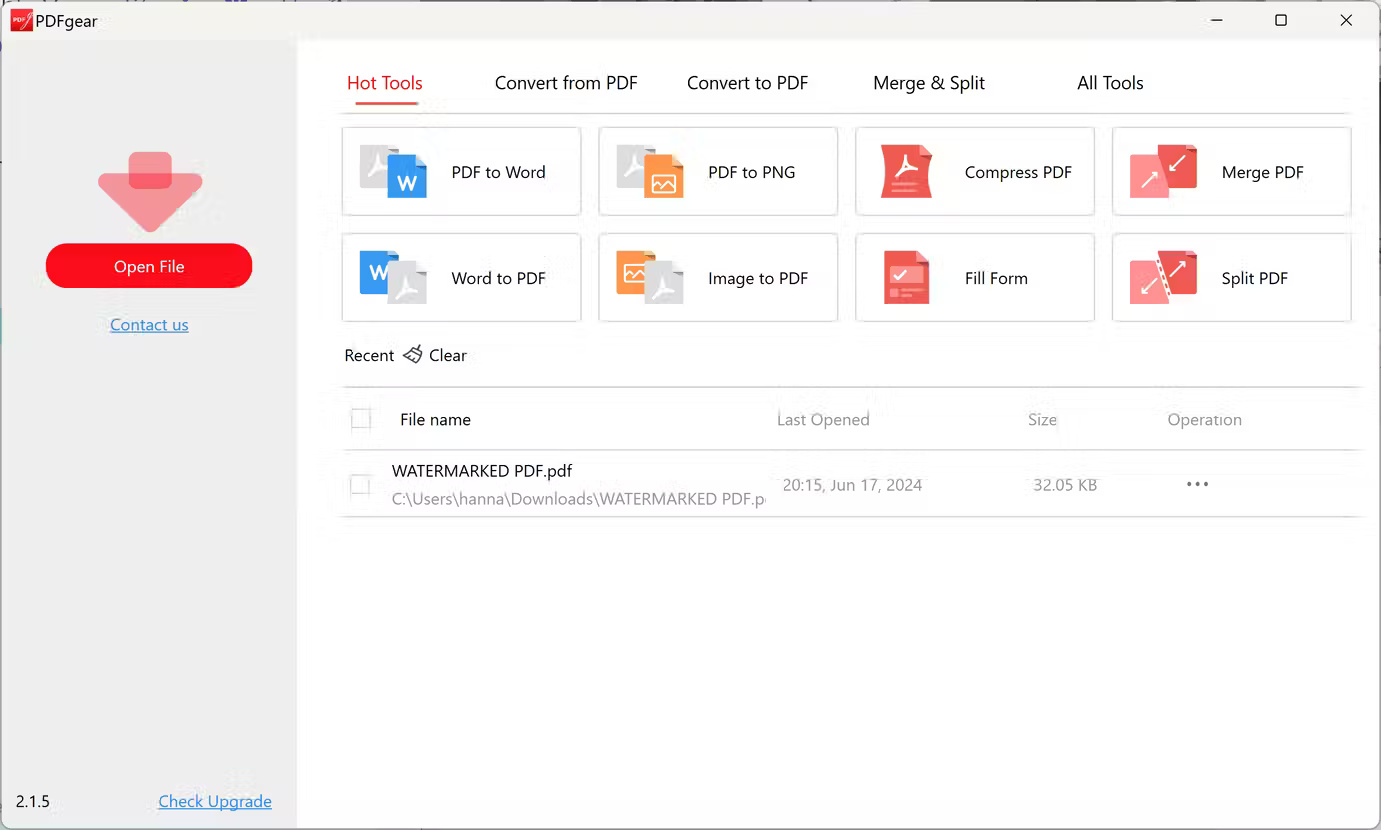
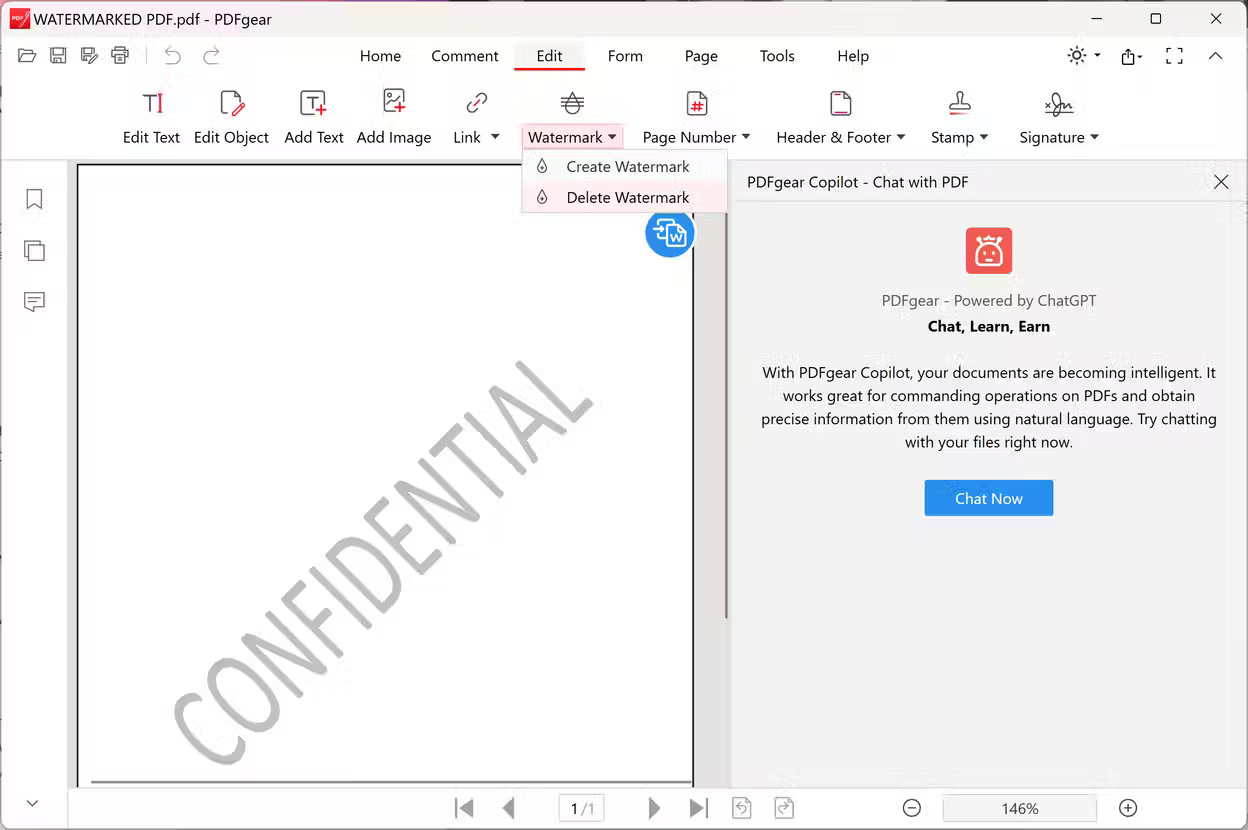
Cảnh báo: PDFGear không phải lúc nào cũng thành công trong việc xóa watermark. Nó hữu ích khi không có Internet nhưng các công cụ như Canva nhìn chung đáng tin cậy hơn.
Có hàng trăm trình chỉnh sửa PDF có sẵn cho bạn lựa chọn và có thể cần thử nhiều tùy chọn trước khi tìm thấy trình chỉnh sửa tốt nhất cho mình. Sau khi tìm được trình chỉnh sửa PDF đáng tin cậy, bạn sẽ thấy rằng những công việc khó chịu như xóa watermark sẽ trở thành một trong những công việc dễ dàng nhất trong ngày.
Ý kiến bạn đọc
Những tin mới hơn
Những tin cũ hơn