Để mở màn hình System Configuration, hãy nhập msconfig vào thanh tìm kiếm trong menu Start và chọn kết quả phù hợp nhất. Mở tab Boot và lưu ý Boot Options. Chọn tùy chọn Safe Boot sẽ buộc hệ thống của bạn khởi động vào Safe Mode sau lần khởi động lại tiếp theo.
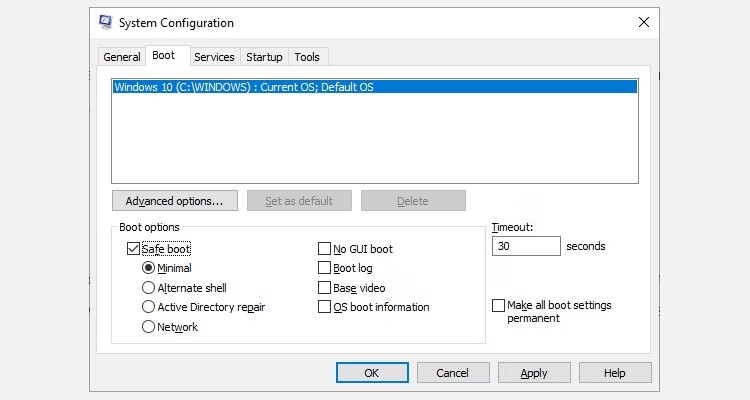
Bạn có thể chọn từ các tùy chọn bổ sung. Đây là những gì chúng thực hiện:
Chọn Minimal > Apply > OK. System Configuration bây giờ sẽ hỏi bạn có muốn khởi động lại hệ thống của mình không. Việc chọn Restart sẽ ngay lập tức bắt đầu quá trình khởi động lại, vì vậy hãy nhớ lưu mọi tài liệu hoặc dự án đang hoạt động.
Tùy chọn tiếp theo của bạn là Windows 10 Advanced Startup. Nhập advanced start up vào thanh tìm kiếm trong menu Start và chọn kết quả phù hợp nhất.
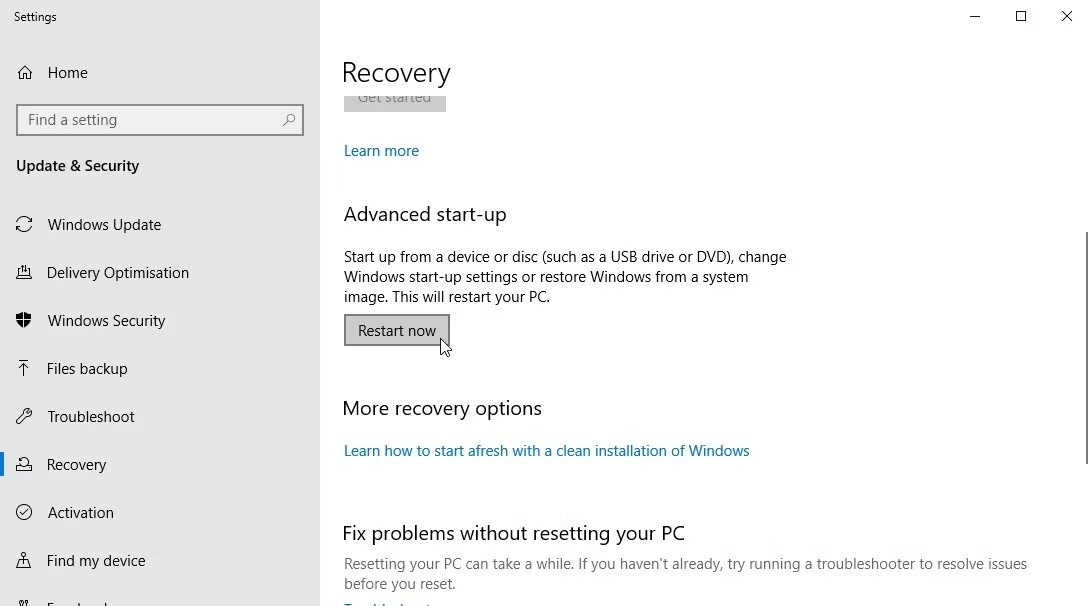
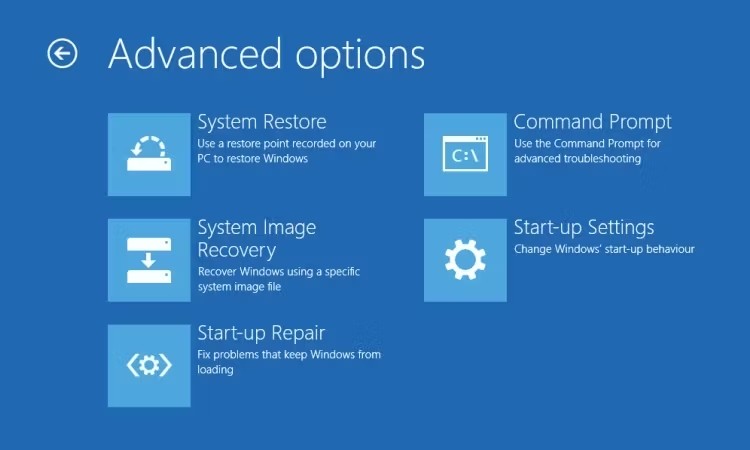
Bạn có thể bỏ qua quá trình nhấp chuột hơi dài này bằng cách giữ phím Shift và nhấp vào Restart trong Power, được tìm thấy trong menu Start của Windows 10. Quá trình khởi động lại này sẽ đưa bạn thẳng đến các tùy chọn Recovery, nơi bạn có thể chọn Troubleshoot > Advanced Options > Startup Settings.
Cho đến khi Windows 88 ra đời, phương pháp phổ biến nhất để vào Safe Mode là nhấn F8 trên bàn phím trong khi khởi động. Nhấn F8 sẽ hiển thị màn hình tùy chọn Safe Mode, liệt kê các tùy chọn được tìm thấy trong phương pháp 1 (ở trên) và một số lựa chọn thay thế.
Để cải thiện thời gian khởi động, Windows 10 (và Windows 11) đã tắt quyền truy cập Safe Mode F8 theo mặc định. Tuy nhiên, bạn có thể hy sinh một vài giây trong quá trình khởi động bằng cách bật menu F8 bằng Command Prompt:
bcdedit /set {default} bootmenupolicy legacybcdedit /set {default} bootmenupolicy standard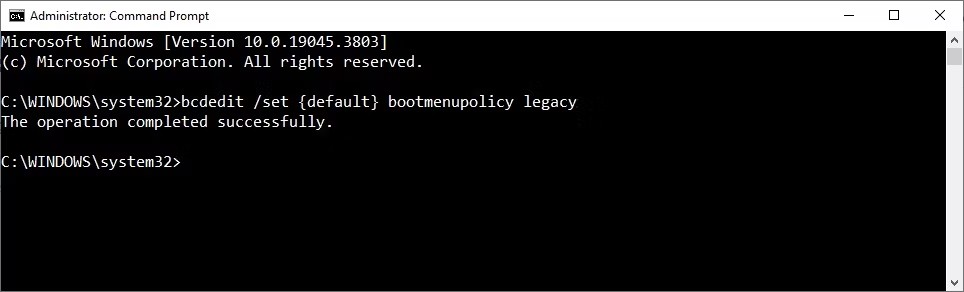
Lệnh đảo ngược trả quá trình khởi động về trạng thái ban đầu. Vì vậy, để truy cập Safe Mode, bạn sẽ phải sử dụng một trong các tùy chọn thay thế được thảo luận.
Lưu ý: Các bước trên cũng có tác dụng trên Windows 11!
Ngay cả khi không có cách nào ở trên hiệu quả, bạn vẫn có hai con át chủ bài trong tay.
Nếu bạn đã cài đặt Windows 10 qua đĩa hoặc ổ USB, bạn có thể khởi động thẳng vào chế độ khôi phục bằng cách lắp phương tiện cài đặt trước khi bật hệ thống.
Chọn bố cục bàn phím, sau đó chọn Repair Your Computer, ở phía dưới bên trái màn hình. Từ đây, bạn có thể đi tới Troubleshoot > Advanced Options, nơi bạn sẽ tìm thấy:
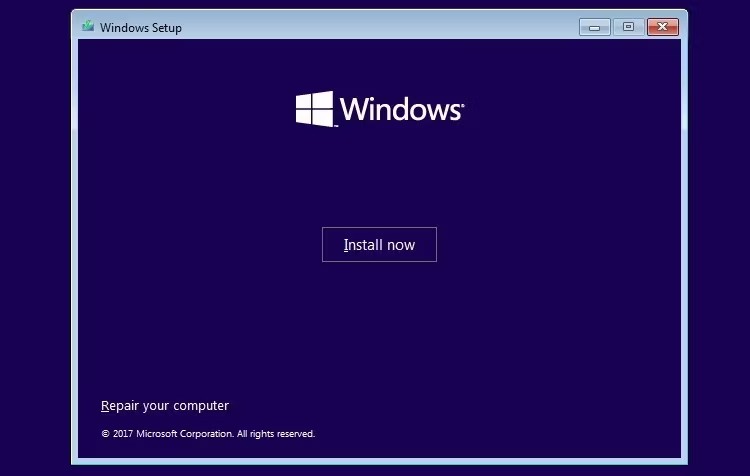
Để System Image Recovery hoạt động, bạn phải tạo một image sao lưu trước khi xảy ra lỗi hệ thống. Bạn có thể tạo System Image bằng cách nhập recovery vào thanh tìm kiếm của menu Start và chọn kết quả phù hợp nhất. Advanced Recovery Tools sẽ mở ra. Chọn Create a Recovery Drive và làm theo các bước.
Một công cụ hữu ích khác mà bạn có thể sử dụng là System Repair Disc. Không giống như System Image, những image này không dành riêng cho máy, vì vậy bạn có thể lấy một cái thông qua bạn bè nếu mọi việc không ổn.
Đi tới Control Panel > System and Security > Back-up and Restore (Windows 7).
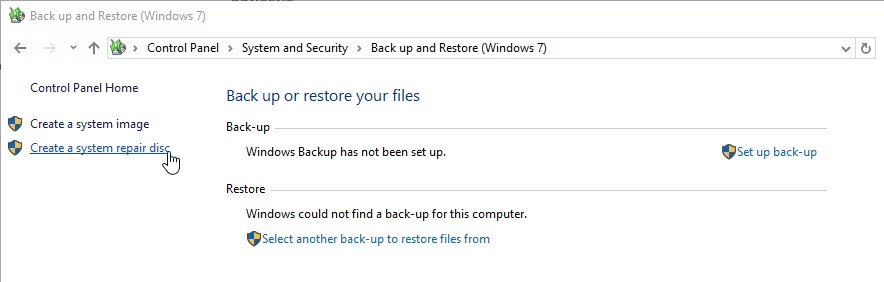
Đừng để nhãn Windows 7 làm bạn thất vọng: Bạn đã đến đúng nơi. Chọn Create a System Repair Disc từ cột bên trái và làm theo hướng dẫn.
Sau khi khắc phục sự cố Windows 10, bạn có thể rời khỏi Safe Mode. Nhưng làm cách nào để thoát khỏi Safe Mode khi bạn đã vào đó?
Có hai tùy chọn, tùy thuộc vào cách bạn khởi động vào Safe Mode:
Đừng quên kiểm tra menu System Configuration nếu có điều gì đó không ổn.
Bây giờ bạn đã biết 3 phương pháp dễ nhất để truy cập Safe Mode trên Windows 10. Đảm bảo lưu ý phần cuối cùng về System Image Recovery và System Repair Discs. Hãy nhớ rằng cái trước chỉ hoạt động nếu bạn đã đặt vị trí khôi phục trước khi chìm vào cơn ác mộng do BSOD gây ra.
Ý kiến bạn đọc
Những tin mới hơn
Những tin cũ hơn