Quick Access Toolbar Excel là thanh truy cập nhanh với rất nhiều công cụ để người dùng thêm vào, hỗ trợ cho thao tác xử lý bảng dữ liệu và nội dung Excel. Ngoài bộ phím tắt trong Excel để thực hiện nhanh thao tác thì việc thêm các truy cập trên Quick Access Toolbar Excel cũng hỗ trợ bạn đắc lực khi làm việc. Dưới đây là 6 truy cập cần thiết phải có trên Quick Access Toolbar Excel.
Truy cập nhanh AutoSave khi được kích hoạt sẽ tự động lưu nội dung bạn đang xử lý vào OneDrive. Khi đó người dùng sẽ không lo bị mất dữ liệu khi máy tính gặp vấn đề hoặc khi mất điện. Tất cả dữ liệu đều được đồng bộ trên dịch vụ đám mây. Bạn hãy luôn chú ý AutoSave phải được kích hoạt chế độ On.
Trong trường hợp biểu tượng AutoSave chuyển màu xám có thể do:
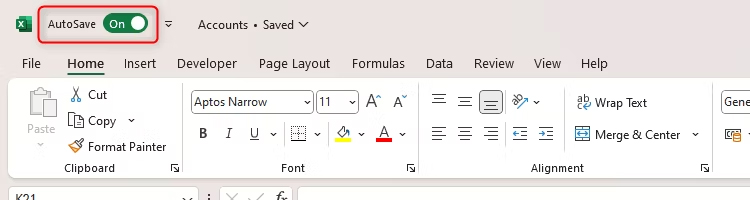
Khi bạn làm việc trên Excel cũng không tránh khỏi những lỗi chính tả làm ảnh hưởng tới sự chuyên nghiệp và nội dung của dữ liệu. Công cụ kiểm tra chính tả Word sẽ hiển thị ngay lỗi sai khi bạn nhập văn bản với còn Excel thì bạn nên hiển thị công cụ kiểm tra chính tả trên thanh truy cập nhanh Quick Access Toolbar.
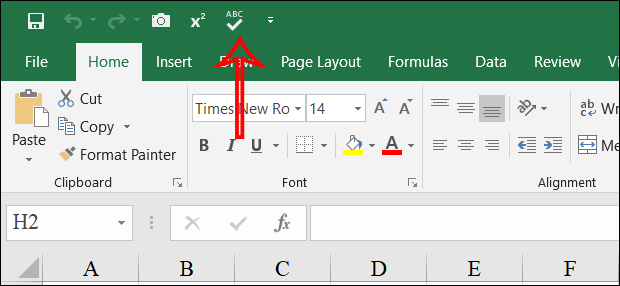
Paste Special trong Excel có rất nhiều lựa chọn paste dữ liệu như như xóa công thức hoặc đường viền, paste dữ liệu nhưng bỏ qua định dạng nội dung…. Khi sử dụng Paste Special này người dùng dễ dàng điều chỉnh dữ liệu của mình hơn.
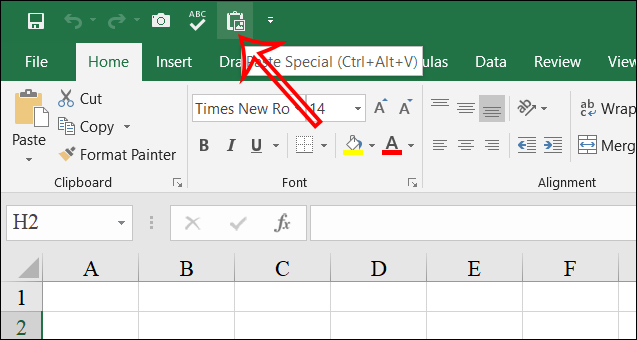
Cũng giống như mọi tài liệu Microsoft Word đều có kiểu dữ liệu riêng thì bảng tính Microsoft Excel cũng có định dạng có điều kiện để xử lý những dữ liệu đặc biệt. Vì vậy bạn nên thêm biểu tượng định dạng có điều kiện trong Quick Access Toolbar trên Excel.
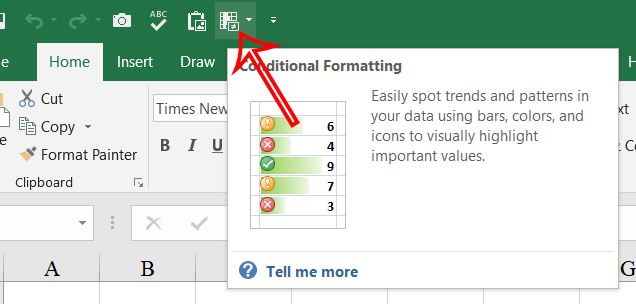
Khi bạn muốn cố định dòng hay cột trong Excel thì cần tới công cụ đóng băng để xử lý nhanh. Khi đó bạn dễ dàng đọc nội dung bảng dữ liệu mà vẫn cố định được tiêu đề hay cột dữ liệu mà mình cần.
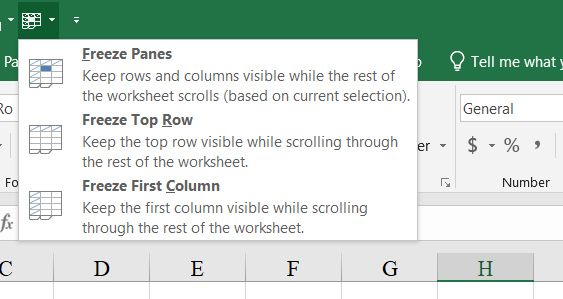
Macro bản Microsoft 365 cho phép bạn thực hiện các hành động bằng một lần nhấp chuột. Ngoài ra Excel cho phép bạn thêm các nút macro được cá nhân hóa vào thanh Quick Access Toolbar, giúp thực hiện lệnh nhanh hơn.
Tại giao diện trên Excel bạn nhấn vào biểu tượng mũi tên tại thanh Quick Access rồi chọn More Commands.
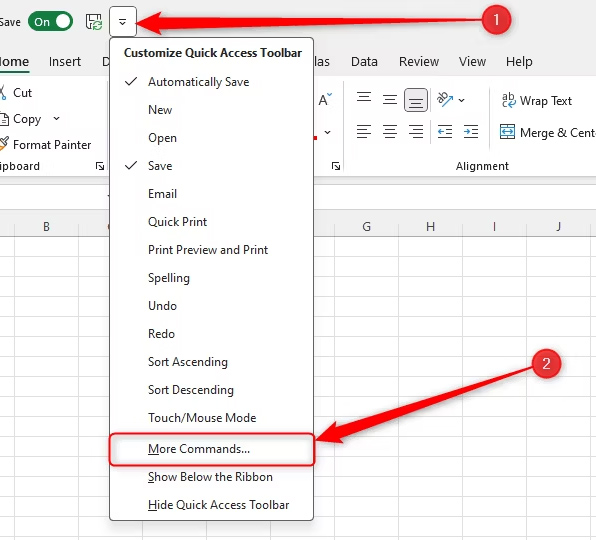
Tiếp theo chúng ta sẽ thêm Macro vào Quick Access Toolbar để sử dụng.
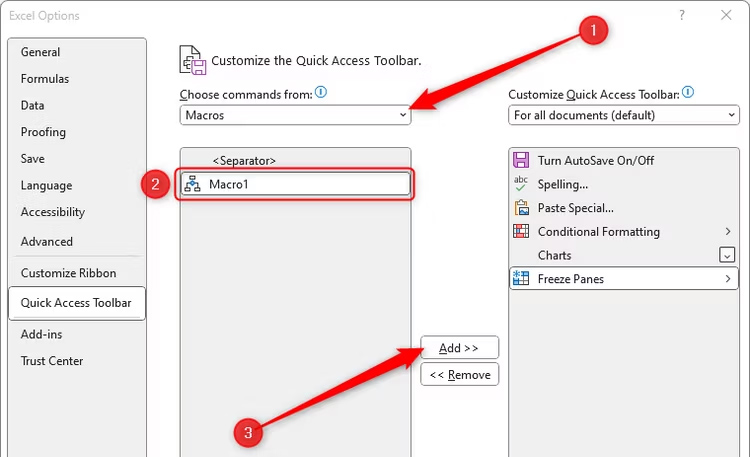
Ý kiến bạn đọc
Những tin mới hơn
Những tin cũ hơn