Hiển thị đuôi file trên Windows 11, 10, 7/8 sẽ giúp bạn biết được file đó thuộc loại gì. Tùy hệ điều hành mà thao tác để xem phần mở rộng file sẽ khác nhau. Dưới đây, Quantrimang.com sẽ hướng dẫn bạn hiện đuôi file trên các phiên bản Windows nhé.
Mỗi một file bất kỳ đều sở hữu có một phần đuôi mở rộng gọi là file extension, cho phép Windows và cả người dùng biết đó là loại tệp nào. Phần đuôi mở rộng tệp thường chứa đựng ba hoặc bốn ký tự, nhưng cũng có thể dài hơn trong một số trường hợp. Ví dụ: File tài liệu Word có phần đuôi mở rộng là .doc hoặc .docx. Nếu bạn có một tệp có tên là Example.docx, Windows sẽ biết được đó là tài liệu Word và sẽ tự động mở nó với Microsoft Word theo mặc định.
Có nhiều phần mở rộng tệp khác nhau. Tệp âm thanh có thể xuất hiện với đuôi mở rộng như .mp3, .aac, .wma, .flac, .ogg... Trong khi một số dạng đuôi mở rộng tệp hình ảnh phổ biến là .jpeg, .png, .gif và .heic.
Ngoài ra, việc thiết lập Windows hiển thị phần mở rộng tệp còn đóng vai trò rất hữu ích trong vấn đề bảo mật. Ví dụ: Đuôi .exe là một trong nhiều loại phần mở rộng tệp mà Windows sẽ chạy như một chương trình (file thực thi). Nếu bạn không thể thấy phần mở rộng của tệp, rất khó để có thể biết được đó là một file thực thi, tài liệu hay một tệp phương tiện an toàn.
Lấy ví dụ đơn giản, bạn có thể bắt gặp một tệp có tên là “document” với biểu tượng của trình đọc PDF đã cài đặt trên hệ thống. Nếu phần đuôi mở rộng của tệp bị ẩn, không có cách nào nhanh chóng để bạn xác định liệu đây là tài liệu PDF hợp pháp, hay chỉ là một là một chương trình độc hại nguy trang bằng cách sử dụng biểu tượng trình đọc PDF. Nếu đã thiết lập cho Windows hiển thị phần đuôi mở rộng tệp, bạn sẽ có thể dễ dàng kiểm xem liệu đó là tài liệu an toàn có tên “document.pdf”, hay là tệp ẩn chứa mã thực thi nguy hiểm dạng như “document.exe”.
Microsoft đã thay đổi giao diện người dùng File Explorer khá nhiều giữa Windows 10 và 11. Nhưng nhìn chung, quy trình thiết lập tùy chọn hiển thị phần đuôi mở rộng tệp vẫn có thể được thực hiện tương đối dễ dàng.
Trước tiên, bạn khởi chạy File Explorer trên PC Windows 11 của mình. Trên cửa sổ File Explorer hiện ra, bấm vào tab “View” ở góc trên bên trái màn hình. Sau dó, một menu thả xuống sẽ lập tức hiện ra, bạn di chuột qua mục “Show” ở cuối menu và nhấp vào tùy chọn “File Name Extensions” trong menu phụ hiện ra.
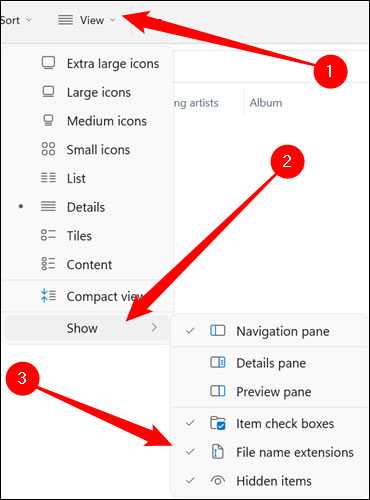
Tất cả chỉ đơn giản có vậy. Phần đuôi mở rộng giờ đây sẽ được hiển thị cho tất cả các tệp, trong tất cả các thư mục trên máy tính của bạn.
Để ẩn, hiện đuôi file trên Windows 10 bạn thực hiện theo các bước dưới đây:
Mở File Explorer lên, sau đó click chọn thẻ View ở trên thanh Ribbon, tích chọn tùy chọn File name extensions.
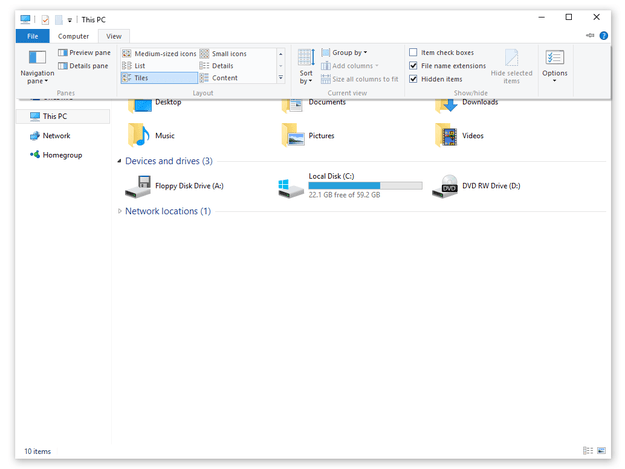
Ngoài ra nếu muốn xem các tập tin và thư mục ẩn, bạn đánh tích chọn Hidden items.
Ngoài ra, bạn có thể sử dụng Control Panel để xem hoặc ẩn các phần mở rộng file trên Windows 10. Sau đây là cách thực hiện.
Bước 1: Mở menu Start, nhập file explorer options và nhấn Enter.
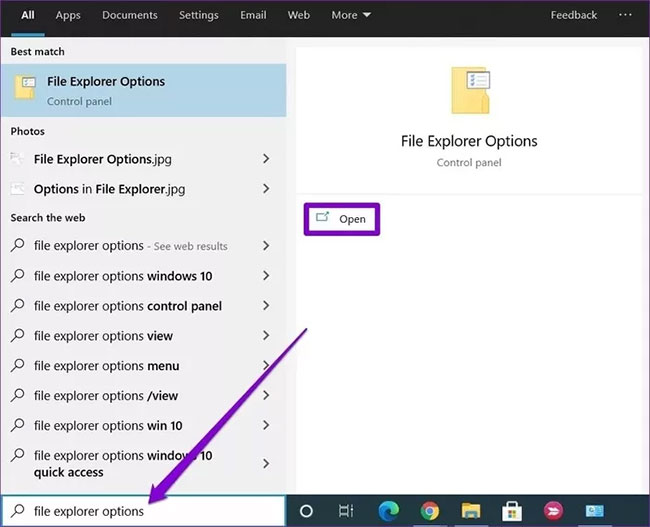
Bước 2: Trong tab View, phần Advanced settings, bỏ chọn Hide extensions for known file types để xem các phần mở rộng đuôi. Cuối cùng, nhấp vào Apply, sau đó chọn OK.
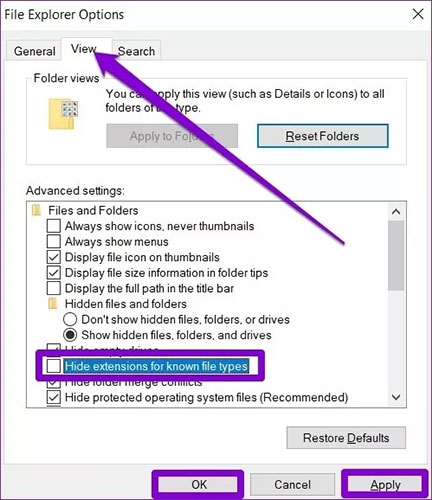
Mặc dù các phương pháp trên rất đơn giản, nhưng chúng chỉ thay đổi tùy chọn ẩn/hiện phần mở rộng file cho người dùng hiện tại. Với Command Prompt, bạn có thể thay đổi cài đặt phần mở rộng file cho mọi người dùng trên PC của mình, nếu bạn đã đăng nhập bằng tài khoản admin. Cách làm như sau:
Bước 1: Mở menu Start, nhập command prompt và nhấp vào Run as administrator ở bên phải để mở CMD với quyền admin.
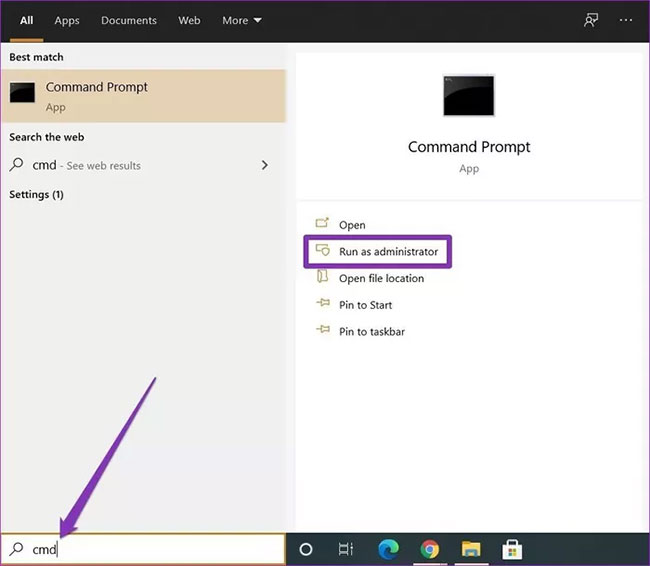
Bước 2: Trong bảng điều khiển, gõ lệnh bên dưới và nhấn Enter để xem các file với phần mở rộng của chúng.
reg add HKCU\Software\Microsoft\Windows\CurrentVersion\Explorer\Advanced /v HideFileExt /t REG_DWORD /d 0 /f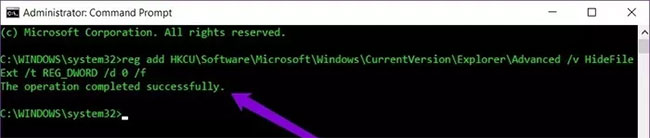
Tương tự, để ẩn các đuôi file này, hãy sử dụng lệnh sau.
reg add HKCU\Software\Microsoft\Windows\CurrentVersion\Explorer\Advanced /v HideFileExt /t REG_DWORD /d 1 /fBạn có thể sử dụng các lệnh trên để dễ dàng xem hoặc ẩn phần mở rộng file cho mọi người dùng trên PC của mình.
Ngoài các phương pháp trên, bạn cũng có thể hiển thị hoặc ẩn đuôi file trong Windows bằng cách thực hiện các thay đổi đối với Windows Registry.
Trước khi tiếp tục, có một điều quan trọng cần lưu ý. Windows Registry là một phần không thể thiếu của Windows. Điều chỉnh nó mà không có kiến thức sẽ dẫn đến hậu quả nghiêm trọng. Vì vậy, hãy đảm bảo rằng bạn làm theo các hướng dẫn một cách chính xác.
Bước 1: Nhấn phím Windows + R để khởi chạy Run. Nhập regedit vào hộp và nhấn Enter.
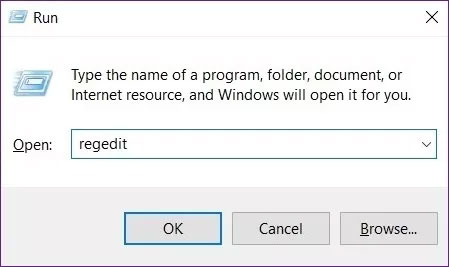
Bước 2: Sử dụng thanh địa chỉ ở trên cùng để điều hướng đến key sau.
HKEY_CURRENT_USER\Software\Microsoft\Windows\CurrentVersion\Explorer\Advanced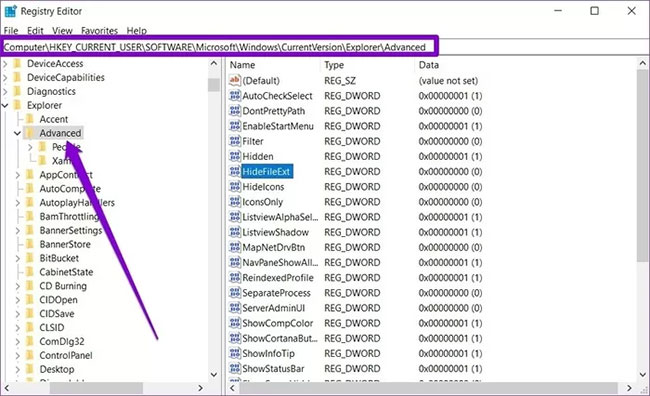
Bước 3: Bây giờ, nhấp đúp vào HideFileExt ở bên phải. Trong Value data, hãy nhập 0 nếu bạn muốn hiển thị phần mở rộng file hoặc 1 để ẩn chúng.
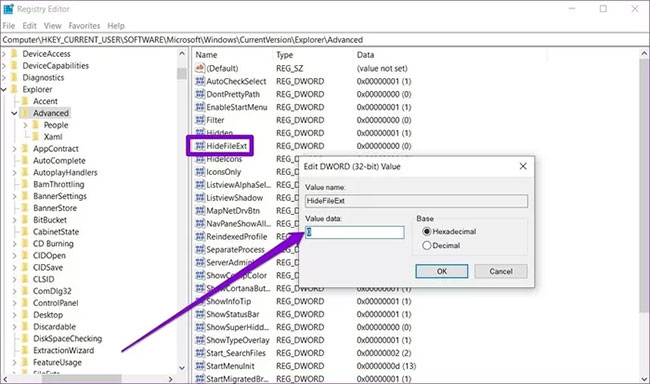
Sau khi hoàn tất, hãy khởi động lại PC để những thay đổi có hiệu lực và các phần mở rộng file sẽ được hiển thị hoặc ẩn.
Bước 1: Mở Windows Explorer, sau đó click chọn Organize ở góc trên cùng bên trái, chọn tùy chọn Folder and Search.
Bước 2: Trên cửa sổ tiếp theo click chọn thẻ View, sau đó cuộn xuống tìm và bỏ tích tùy chọn Hide file extensions for known file types.
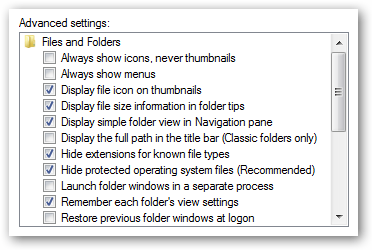
Mở File explorer bằng cách nhấn Windows + E, sau đó click chọn thẻ View. Tiếp theo tích chọn tùy chọn File name extensions để hiển thị đuôi file hoặc bỏ tích tùy chọn để ẩn đuôi file.
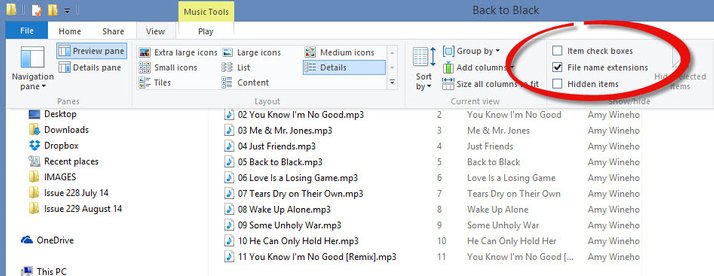
Ngoài ra, nếu bạn muốn xem file ẩn thì hãy làm theo hướng dẫn này nhé.
Ý kiến bạn đọc
Những tin mới hơn
Những tin cũ hơn