Các phần mềm quay video màn hình, hay phần mềm ghi âm rất đa dạng để người dùng chọn lựa. Bạn có thể lựa chọn Camtasia quay video màn hình, Bandicam Screen hay quay video màn hình bằng VLC Media Player. Để ghi âm có thể lựa chọn Audacity, Adobe Audition hoặc sử dụng trình ghi âm Sound Recorder có sẵn trên máy tính.
Và nếu bạn không muốn cài đặt phần mềm thì có thể sử dụng Screen Recorder Plus, ứng dụng UWP trên Windows 10. Ứng dụng này cho phép quay video màn hình lẫn ghi âm với các định dạng phổ biến hiện nay. Giao diện sử dụng của ứng dụng rất đơn giản, không nhiều tùy chỉnh như những phần mềm khác. Lưu ý hiện tại Screen Recorder Plus đang được tải miễn phí trong thời gian ngắn. Bạn hãy nhanh tay tải để trải nghiệm ứng dụng.
Bước 1:
Người dùng nhấn vào link dưới đây để cài ứng dụng Screen Recorder Plus trên máy tính.
Bước 2:
Tại giao diện chính của ứng dụng nhấn vào biểu tượng 3 dấu gạch ngang rồi chọn Settings > Recording Settings để thiết lập tùy chỉnh ghi âm và quay video màn hình.
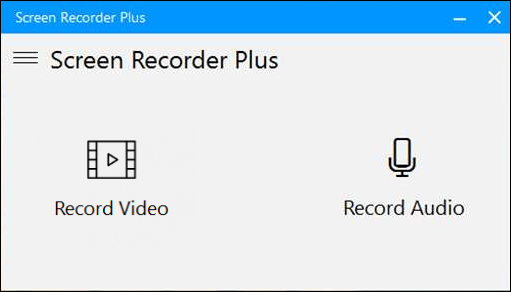
Bước 3:
Trong giao diện thiết lập phần Recording Settings lựa chọn chất lượng video, định dạng cho video đầu ra,… tại Video settings. Với Audio settings cũng chọn chất lượng, định dạng lưu cho file âm thanh sau khi ghi âm.
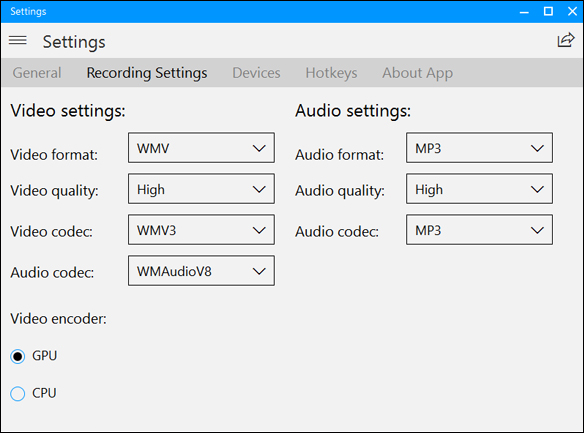
Bước 4:
Bên cạnh đó ứng dụng còn hỗ trợ phím tắt trong quá trình ghi âm và quay video màn hình. Nhấn vào mục Hotkeys sẽ thấy các phím tắt. Cuối cùng nhấn Apply để lưu lại thay đổi nếu có.
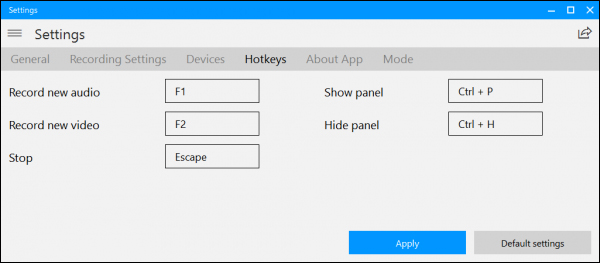
Bước 5:
Quay trở lại giao diện chính của ứng dụng nhấn vào Record Audio để tiến hành ghi âm. Ứng dụng sẽ ghi âm các âm thanh trên máy tính bao gồm âm thanh từ microphone.
Trong trường hợp không muốn thu âm thanh từ micro, nhấn vào biểu tượng mic để tắt, hoặc điều chỉnh âm lượng về 0… Nhấn vào nút tròn để ghi âm. Sau khi âm xong nhấn hình vuông để dừng và chọn nơi lưu file âm thanh.
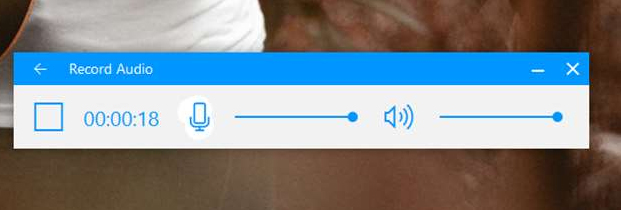
Bước 6:
Sau khi lưu xong giao diện quản lý âm thanh đã ghi âm hiển thị. Bạn sẽ biết thời lượng của từng file ghi âm, thư mục lưu trữ file và biểu tượng thùng rác để xóa file.
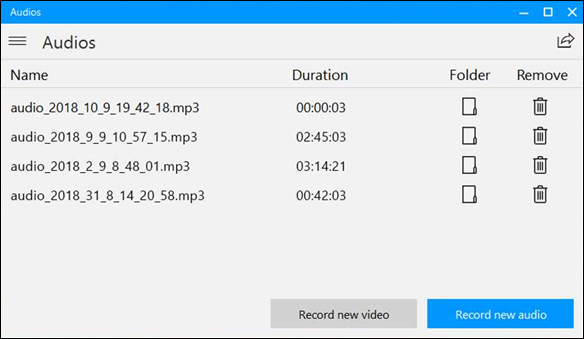
Bước 7:
Quay lại giao diện chính của ứng dụng rồi nhấn Record Video để thực hiện quay video màn hình.
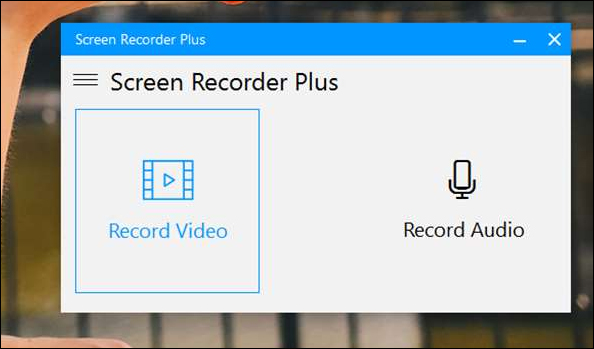
Bước 8:
Ứng dụng sẽ ghi hình toàn màn hình. Nếu muốn chỉnh kích thước ghi hình nhấn vào mục Fullscreen để chọn kích thước khung hình thu như 1280 x 720, 1920 x 1080, Custom. Nếu nhấn Custom thì nhập kích thước vào 2 ô.
Nhấn nút tròn để quay video màn hình trên máy tính.
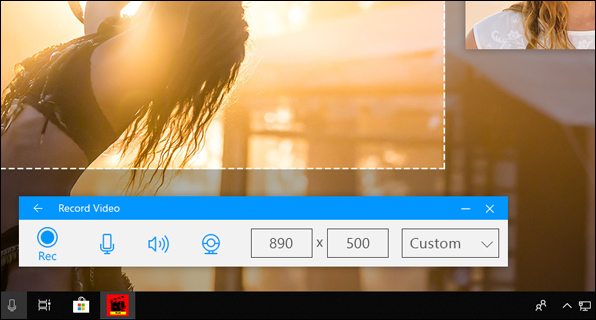
Bước 9:
Khi lưu xong video sẽ hiển thị giao diện quản lý video. Giao diện tương tự như giao diện quản lý âm thanh.
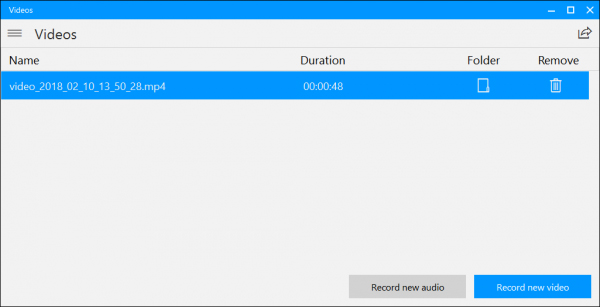
Screen Recorder Plus không có nhiều các tùy chọn khi ghi hình cũng như ghi âm. Các thiết lập đều ở mức cơ bản như chọn định dạng video và âm thanh, lựa chọn khung hình khi ghi hình hay chọn thu âm microphone hay không.
Nguồn tin: quantrimang.com
Ý kiến bạn đọc
Những tin mới hơn
Những tin cũ hơn