Khi đang phân tích các tập dữ liệu phức tạp trong Google Sheets, bạn có thể tận dụng tính năng sắp xếp tích hợp để sắp xếp dữ liệu. Bạn có thể sắp xếp theo từng cột hoặc đối với dữ liệu phức tạp hơn, bạn có thể sắp xếp theo nhiều cột.
Để thực hiện việc này, bạn sẽ cần mở bảng tính shoppingmode Google Sheets và chọn tập dữ liệu bạn muốn sắp xếp. Bạn có thể thực hiện việc này theo cách thủ công, thông qua việc chọn các ô bằng chuột hoặc bằng cách chọn một ô trong tập dữ liệu và nhấn Ctrl + A trên bàn phím.
Sau khi dữ liệu được chọn, hãy nhấp vào Data > Sort Range từ menu shoppingmode Google Sheets.
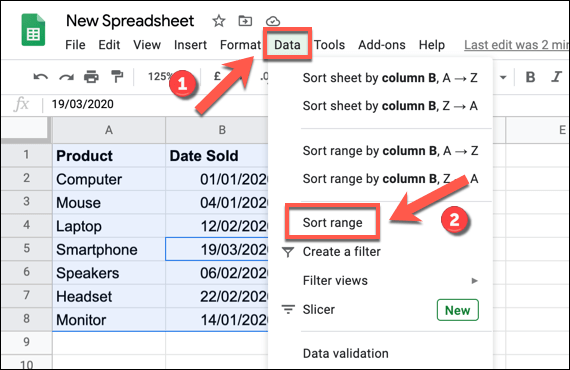
Trong hộp tùy chọn Sort Range, bạn có thể chọn cách bạn muốn sắp xếp dữ liệu của mình.
Bạn có thể chọn cột để sắp xếp, cũng như sắp xếp theo thứ tự tăng dần hay giảm dần. Nhấp vào Data Has Header Row để có thể chọn các cột theo ô tiêu đề.
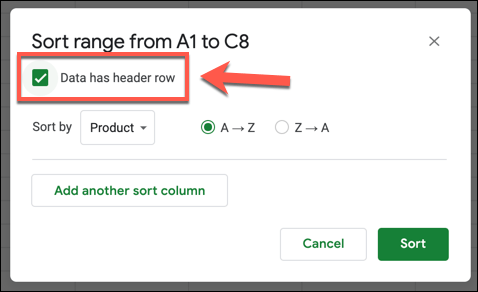
Theo mặc định, shoppingmode Google Sheets sẽ chỉ cung cấp một cột để sắp xếp. Để thêm nhiều cột vào tùy chọn sắp xếp, hãy chọn nút Add Another Sort Column.
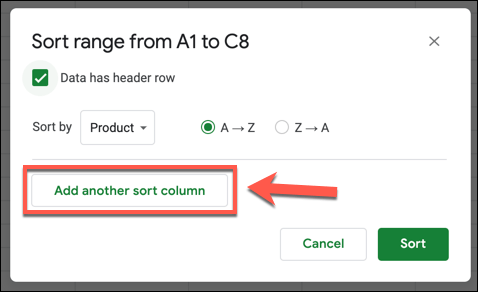
Khi bạn sắp xếp theo nhiều cột trong shoppingmode Google Sheets, việc sắp xếp sẽ diễn ra theo thứ tự từ trên xuống dưới. Ví dụ, một bảng tính mẫu có dữ liệu bán sản phẩm, cùng với tên sản phẩm, ngày bán và giá được hiển thị.
Nếu bạn muốn sắp xếp dữ liệu này theo tên và sau đó theo số lượng đã bán, trước tiên bạn cần chọn cột tên sản phẩm trong cột A (có tên là “Product”) và sau đó là số lượng đã bán trong cột C (có tên là “Price”).
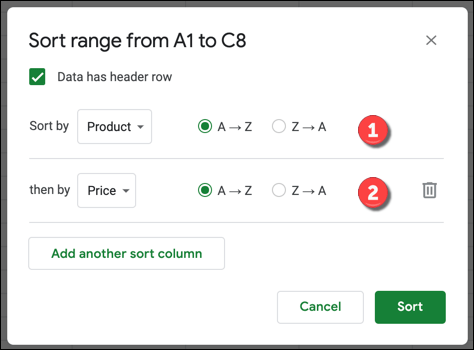
Bạn có thể sắp xếp thứ tự này theo kiểu tăng dần, bắt đầu với tên sản phẩm gần đầu bảng chữ cái ở trên cùng, sau đó với giá được sắp xếp theo số lượng nhỏ nhất. Chọn “A-Z” để sắp xếp theo cách này hoặc “Z-A” để sắp xếp theo thứ tự giảm dần.
Bạn cũng có thể kết hợp các tùy chọn này. Đối với ví dụ này, bạn có thể sắp xếp theo thứ tự tăng dần cho tên sản phẩm và thứ tự giảm dần cho số tiền bán hàng.
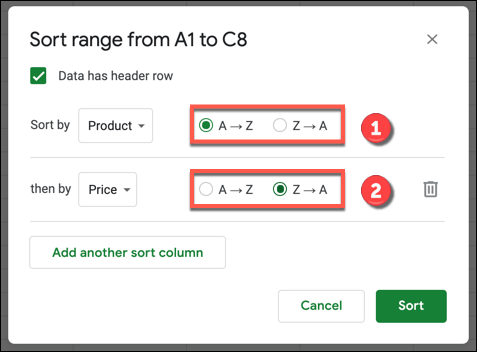
Khi các tùy chọn sắp xếp được thiết lập xong, hãy chọn nút “Sort” để sắp xếp dữ liệu. Dữ liệu trong bảng tính sẽ được sắp xếp lại theo các quy tắc được đặt trong hộp tùy chọn "Sort Range".
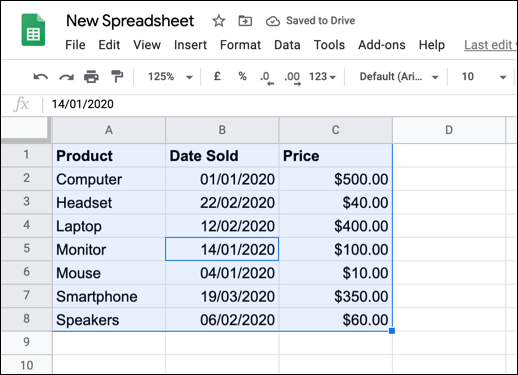
Đối với ví dụ này, dữ liệu ở trên đã được sắp xếp với tên sản phẩm và giá cả theo thứ tự tăng dần. Điều này được thể hiện rõ ràng với các sản phẩm màn hình và chuột.
Có giá $100, màn hình sẽ đứng thứ hai nếu việc sắp xếp chỉ được thực hiện trên cột “Price” (cột C). Tuy nhiên, vì việc sắp xếp được thực hiện trên cột “Product” (cột A) trước tiên, nên màn hình đã bán được đặt trước chuột.
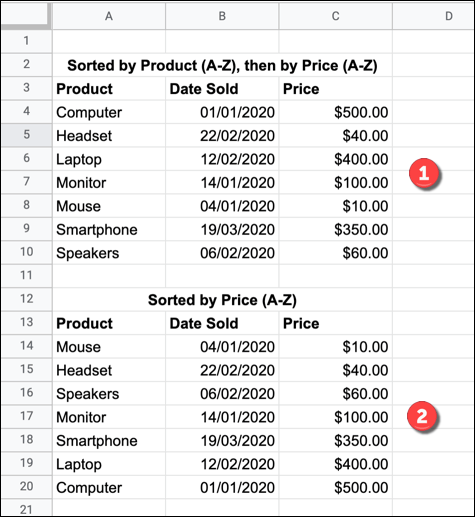
Bạn có thể hoàn tác bất kỳ loại sắp xếp nào trong số này bằng cách thực hiện một cách sắp xếp khác trên tập dữ liệu của mình, nhấn nút “Undo” trên thanh menu hoặc nhấn Ctrl + Z trên bàn phím.
Nguồn tin: quantrimang.com
Ý kiến bạn đọc
Những tin mới hơn
Những tin cũ hơn