Có một số công cụ ảo hóa có sẵn cho người dùng Windows 10, nhưng 3 công cụ thống trị thị trường là VirtualBox, VMware và shoppingmode Microsoft Hyper-V. Vậy đâu mới là máy ảo tốt nhất? Chúng có giống nhau không?
Việc lựa chọn giữa VirtualBox, VMware Workstation Player và Windows 10 tích hợp Hyper-V rất khó khăn. Sau đây là bài viết so sánh điểm tương đồng giữa 3 công cụ máy ảo này và lời khuyên bạn nên sử dụng công cụ nào cho những tác vụ nhất định.
Hãy bắt đầu với câu hỏi lớn: VirtualBox, VMware Workstation Player và Hyper-V trên Windows 10 khác nhau như thế nào? Tất cả đều cho phép bạn chạy một môi trường ảo trên máy chủ của mình, đúng không?
Câu trả lời là đúng. Nhưng đằng sau sự tương đồng đó, các công cụ máy ảo này lại hoạt động khác nhau. Đó là bởi vì các máy ảo phụ thuộc vào hai loại phần mềm khác nhau được gọi là hypervisor để cài đặt và chạy.
Hypervisor hoạt động với vai trò là nền tảng cho các máy ảo. Nó cung cấp sự phân chia cần thiết giữa hệ điều hành máy ảo và phần cứng máy chủ. Máy chủ có thể chia sẻ tài nguyên của nó, như bộ nhớ và sức mạnh xử lý, giữa nhiều khối lượng công việc.
Có hai loại hypervisor: Type 1 và Type 2.
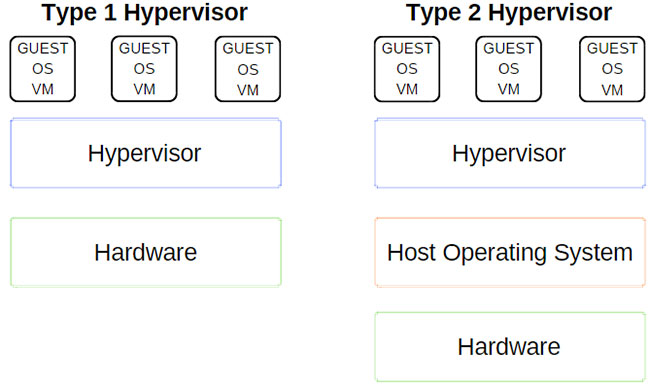
Một hypervisor Type 1 chạy trực tiếp trên phần cứng của máy chủ và đôi khi được gọi là một bare-metal hypervisor.
shoppingmode Microsoft Hyper-V là một ví dụ điển hình của hypervisor Type 1. Nó không yêu cầu cài đặt bổ sung thông qua gói bên ngoài và trực tiếp quản lý hệ điều hành khách.
VMWare ESX và vSphere, Citrix XenServer và Oracle VM đều là các hypervisor Type 1.
Một hypervisor Type 2 cài đặt trên hệ điều hành, giống như bất kỳ phần mềm nào khác và được gọi là hosted hypervisor.
Môi trường máy ảo chạy như một tiến trình trên máy chủ và vẫn chia sẻ phần cứng hệ thống, nhưng việc quản lý các máy ảo sẽ chuyển qua máy chủ thay vì thực hiện lệnh trực tiếp. Hậu quả của sự sắp xếp này là độ trễ nhẹ giữa các hành động.
VirtualBox, VMware Workstation và VMware Workstation Player là những ví dụ điển hình của hypervisor Type 2.
Bây giờ bạn đã biết sự khác biệt giữa các loại hypervisor, do đó việc tìm hiểu những mặt hạn chế và tích cực của từng tùy chọn sẽ dễ dàng hơn.
Hyper-V được tích hợp với Windows 10 Pro, Education và Enterprise, nhưng không có trên Windows 10 Home. Bạn phải kích hoạt Hyper-V bằng tính năng Windows hoặc lệnh PowerShell.
Sau khi được kích hoạt, Hyper-V cung cấp tùy chọn tạo máy ảo nhanh và tùy chọn tạo máy ảo mở rộng hơn thông qua Hyper-V Manager.
Tạo một máy ảo thông qua mỗi tùy chọn Hyper-V thật dễ dàng. Tuy nhiên, tùy chọn tạo máy ảo nhanh tự động điền vào các cài đặt có thể gây ra sự cố hoặc lỗi khi khởi động máy ảo. Còn tùy chọn tạo máy ảo tùy chỉnh mở rộng hơn của Hyper-V cho phép kiểm soát tốt hơn các cài đặt.
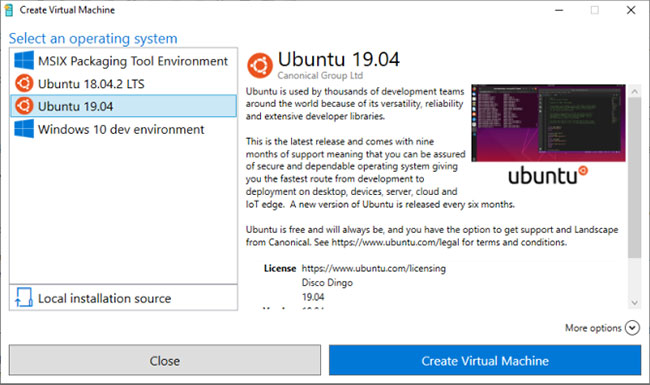
Cả VirtualBox và VMware Workstation Player đều có trình hướng dẫn tạo máy ảo. Trình hướng dẫn trên mỗi chương trình sẽ hướng dẫn bạn qua quy trình tạo máy ảo. Tuy nhiên, chúng có sự khác biệt.
Ví dụ, trình hướng dẫn VirtualBox cho phép bạn tạo một máy ảo cơ bản để chỉnh sửa cài đặt sau đó, nhưng nó cung cấp một số giá trị được đề xuất cho các loại máy ảo cụ thể. Đây là cách bạn thiết lập và sử dụng VirtualBox.
Trong khi đó, trình hướng dẫn VMware Workstation Player cho phép bạn tùy chỉnh các cài đặt trong quá trình tạo máy ảo.
Sự khác biệt không nhiều, nhưng điều đó có nghĩa là máy ảo VMware Workstation Player đã sẵn sàng để chạy sau khi hoàn thành trình hướng dẫn, thay vì phải thay đổi nhiều cài đặt hơn sau khi hoàn tất.
Hiệu suất của một máy ảo liên quan đến phần cứng bạn sử dụng để chạy nó. Với ảo hóa, phần cứng giữ vai trò tối thượng. Hơn nữa, máy ảo bạn sử dụng tạo ra sự khác biệt rất lớn.
Ví dụ đã thử nghiệm từng tùy chọn máy ảo bằng hệ điều hành khách Lubuntu trên máy tính để bàn, sở hữu shoppingmode Intel i5-3570K, RAM 16GB và Nvidia GTX 1070. Đây không phải là CPU mạnh nhất, nhưng nó xử lý được hầu hết mọi thứ.
Nói một cách đơn giản, VirtualBox là một trong những tùy chọn máy ảo chậm nhất hiện có. Nếu có phần cứng tốt, bạn sẽ không thấy điều gì lạ. Nhưng trên một cỗ máy công suất thấp, VirtualBox không cho phép trải nghiệm ảo hóa tốt nhất.
Sự thiếu hụt hiệu năng dễ nhận thấy nhất khi bạn chuyển sang VMware Workstation Player. Chạy cùng một hệ điều hành khách trên cùng một phần cứng cho thấy VMware Workstation Player là một trải nghiệm mượt mà hơn.
Quá trình cài đặt Hyper-V của Lubuntu hoạt động tốt và rất mượt mà. Điều quan trọng cần lưu ý là một số người dùng Windows 10 Hyper-V báo cáo những vấn đề về hiệu suất ở các khu vực khác, khi họ kích hoạt Hyper-V trên hệ thống.
Vì Hyper-V chạy ở cấp độ BIOS chứ không phải là phần mềm trong hệ điều hành, nên việc ảo hóa luôn trong trạng thái được kích hoạt, ngay cả khi bạn không sử dụng máy ảo.
Nếu cảm thấy Windows 10 Hyper-V đang ảnh hưởng đến hiệu suất chơi game, bạn có thể sử dụng lệnh để tắt service ảo hóa Hyper-V.
Nhập lệnh vào thanh tìm kiếm menu Start và chọn Run as Administrator. Sau đó nhập lệnh sau:
bcdedit /set hypervisorlaunchtype off
Tiếp theo, hãy khởi động lại hệ thống. Ảo hóa Hyper-V sẽ không bắt đầu sau khi khởi động lại và bạn sẽ thấy hiệu suất của mình trở lại bình thường. Nếu muốn bật lại ảo hóa Hyper-V, hãy sử dụng lệnh sau:
bcdedit /set hypervisorlaunchtype on
Khởi động lại hệ thống một lần nữa.
Nếu bạn không chắc chắn về việc phải chọn cái nào trong số 3 tùy chọn, hãy xem xét chức năng của từng máy ảo này. Bạn có thể chạy một hệ điều hành khách bằng cách sử dụng VirtualBox, VMware Workstation Player hoặc Hyper-V, nhưng mỗi trình ảo hóa có một đặc điểm riêng.
Một điểm cộng lớn cho VirtualBox và Hyper-V là Snapshots và Checkpoints.
Mặc dù mỗi nền tảng sử dụng các tên khác nhau, nhưng Snapshots và Checkpoint là những công cụ rất giống nhau. Chúng cho phép bạn chụp “ảnh” (image) máy ảo trong trạng thái hiện tại. Image bảo toàn máy ảo, cho phép bạn quay lại thời điểm cụ thể đó.
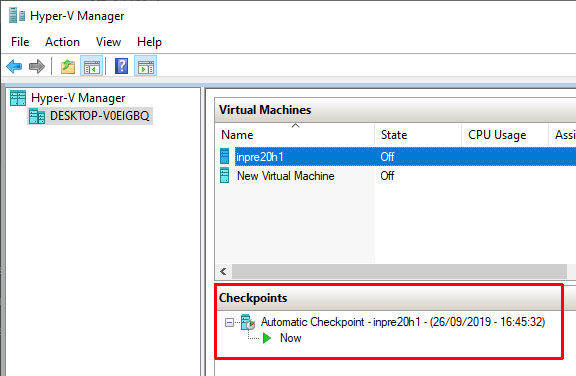
Thật không may, VMware Workstation Player không hỗ trợ Snapshots hoặc Checkpoint. Bạn có thể tạm thời dừng hệ điều hành khách để tiếp tục từ một điểm cụ thể, nhưng nó không giống như tạo lịch sử image cho máy ảo.
Mỗi hypervisor cho phép bạn kéo và thả các file giữa máy chủ và hệ điều hành khách. Bạn cũng có thể kích hoạt các file và thư mục được chia sẻ, mặc dù Windows 10 Hyper-V làm cho quá trình phức tạp hơn nhiều so với VirtualBox hoặc VMware Workstation Player.
Cả VirtualBox và VMware Workstation Player đều sử dụng chế độ Seamless để tích hợp môi trường máy ảo vào hệ điều hành máy chủ. Chế độ Seamless loại bỏ các cửa sổ và menu máy ảo bổ sung, tạo cảm giác như thể hệ điều hành khách là một phần của máy chủ.
Thật không may, Windows 10 Hyper-V không có chế độ Seamless.
Nếu muốn mã hóa các máy ảo của mình, xin chúc mừng, bạn đã gặp may rồi. Mỗi hypervisor đều hỗ trợ mã hóa loại này hay loại khác.
VMware Workstation Player có sẵn tính năng hỗ trợ mã hóa máy ảo. VirtualBox hỗ trợ mã hóa với việc cài đặt VirtualBox Guest Additions, có sẵn cho mỗi môi trường khách VirtualBox. Hyper-V trên Windows 10 hỗ trợ mã hóa bằng BitLocker của shoppingmode Microsoft.
Mỗi tùy chọn đều bảo mật và hoạt động tốt với nền tảng tương ứng.
Mỗi hypervisor đều miễn phí, nhưng vẫn có sự khác biệt. VirtualBox và VMware Workstation Player miễn phí cho mọi người dùng. Miễn là phần cứng của bạn có thể chạy hệ điều hành khách mà không phá hủy máy chủ trong tiến trình, bạn có thể sử dụng phần mềm máy ảo miễn phí.
Trong khi đó, Windows 10 Hyper-V cũng miễn phí nhưng chỉ khi bạn có phiên bản Windows 10 chính xác.
Có cách giải quyết cho người dùng Windows 10 Home mong muốn sử dụng Hyper-V trên phần cứng của mình. Nhưng những người đó cũng có thể sử dụng một trong những giải pháp thay thế miễn phí khác.
Đừng quên, bản sửa lỗi hiện có thể hoạt động, nhưng rất có khả năng không đúng nữa với bản cập nhật Windows 10 tiếp theo.
Windows 10 Hyper-V có một số hạn chế liên quan đến hệ điều hành khách. Hyper-V hỗ trợ các máy ảo Windows, Linux và FreeBSD, nhưng không hỗ trợ macOS.
VirtualBox và VMware Workstation Player hỗ trợ hầu hết tất cả các hệ điều hành khách, bao gồm cả macOS.
Xin lưu ý rằng một hệ điều hành khách macOS sẽ không hoạt động ngay lập tức. Làm theo hướng dẫn của Quantrimang.com về cách cài đặt macOS trong VirtualBox hoặc VMware Workstation Player trên Windows 10.
Lựa chọn giữa VirtualBox, VMware Workstation Player và Windows 10 Hyper-V rất khó khăn. Nếu có một máy tính mạnh mẽ chạy Windows 10 Pro, Education hoặc Enterprise, bạn có thể chọn các hypervisor.
Nếu đang chạy một hệ thống không mạnh lắm, bạn nên sử dụng VMware Workstation Player. VMware Workstation Player cung cấp hỗ trợ và ổn định tốt hơn cho một loạt các phần cứng. Nếu vẫn không chắc chắn mình có cần một máy ảo không, trước tiên hãy tìm hiểu về máy ảo hoặc tham khảo bài so sánh riêng VirtualBox và VMware.
Nguồn tin: quantrimang.com
Ý kiến bạn đọc
Những tin mới hơn
Những tin cũ hơn