Cũng như trong Excel chuyển cột thành hàng, thì với dữ liệu trên Google Sheets người dùng cũng có thể chuyển cột thành hàng và ngược lại với công thức hàm sử dụng rất đơn giản. Khi thực hiện hàm chuyển đổi thì dữ liệu từ hàng dọc sẽ được chuyển sang cột dọc, không làm xáo trộn dữ liệu của người dùng. Bài viết dưới đây sẽ hướng dẫn bạn chuyển cột thành hàng trong Google Sheets và ngược lại
Bước 1:
Trước hết bạn tạo nội dung trong bảng dữ liệu Google Sheets như bình thường.
Bước 2:
Tiếp đến tại ô hiện nội dung chuyển đổi hàng thành công, bạn nhập công thức =TRANSPOSE(A29:C30). Sau đó ấn phím Enter để thực thi hàm này.
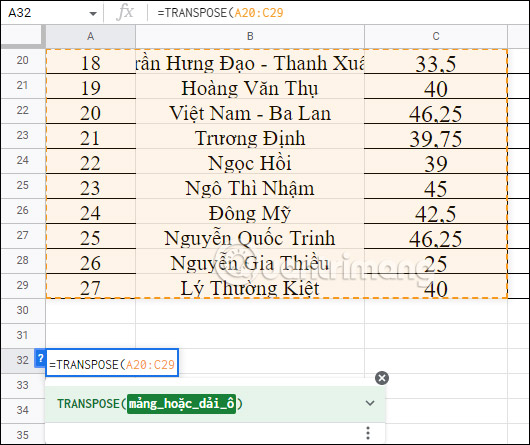
Bước 3:
Kết quả nội dung theo hàng ngang đã được chuyển thành cột như hình dưới đây.
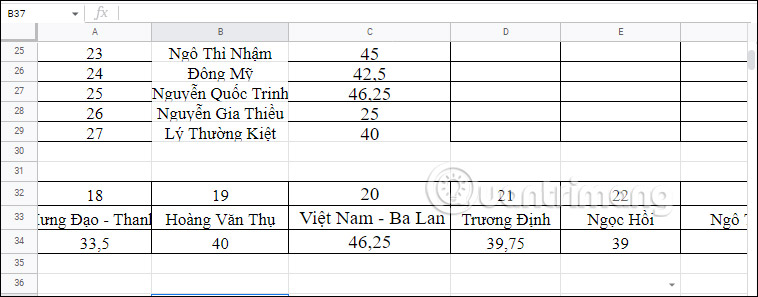
Với dữ liệu từ cột sang hàng thì người dùng cũng nhập công thức tương tự. Bạn chỉ cần khoanh vùng dữ liệu muốn chuyển đổi là được.
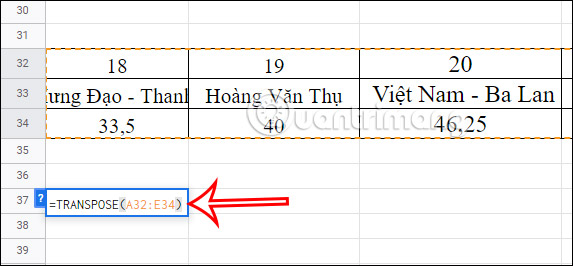
Trong trường hợp nội dung chuyển đổi quá dài, không đủ chỗ trong cùng một Sheet thì bạn có thể chuyển sang Sheet mới.
Bước 1:
Trước hết người dùng cần đổi tên sheet trong Google Sheets, nếu đang để tên mặc định theo Google Sheets.
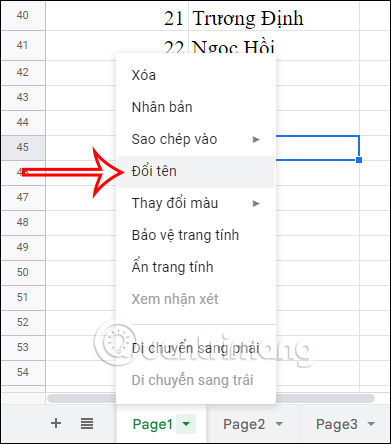
Bước 2:
Sau đó chuyển sang sheet khác rồi nhập công thức =TRANSPOSE(Page1!A25:C29) rồi nhấn Enter như hình dưới đây.
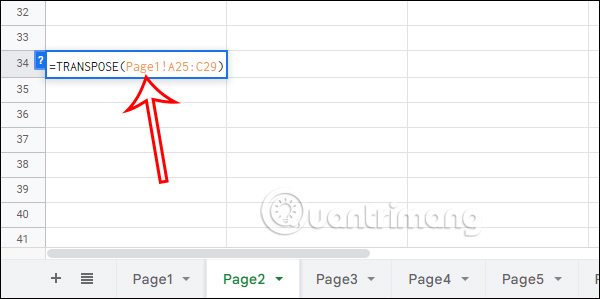
Kết quả nội dung ở sheet Page 1 đã được chuyển sang Page2 với nội dung hàng chuyển thành cột như hình dưới đây.
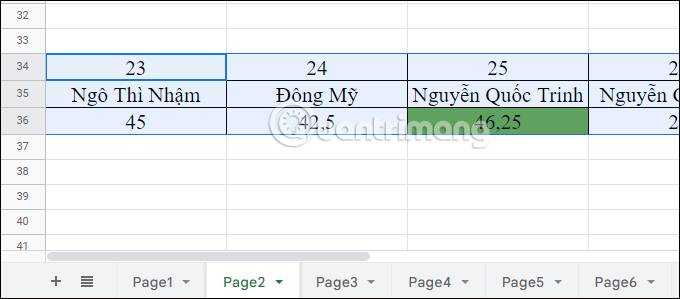
Khi bạn chuyển hàng thành cột trong Google Sheets sẽ gặp lỗi #REF và không thể thực thi được lệnh như hình dưới đây.
Lỗi #REF chuyển hàng thành cột trong Google Sheets là do ghi sai tên sheet trong công thức hàm, hoặc vùng dữ liệu chuyển đổi bị ghi đè lên vùng có dữ liệu.
Vì vậy bạn phải kiểm tra lại vùng dữ liệu cùng tên sheet khi nhập công thức.
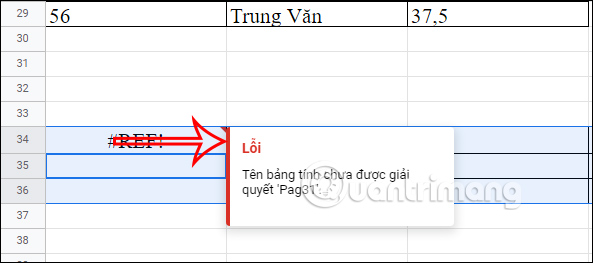
Nguồn tin: quantrimang.com
Ý kiến bạn đọc
Những tin mới hơn
Những tin cũ hơn