iTunes là nơi quản lý tốt bộ sưu tập video của bạn nhưng nó chỉ hỗ trợ giới hạn một số loại video. Nếu có nhiều video MKV hoặc muốn thêm file AVI vào iTunes bạn cần chuyển đổi chúng trước. Bài viết này sẽ hướng dẫn các bạn cách chuyển đổi file AVI và MKV để thêm vào iTunes.
iTunes có thể phát file MKV hoặc AVI không? Câu trả lời là không, nó chỉ có thể phát video MP4, M4V và QuickTime. Điều này không chỉ gây khó chịu khi sử dụng iTunes quản lý file phương tiện trên máy tính để bàn mà còn khó trong việc chuyển những file này để xem trên shoppingmode iPhone hoặc shoppingmode iPad.
Các đơn giản nhất là chuyển đổi file thành định dạng iTunes có thể phát. Nhưng định dạng nào tốt nhất?
Bạn nên chuyển đổi video thành định dạng MP4 với codec H264. Đây là định dạng mang đến sự cân bằng tốt giữa chất lượng và dung lượng file, có thể phát trên hầu hết mọi thiết bị.
iTunes cũng có thể xử lý các file H265 (còn được gọi là HEVC). Định dạng này thậm chí còn hiệu quả hơn với chất lượng cao hơn và dung lượng file nhỏ hơn. Nó lý tưởng cho phim 4K.
Tuy nhiên vấn đề nằm ở chỗ H265 chỉ chạy được trên một số thiết bị. Nếu dự định xem video trên shoppingmode iPad hoặc laptop, thì không vấn đề gì nhưng nếu có thiết bị cũ hơn như Roku hoặc xem phim từ ổ flash qua cổng USB của TV, chúng không thể hoạt động.
Thời gian chuyển đổi khác nhau tùy thuộc vào dung lượng file, cài đặt và cấu hình máy tính. Tốt nhất là bạn nên dành vài giờ để thực hiện chuyển đổi.
Mã hóa lại video với định dạng khác có thể dẫn đến mất chất lượng. Nhưng nếu sử dụng file gốc có chất lượng cao, bạn sẽ không thấy rõ vấn đề này.
HandBrake là phần mềm miễn phí, nguồn mở cho Windows, Mac và Linux. Nó cũng là một trong những phần mềm chuyển đổi video tốt nhất cho mọi loại file.
Người dùng có thể sử dụng HandBrake để chuyển đổi video DVD và Blu-ray và nhiều định dạng file video khác nữa. Bạn có thể chọn cài đặt chuyển đổi và điều chỉnh nó theo ý muốn.
Giao diện của phần mềm này ban đầu có thể hơi khó hiểu nhưng nó thực sự rất dễ sử dụng. Sau khi cài đặt và khởi chạy HandBrake, click vào nút Open Source trên thanh công cụ và chọn file AVI hoặc MKV.
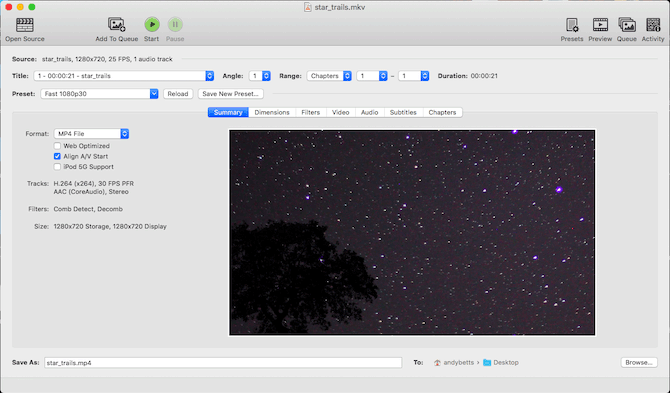
Tiếp theo, click vào Preset. Ở đây, bạn sẽ thấy nhiều tùy chọn cấu hình trước cho phép chuyển đổi video mà không cần hiểu các thông tin kỹ thuật.
Nếu chuyển đổi video cho thiết bị cụ thể như Roku hoặc shoppingmode Apple TV, tìm chúng trong danh sách Devices. Hầu hết các trường hợp, bạn sẽ sử dụng cài đặt General.
Đầu tiên, chọn tốc độ thích hợp. Very Fast là nhanh nhất và tạo dung lượng file nhỏ hơn nhưng chất lượng thấp hơn. Super HQ cho chất lượng tốt nhất với file lớn nhất nhưng cần nhiều giờ để chuyển đổi. Fast là cài đặt trung bình.
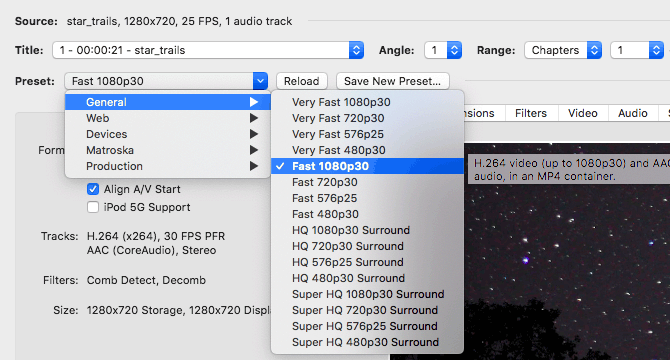
Sau đó chọn độ phân giải. Bạn có thể chọn độ phân giải như video gốc hoặc thấp hơn nhưng không được cao hơn. Để Format ở định dạng MP4.
Theo mặc định, những cài đặt này sẽ chuyển đổi video thành codec H264. Nếu muốn sử dụng H265 mới hơn, click vào tab Video và thiết lập Video Encoder thành H.265 (x265) và giữ nguyên các cài đặt mặc định khác.
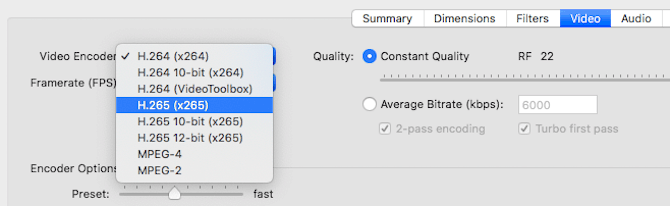
Cuối cùng, click vào nút Browse cạnh Save as ở dưới cùng và chọn thư mục lưu file MP4 mới. Đặt tên và sau đó nhấn Start để bắt đầu quá trình chuyển đổi video.
Khi chuyển đổi hoàn tất, bạn có thể nhập file MP4 này vào iTunes và chuyển đến thiết bị di động.
Có thể bạn đã cài đặt VLC Media Player miễn phí và nguồn mở trên máy tính của mình, vậy tại sao cần phải tải ứng dụng khác? VLC tích hợp nhiều tính năng ẩn và chuyển đổi video là một trong số đó. Quá trình sử dụng nó khác nhau tùy thuộc hệ điều hành bạn sử dụng là Mac hay Windows.
Trên Mac, click vào menu File và chọn Convert / Stream.
Trên màn hình tiếp theo, thêm file phương tiện bạn muốn chuyển đổi. Thiết lập Profile thành Video – H.264 + MP3 (MP4). Nó không có tùy chọn để chuyển đổi H265. Bạn cũng có thể tùy chỉnh cài đặt cấu hình nếu muốn nhưng việc làm này không cần thiết.
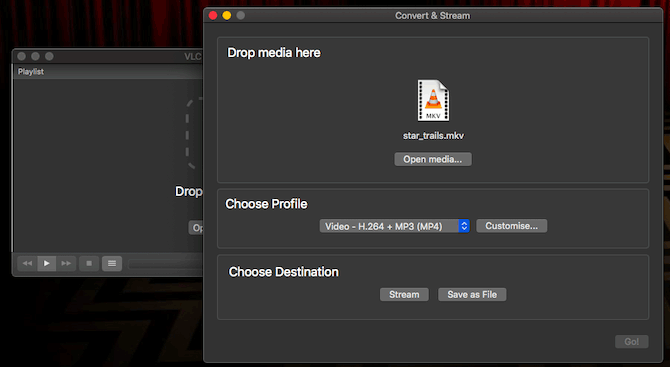
Cuối cùng, bên dưới Choose Destination chọn Save as File. Khi được nhắc, chọn thư mục lưu file chuyển đổi và đặt tên mới nếu cần.
Click vào Save để bắt đầu chuyển đổi.
Trên Windows, truy cập vào Media > Convert / Save. Thêm file video, sau đó click vào nút Convert / Save và chọn Convert.
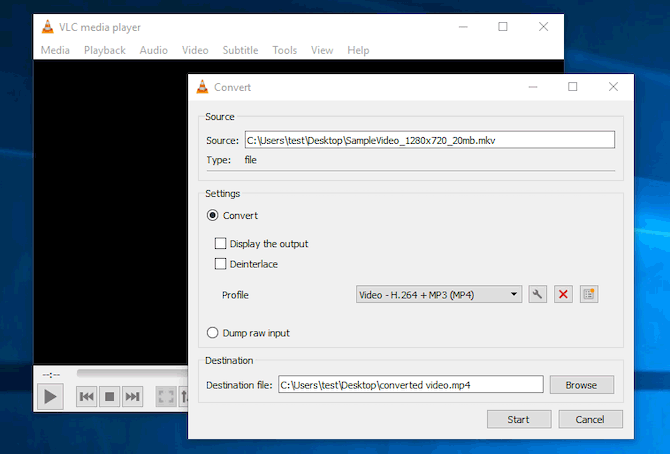
Trong Settings, thiết lập Profile thành Video – H.264 + MP3 (MP4), sau đó click vào Browse để chọn nơi lưu file. Cuối cùng click vào Start để bắt đầu quá trình chuyển đổi.
Khi VLC hoàn tất việc chuyển đổi video, bạn sẽ nhận được file MP4 hoặc M4V để thêm vào iTunes và chuyển sang thiết bị di động.
HandBrake và VLC là phần mềm hoàn hảo để chuyển đổi phim và cho phép sử dụng iTunes với file AVI hoặc MKV. Nếu muốn bạn có thể bỏ qua iTunes và sử dụng những file này ngay trên shoppingmode iPhone hoặc shoppingmode iPad với WALTR2.
https://softorino.com/waltr/
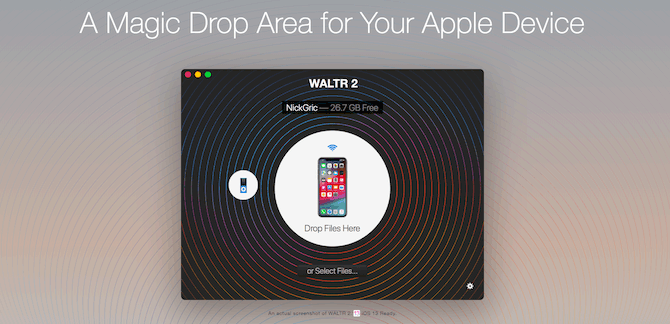
Đây là ứng dụng trả phí được người dùng đánh giá tốt. Nó chuyển file sang thiết bị qua Wifi và chuyển đổi mọi loại file. Đây là công cụ nhanh, mạnh mẽ có tính năng kéo và thả. Nó hoạt động trên cả Mac và Windows.
Nguồn tin: quantrimang.com
Ý kiến bạn đọc
Những tin mới hơn
Những tin cũ hơn