Nếu bạn muốn đưa vào phần trình bày trực quan dữ liệu của mình, thì việc sử dụng heat map (bản đồ nhiệt) là một ý tưởng hay. Một bản đồ nhiệt với màu gradient sẽ nhanh chóng hiển thị các chi tiết cho dữ liệu của bạn. Nhưng nếu bạn cho rằng khán giả của mình sẽ khó đọc chính xác dữ liệu, bạn có thể sử dụng một màu duy nhất cho bản đồ nhiệt của mình.
Thông thường, loại bản đồ này được sử dụng để xác định các dữ liệu bất thường. Trong bài viết này, Quantrimang.com sẽ hướng dẫn bạn cách tạo cả hai loại bản đồ nhiệt trong Google Sheets.
Loại bản đồ nhiệt này sẽ tô màu các ô tùy thuộc vào giá trị của chúng. Trong ví dụ này, các giá trị nhỏ sẽ được đánh dấu bằng những sắc thái màu tối. Giá trị càng nhỏ thì màu càng đậm.
Thực hiện theo các bước sau để tạo bản đồ nhiệt với gradient màu trong Google Sheets:
1. Chọn dữ liệu từ các phạm vi ô.
2. Từ thanh công cụ, nhấp vào Format > Conditional formatting.
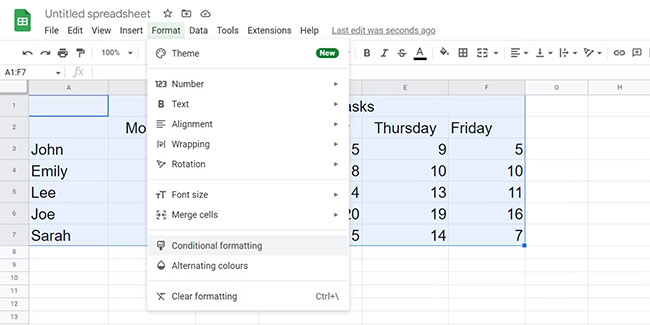
3. Trong Conditional format rules, hãy chọn Color scale. Google Sheets sẽ hiển thị cho bạn bản xem trước bản đồ nhiệt.
4. Nếu bạn muốn Google Sheets bỏ qua các giá trị quá thấp hoặc quá cao, hãy sử dụng trường Min và Max value.
5. Nhấp vào Done khi bạn hài lòng về giao diện bản đồ nhiệt của mình.
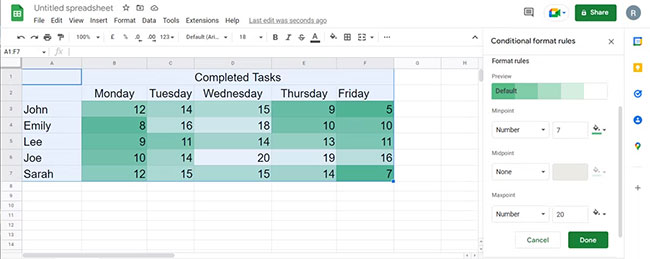
Bên cạnh việc thêm bản đồ nhiệt, bạn có thể thay đổi màu theme Google Sheets của mình để có các bảng tính đẹp hơn.
Bằng cách tạo bản đồ nhiệt với một màu duy nhất, bạn có thể nhanh chóng xác định dữ liệu có liên quan và sử dụng Google Sheets một cách chuyên nghiệp. Đây là cách bạn có thể làm điều đó:
1. Chọn dữ liệu của bạn từ các phạm vi ô.
2. Đi tới Format > Conditional formatting.
3. Chọn Single colour.
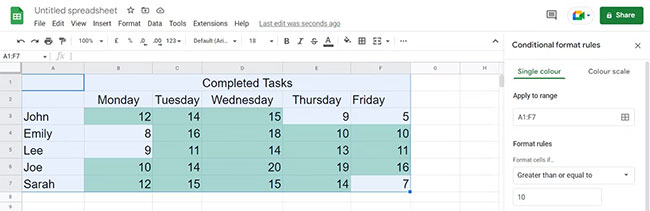
4. Từ menu Format rules, hãy chọn quy tắc bạn muốn sử dụng. Ví dụ này sẽ chọn Greater than or equal to.
5. Nhập giá trị mà Google Sheets sẽ sử dụng để định dạng dữ liệu trong trường bên dưới Greater than or equal to.
6. Đi tới Formatting style và chọn cách Google Sheets sẽ highlight dữ liệu.
7. Sau khi bạn chọn các quy tắc định dạng, hãy nhấp vào Done.
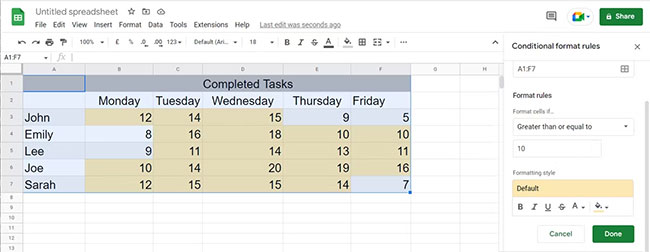
Nếu bạn chỉnh sửa tài liệu của mình và giới thiệu dữ liệu mới, Google Sheets sẽ đánh dấu tài liệu đó mà bạn không cần phải thực hiện lại quy trình định dạng.
Hy vọng rằng bây giờ bạn đã có được bản trình bày trực quan rõ ràng về dữ liệu của mình. Ưu điểm lớn nhất là bạn có thể dễ dàng nhập bản đồ mới tạo của mình trong các tài liệu khác. Nếu bạn cần thêm công cụ trực quan, thì bản đồ nhiệt không phải là công cụ duy nhất trong Google Sheets mà bạn có thể sử dụng để trình bày dữ liệu tới khán giả.
Nguồn tin: quantrimang.com
Ý kiến bạn đọc
Những tin mới hơn
Những tin cũ hơn