Trong MS Access và các hệ thống DBMS khác, các truy vấn có thể làm được nhiều việc hơn là chỉ hiển thị dữ liệu. Cụ thể, truy vấn có thể thực hiện các hành động khác nhau trên dữ liệu trong database của bạn.
Append Query là truy vấn cho phép thêm mới dữ liệu (thêm mới bản ghi) vào cuối một bảng có sẵn. Bạn có thể sử dụng Append Query để truy xuất dữ liệu từ một hoặc nhiều bảng và thêm dữ liệu đó vào một bảng khác.
Ví dụ, tạo một bảng mới gọi là TempNhanvien và thêm dữ liệu từ bảng tblNhanvien. Đây sẽ là bảng tạm thời để demo, bao gồm các trường như sau:
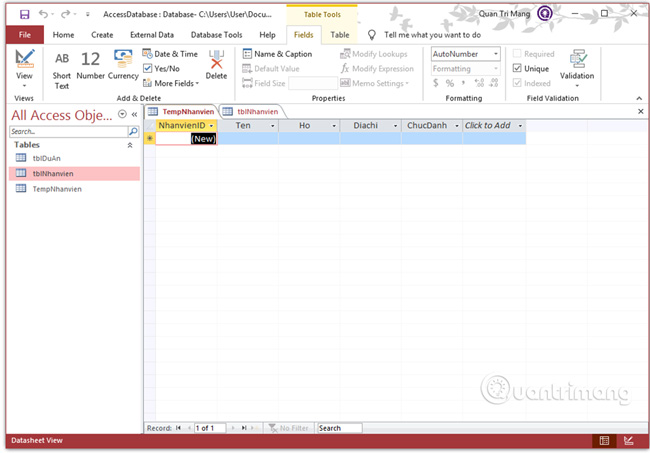
Vào tab Create > nhóm Queries > Query Design để hiển thị hộp thoại Show Table:
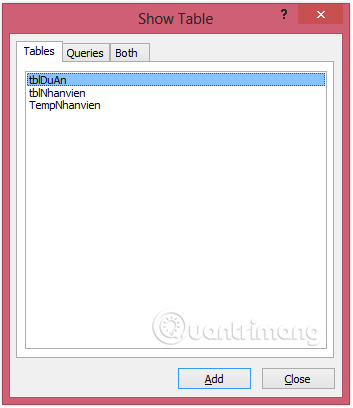
Trong tab Tables, chọn bảng tblNhanvien bằng cách click đúp chuột vào và Close. Nhấp đúp chuột vào tên của các trường bạn muốn hiển thị.
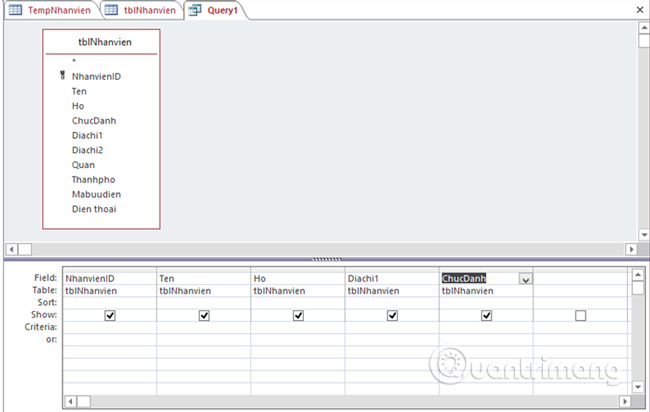
Chạy truy vấn để hiển thị dữ liệu.
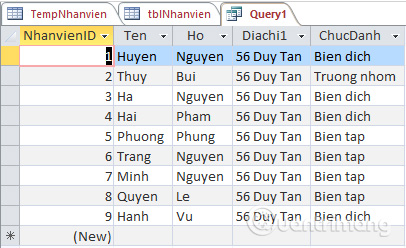
Tiếp theo, quay lại tab Design và chọn Append.
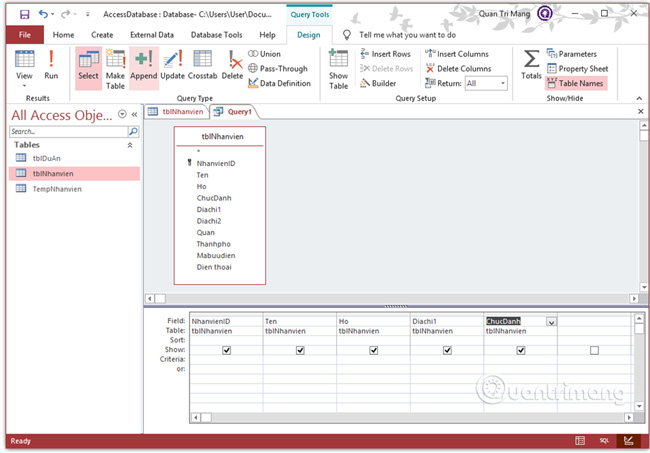
Chọn bảng TempNhanvien trong hộp thoại Append hiện lên.
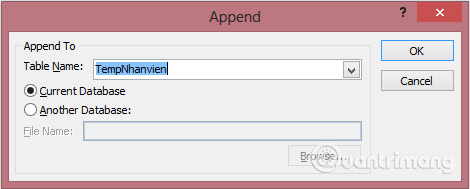
Trong phần lưới thiết kế ở phần dưới cùng của màn hình, bạn có thể thấy hàng Append To hiển thị ở tất cả các trường theo mặc định trừ Diachi1.
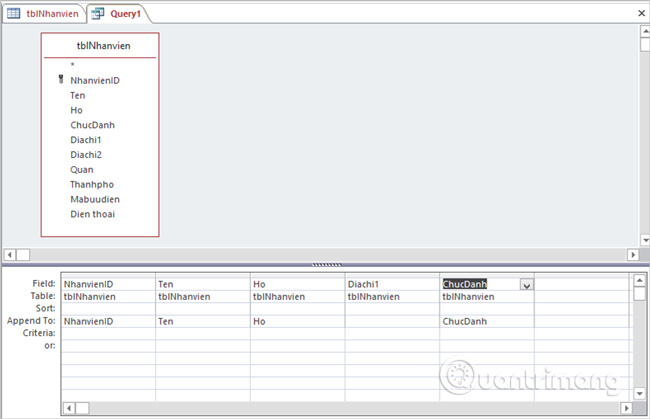
Điều này là do Diachi1 không tồn tại trong bảng TempNhanvien. Vì vậy, ta cần chọn trường từ danh sách thả xuống.
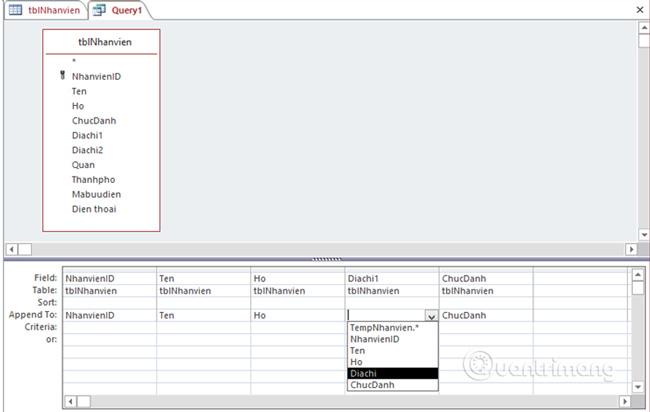
Tiếp theo, ta chạy truy vấn và bạn sẽ thấy thông báo xác nhận sau.
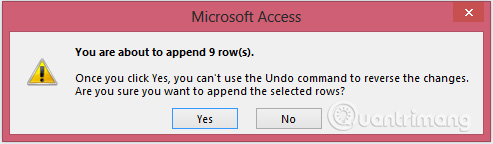
Nhấp vào Yes để xác nhận hành động của bạn. Bây giờ bạn mở bảng TempNhanvien sẽ thấy dữ liệu đã được thêm vào từ bảng tblNhanvien.
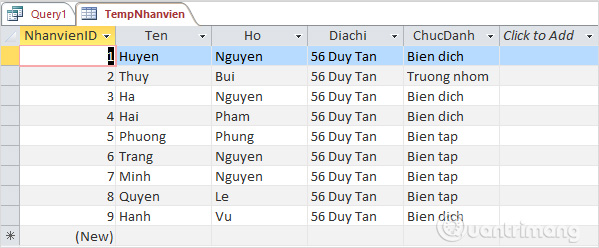
Update Query là loại truy vấn hành động, sử dụng để thay đổi nội dung dữ liệu trên database cụ thể hơn dùng để cập nhật dữ liệu của trường nào đó trong bảng.
Update Query còn có thể kết hợp với các tiêu chí để chỉ định cụ thể những hàng nào sẽ được update
Hãy thử một ví dụ cụ thể trên cơ sở dữ liệu ta đã demo. Đi tới tab Create và click vào Query Design.
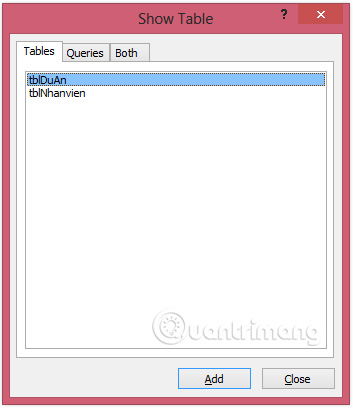
Trong tab Tables, chọn bảng tblNhanvien bằng cách click đúp chuột vào và Close.
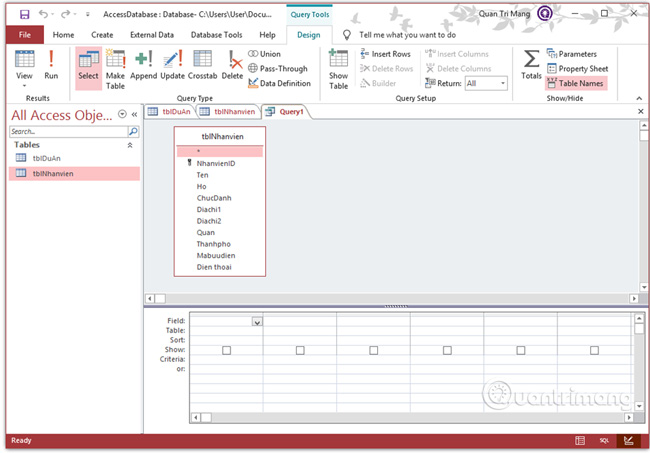
Trên tab Design, nhóm Query Type, chọn Update và click đúp vào trường bạn muốn cập nhật giá trị.
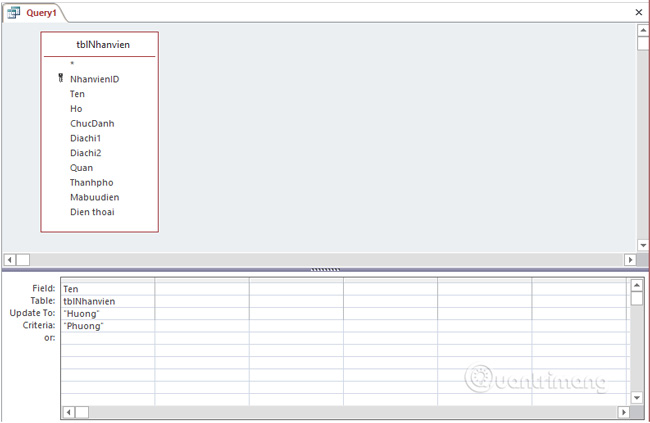
Trong hàng Update ở phần lưới thiết kế dưới cùng của màn hình, nhập giá trị cập nhật vào Update To, nhập giá trị ban đầu vào Criteria và chạy truy vấn. Thông báo sau sẽ xuất hiện:
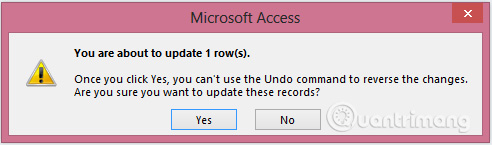
Chọn Yes và đi đến Datasheet View và bạn sẽ thấy nhân viên có ID là 5 đã được update Ten ban đầu thành Huong.
Delete Query là một loại Action Query cũng làm thay đổi dữ liệu của các bảng. Cụ thể nó dùng để xoá dữ liệu, bản ghi từ bảng dữ liệu trong database thoả mãn những điều kiện nào đó.
Delete Query còn có thể kết hợp với các tiêu chí để chỉ định cụ thể những hàng nào sẽ được xóa
Hãy thử một ví dụ cụ thể trên cơ sở dữ liệu ta đã demo. Đi tới tab Create và click vào Query Design.

Chọn bảng tblNhanvien. Trên tab Design, nhóm Query Type, chọn Delete và click đúp vào NhanvienID.
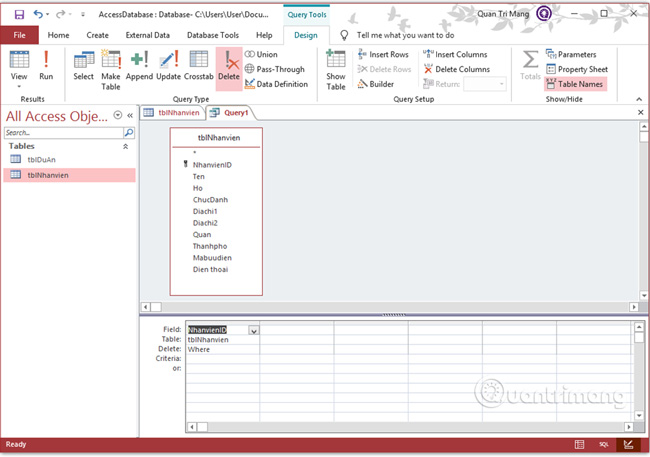
Trong hàng Criteria ở phần lưới thiết kế dưới cùng của màn hình điền giá trị 9, nghĩa là ta sẽ xóa bản ghi liên quan đến nhân viên có ID là 9.
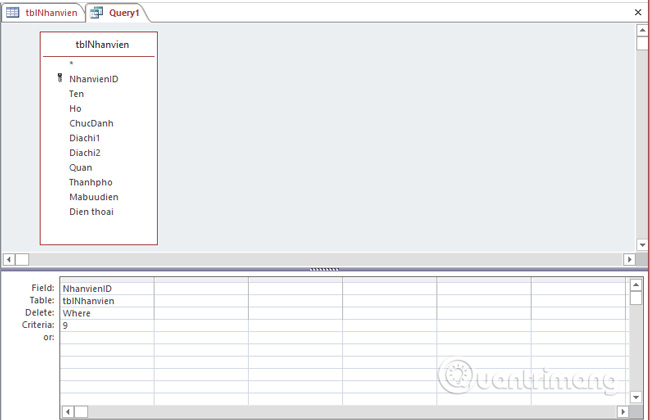
Chạy truy vấn, thông báo sau sẽ xuất hiện:
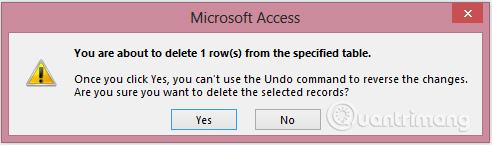
Chọn Yes và đi đến Datasheet View và bạn sẽ thấy bản ghi dữ liệu về nhân viên có ID là 9 đã bị xóa.
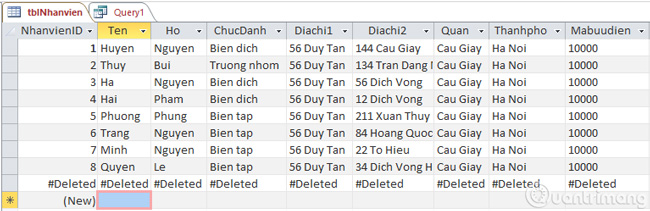
Make Table Query là một loại Action Query sử dụng để tạo một bảng mới với dữ liệu lấy từ Table hay Query khác.
Đầu tiên, bạn cũng đi tới tab Create và click vào Query Design.
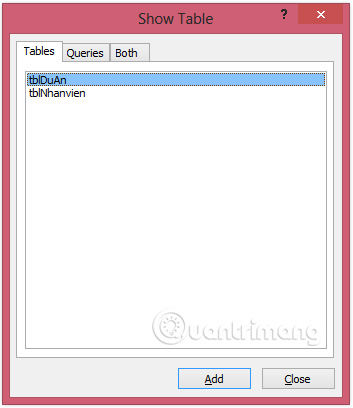
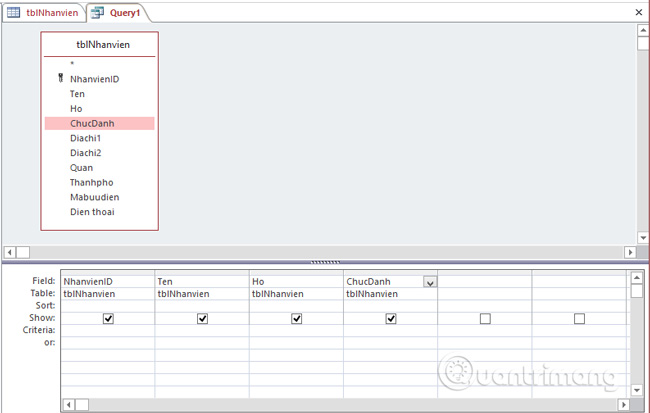
Trên tab Design, nhóm Query Type, chọn Make Table, bạn sẽ thấy hộp thoại sau xuất hiện. Nhập tên của bảng mới muốn tạo và bấm OK.
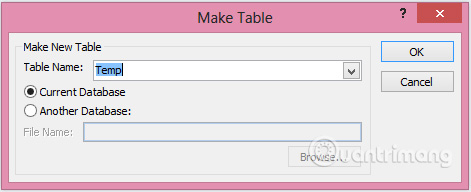
Chạy truy vấn, thông báo sau sẽ xuất hiện:
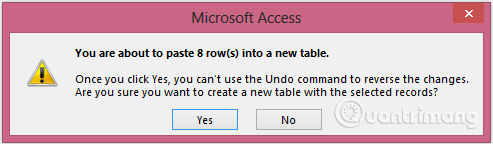
Chọn Yes và bạn sẽ thấy một bảng mới được tạo xuất hiện trong khung điều hướng.
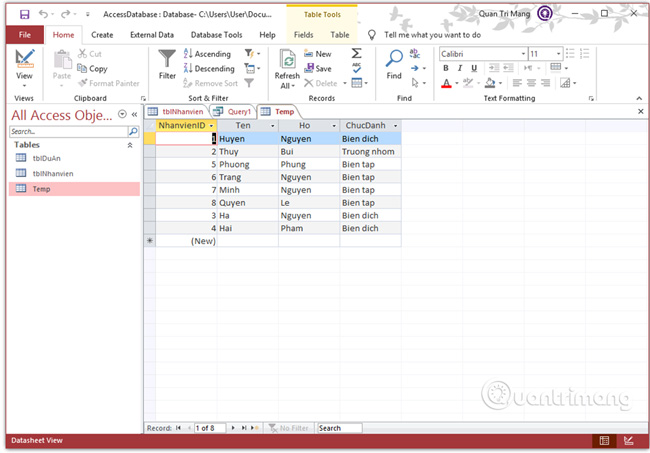
Bài trước: Thiết lập Tiêu chí truy vấn (Query Criteria) trong Access 2016
Bài tiếp: Truy vấn Tham số (Parameter Query) trong Access 2016
Nguồn tin: quantrimang.com
Ý kiến bạn đọc
Những tin mới hơn
Những tin cũ hơn