Bạn cần tạo danh thiếp nhưng không có kinh nghiệm với các phần mềm thiết kế chuyên nghiệp như InDesign và Photoshop? Microsoft Word cung cấp một số mẫu danh thiếp bạn có thể sử dụng hoặc nếu không thích có thể tạo một danh thiếp từ đầu rất đơn giản.
Trước khi bắt tay vào thiết kế danh thiếp, bạn cần nắm rõ những nội dung cần thiết của một card visit. Mặc dù nội dung trên các danh thiếp có thể hơi khác một chút tùy thuộc vào ngành nghề của từng người nhưng về cơ bản bạn cần có:
Để sử dụng mẫu danh thiếp có sẵn, mở Microsoft Word, đi tới tab File và chọn New từ khung bên trái.
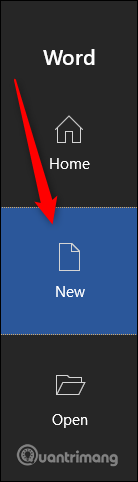
Trong thanh tìm kiếm ở trên đầu cửa sổ, gõ “Business Cards”.
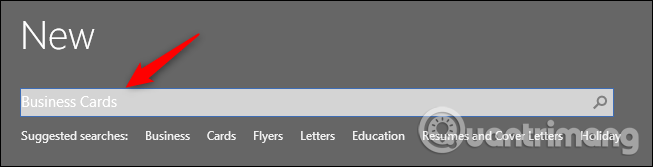
Bạn sẽ thấy một loạt mẫu danh thiếp hiện ra.
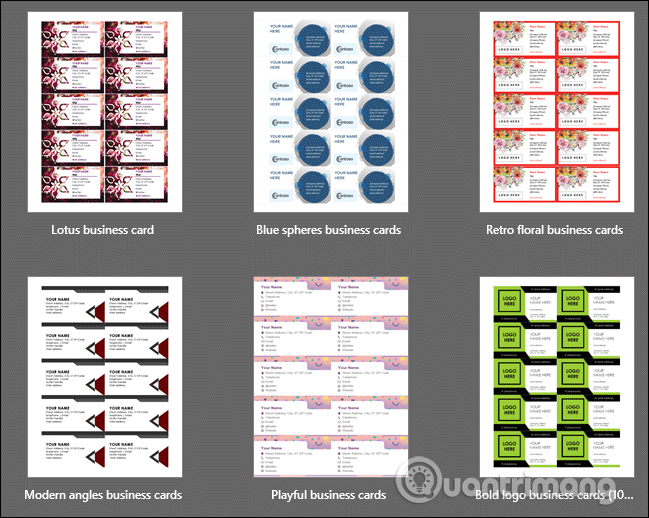
Tìm kiếm trong thư viện danh thiếp mẫu bạn thích. Khi click vào một danh thiếp, bạn sẽ thấy một cửa sổ xem trước hiện ra mô tả chi tiết về danh thiếp đó. Nếu thích, click vào Create.
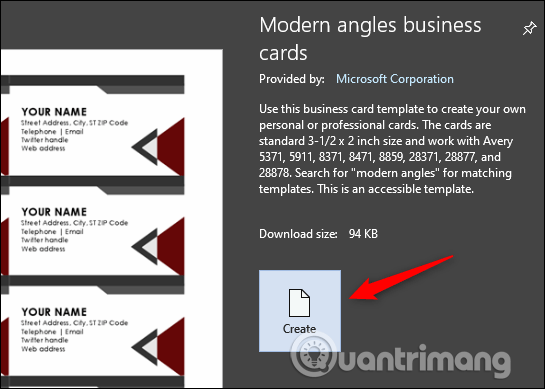
Bây giờ bạn chỉ cần gõ thông tin của mình vậy là xong.
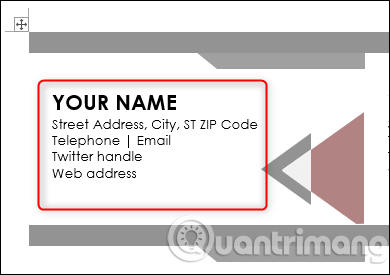
Nếu không tìm thấy mẫu nào ưng ý, bạn có thể tự thiết kế danh thiếp của riêng mình bằng cách sử dụng bảng, thêm hình ảnh và định dạng văn bản phù hợp.
Trước tiên, mở tài liệu Word trống, đi tới tab Insert và sau đó click vào Table.
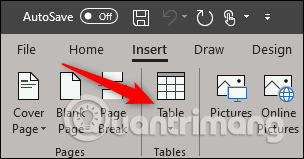
Trên menu thả xuống, chọn bảng 2x4 bằng cách di chuột qua và chọn ô tương ứng. Bạn có thể tạo nhiều hàng hơn nếu thích nhưng kích thước 2x4 sẽ phù hợp với một trang.
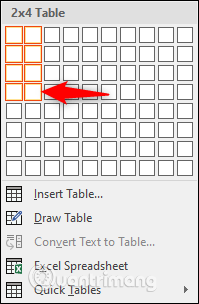
Trên bảng xuất hiện, click chuột phải vào icon chữ thập và chọn Table Properties từ menu ngữ cảnh.
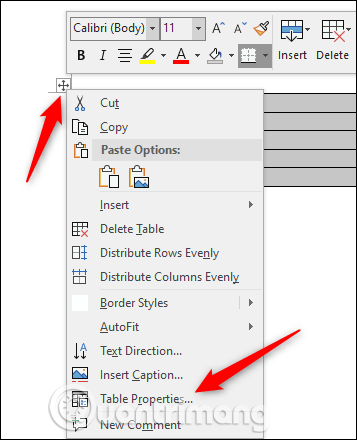
Trên hộp thoại Table Properties, chọn tab Table, sau đó chọn Center trong phần Alignment để danh thiếp của bạn trông đẹp và cân đối trên trang.
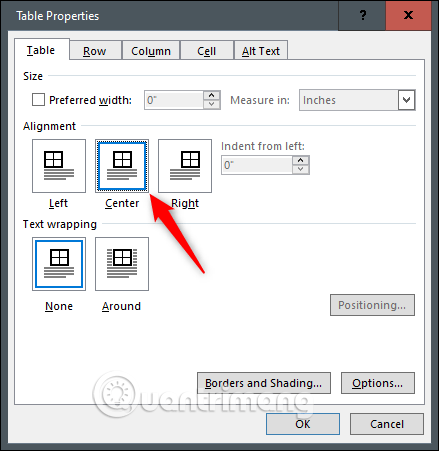
Tiếp theo, truy cập vào tab Row, chọn Specify height và thiết lập chiều cao là 2 inch và sau đó chọn Exactly cho chiều cao hàng.
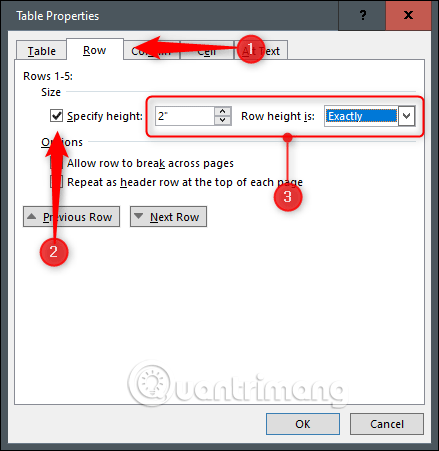
Bây giờ, chuyển sang tab Column, chọn Preferred width, để chiều rộng là 3 inch và sau đó click vào OK.
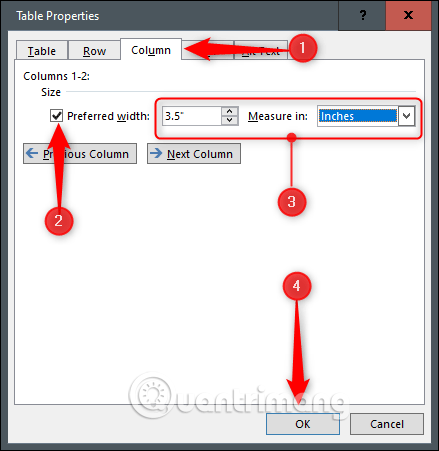
Bảng của bạn bây giờ sẽ được thay đổi kích thước để phù hợp với kích thước danh thiếp tiêu chuẩn. Tuy nhiên ở đây bảng hơi rộng một chút so với mức cho phép.
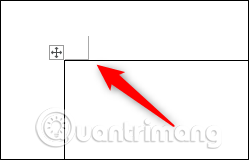
Để khắc phục vấn đề này, truy cập vào tab Layout và sau đó click vào nút Margins.
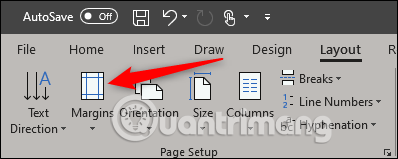
Chọn Narrow từ menu thả xuống.
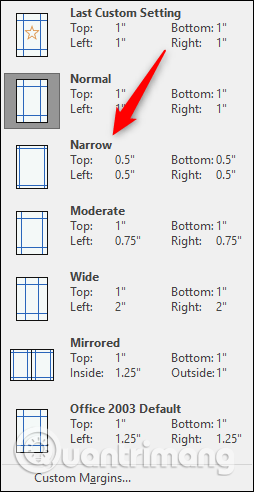
Danh thiếp của bạn sẽ nằm trong lề trang.
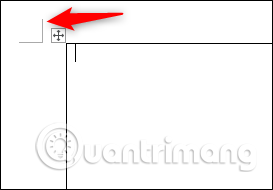
Bây giờ, bạn chỉ cần điền thông tin, sử dụng công cụ định dạng để định dạng văn bản, thêm hình ảnh.
Chúc các bạn thực hiện thành công!
Nguồn tin: quantrimang.com
Ý kiến bạn đọc
Những tin mới hơn
Những tin cũ hơn