Dữ liệu khi nhập vào Excel cũng sẽ có một số những thao tác cơ bản như sao chép, chuyển dữ liệu sang vị trí khác hay thậm chí thao tác bôi đen bảng dữ liệu theo nhiều vùng khác nhau. Những thao tác đó mặc dù cơ bản nhưng rất quan trọng và cần thiết khi chúng ta làm việc trên Excel. Hãy cùng Quản trị mạng tìm hiểu và nắm rõ những thao tác với dữ liệu Excel trong bài viết dưới đây.
Chọn một hoặc nhiều ô
Chúng ta chọn 1 ô nằm trong hàng hoặc cột cần được bôi đen rồi nhấn tổ hợp phím Shift + phím mũi tên để chọn dải ô. Để chọn các ô và phạm vi ô không liền kề, giữ phím Ctrl rồi click chuột vào các ô đó để chọn.
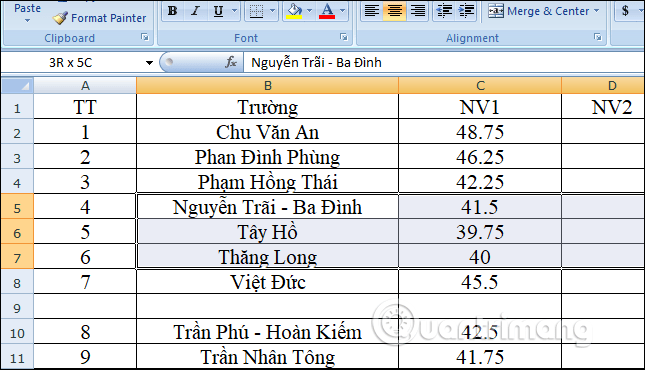
Chọn một hoặc nhiều hàng và cột
Chúng ta chọn 1 ô nằm trong cột cần bôi đen, hoặc nhấn vào ô bất kỳ trong cột, rồi nhấn Ctrl + Space. Cột đó sẽ được chọn.
Để chọn cột không liền kề chúng ta nhấn Ctrl và chọn số cột hoặc số hàng.
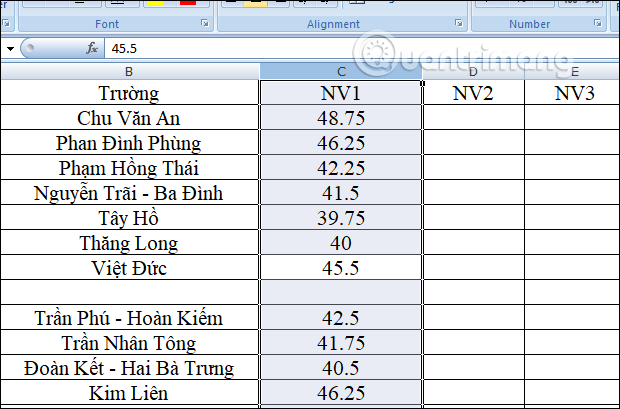
Chọn bảng, danh sách hoặc trang tính
Người dùng nhấn tổ hợp phím Shift + phím cách để bôi đen hàng rồi nhấn tiếp tổ hợp phím Ctrl + phím cách để bôi đen cột. Toàn bộ trang tính sẽ được bôi đen. Chúng ta cũng có thể nhấn vào nút ô vuông chọn tất cả ở góc trên bên trái, hay dùng tổ hợp phím Ctrl + A + A.
Để chỉ chọn bảng tính thì click vào ô trong bảng rồi nhấn tổ hợp phím Ctrl + A.
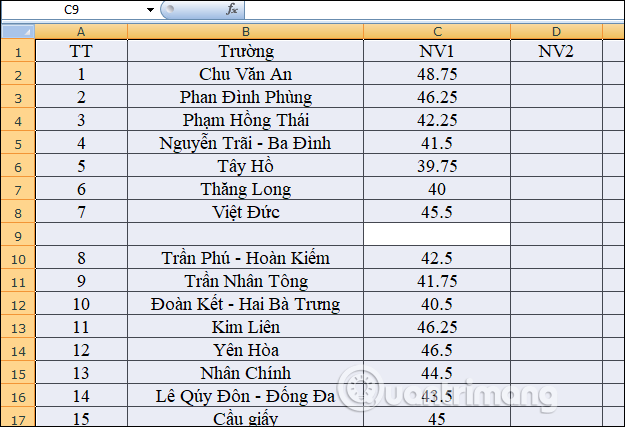
Mẹo nhỏ chọn nhanh ô trống không giá trị trong bảng tính Excel. Chúng ta bôi đen bảng dữ liệu rồi nhấn F5 hoặc tổ hợp phím Ctrl + G để xuất hiện hộp thoại Go To. Bạn chọn vào nút Special.
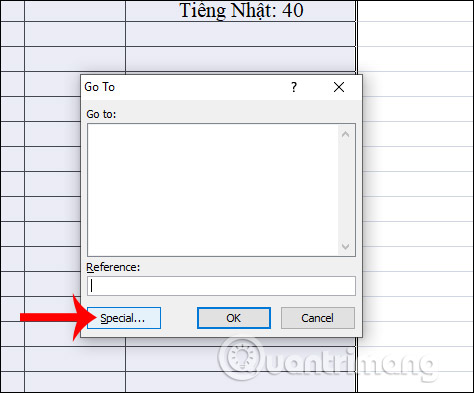
Tiếp đến người dùng nhấn chọn Blanks và nhấn OK.
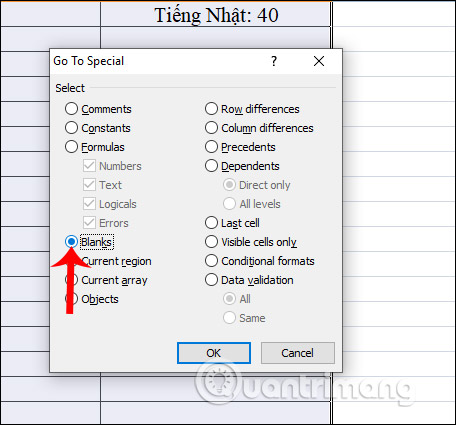
Kết quả những ô không có giá trị được đánh dấu màu như hình.
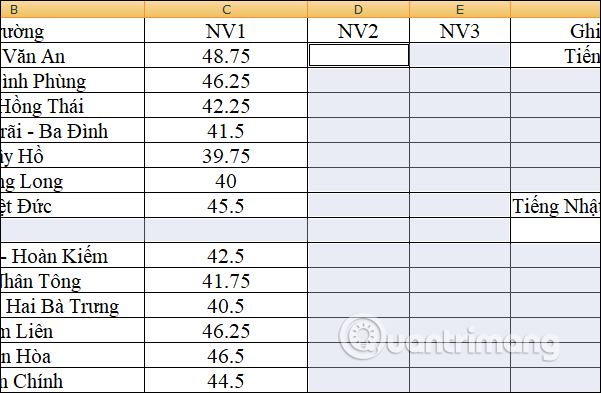
Nhấn chuột vào giá trị cần sao chép hoặc cắt rồi chọn chuột phải và nhấn vào lệnh cần thực hiện.
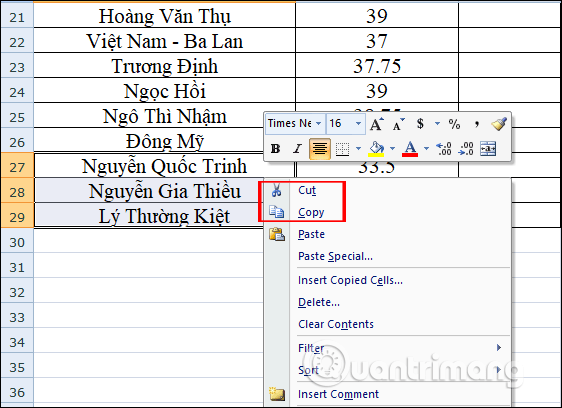
Tiếp đến khoanh vùng vị trí cần paste nội dung hoặc click thẳng chuột vào ô rồi chọn chuột phải nhấn Paste.
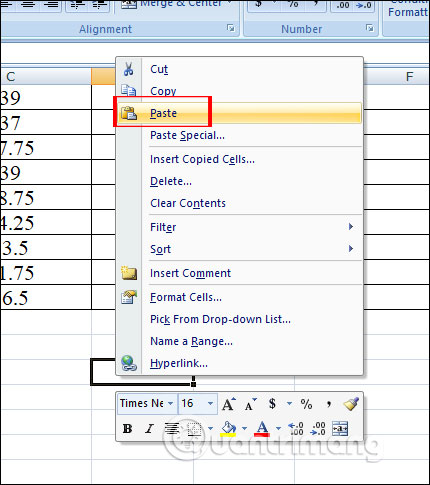
Kết quả vùng dữ liệu đó đã được chuyển sang vị trí mới.
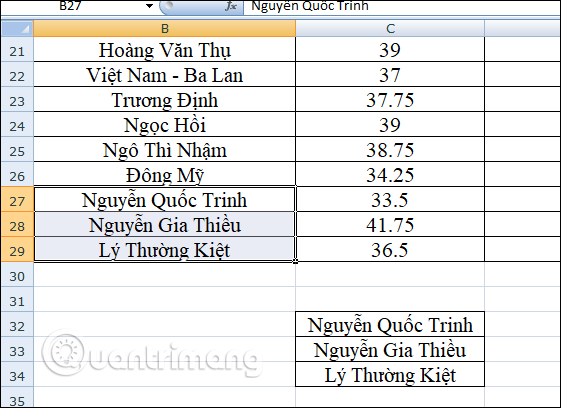
Ngoài ra khi nhấn chuột phải và chọn vào Paste Special sẽ hiển thị một bảng tùy chọn với những kiểu định dạng, nội dung khác nhau khi chúng ta dán vùng dữ liệu. Với tùy chọn Paste Special này bạn nên áp dụng khi copy những vùng dữ liệu có thêm định dạng hoặc vùng sử dụng công thức tính toán và hàm Excel.
Trong giao diện này nội dung được chia làm 3 phần chính.
Mục Paste
Mục Operation
Nội dung còn lại
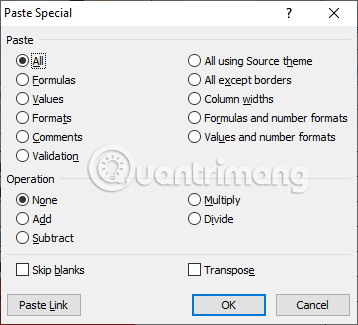
Ngoài ra khi bạn nhấn vào nút Paste trong giao diện sẽ có thêm nhiều kiểu paste khác nhau.
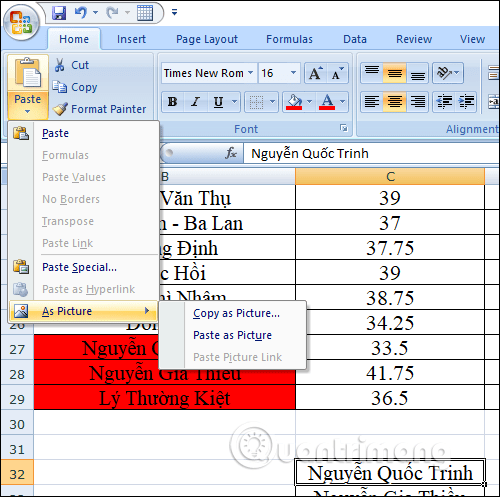
2 công cụ Undo với Redo trên Excel sẽ quay lại thao tác thực hiện. Tại thanh Quick Access Toolbar, chúng ta nhấn vào biểu tượng Undo hoặc nhấn tổ hợp phím Ctrl + Z, hoặc Redo hay tổ hợp phím Ctrl + Y.
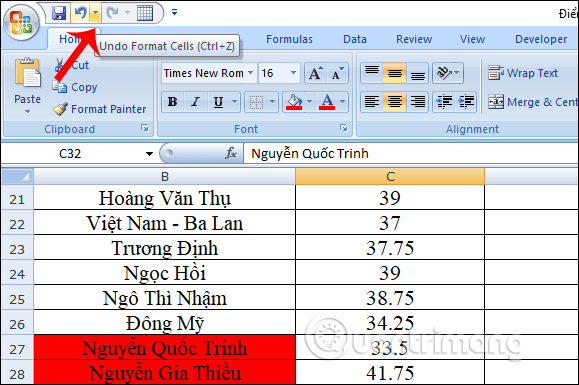
Trên đây là những thao tác cơ bản khi chúng ta làm việc với dữ liệu trên Excel 2007, bao gồm chọn vùng dữ liệu với nhiều trường hợp và sao chép, cắt, paste dữ liệu theo nhiều nội dung khác nhau.
Chúc các bạn thực hiện thành công!
Bài viết tiếp theo: MS Excel 2007 - Bài 5: Chỉnh sửa Worksheet
Nguồn tin: quantrimang.com
Ý kiến bạn đọc
Những tin mới hơn
Những tin cũ hơn