Workbook trong Excel tập hợp của những loại bảng tính khác nhau, khoảng 16 bảng tính và được đặt tên là Sheet 1 cho tới Sheet 16. Khi cần làm việc với bảng tính nào người dùng chỉ cần di chuyển và click chuột vào tab chứa tên bảng tính đó là được. Ở mỗi một Sheet người dùng cũng có các công cụ khác nhau để phát triển các Sheet, chỉnh sửa các Sheet, thay đổi các sheet như khi bạn xử lý từng bảng biểu, trang tính trong Excel. Như vậy người dùng có thể thiết lập lại các Sheet theo ý muốn của mình. Bài viết dưới đây sẽ hướng dẫn bạn đọc một số thủ thuật cơ bản khi làm việc với các Sheet trong Excel.
Để thêm Sheet mới trong file Excel người dùng nhấn vào biểu tượng Insert WorkSheet, hoặc dùng tổ hợp phím Shift + F11.
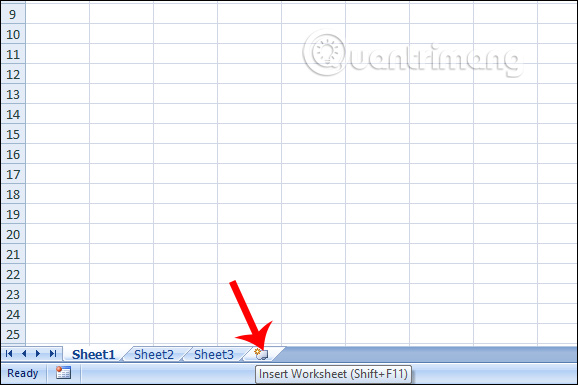
Để xóa Sheet đã tạo người dùng click chuột phải vào Sheet đó rồi chọn Delete là được. Nếu muốn đổi tên Sheet thì nhấn Rename rồi nhập tên mới cho Sheet là được.
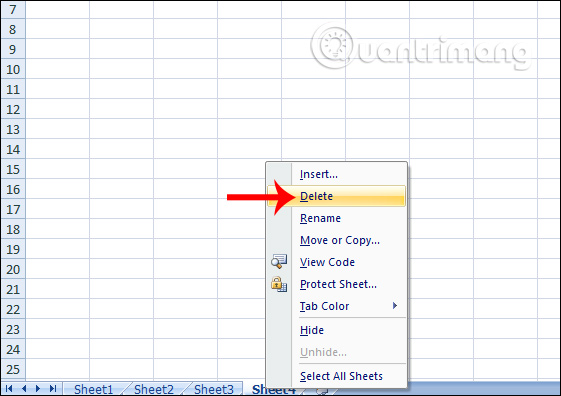
Mặc định Excel sẽ hiển thị 3 Sheet khi người dùng làm việc, nhưng chúng ta vẫn có thể hiện thêm Sheet trong trong bảng tính Excel.
Bước 1:
Tại giao diện trên Excel người dùng nhấn vào biểu tượng Office rồi chọn Excel Options để vào giao diện thiết lập trên Excel.
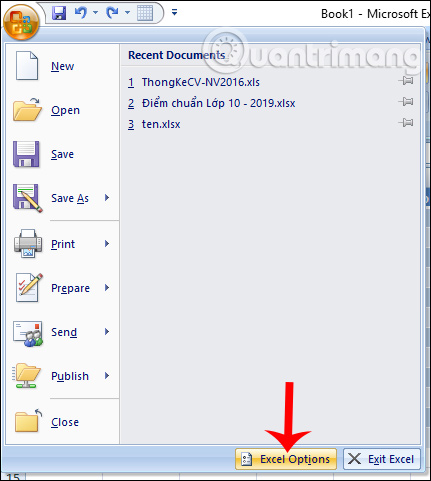
Bước 2:
Trong nhóm General người dùng nhìn sang bên phải tìm tới mục tùy chọn Include this many sheets trong phần When creating new workbooks. Chúng ta nhập số lượng Sheet muốn hiển thị khi làm việc với file Excel rồi nhấn OK để lưu lại.
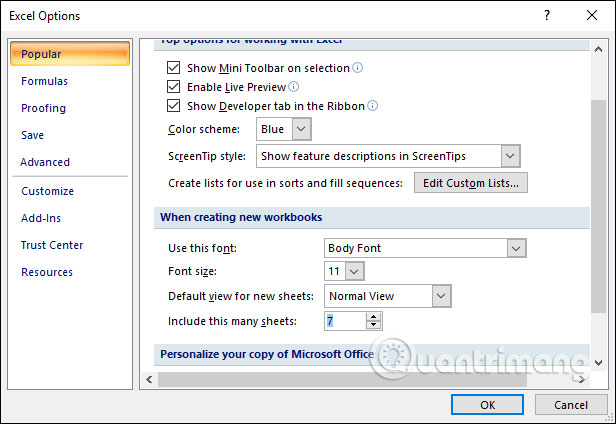
Khi khởi động lại Excel chúng ta sẽ thấy hiển thị đúng số lượng Sheet đã thiết lập, cho dù bạn đã tạo nhiều Sheet đi chăng nữa.
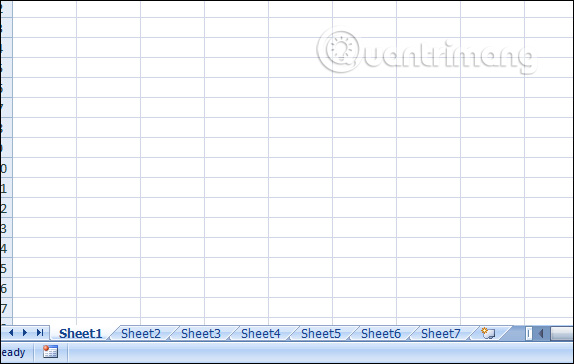
Các Sheet trong Excel đều được mặc định không màu, chỉ có tên Sheet được bôi đậm khi bạn làm việc với bảng dữ liệu tại Sheet đó mà thôi. Để dễ phân biệt giữa các Sheet thì bạn có thêm lựa chọn đặt màu cho từng Sheet.
Click chuột phải vào Sheet muốn đặt màu rồi chọn Tab Color. Sau đó lựa chọn màu sắc muốn đặt cho Sheet đó.
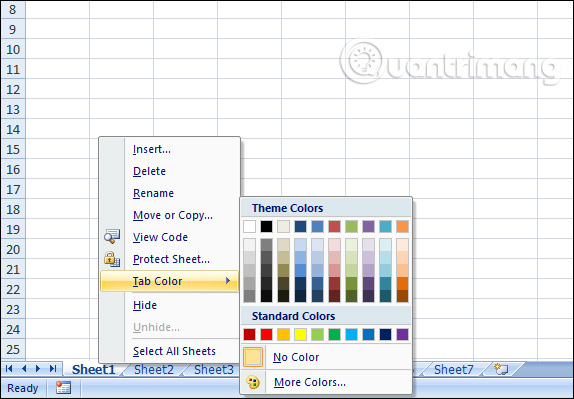
Nhấn More Colors… để mở rộng vùng chọn màu.
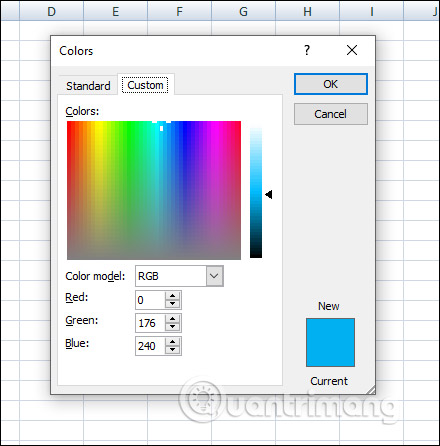
Kết quả Sheet đã được tô màu như hình dưới đây. Người dùng có thể đặt nhiều màu khác nhau cho từng khung Sheet.
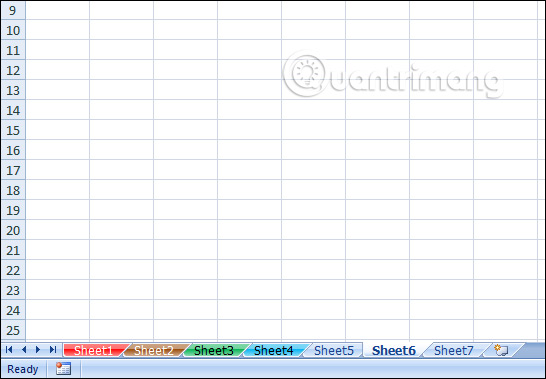
Để loại bỏ màu cho Sheet đã đặt, cũng nhấn chuột phải vào Sheet đó chọn Tab Color rồi chọn No Color để về với định dạng ban đầu.
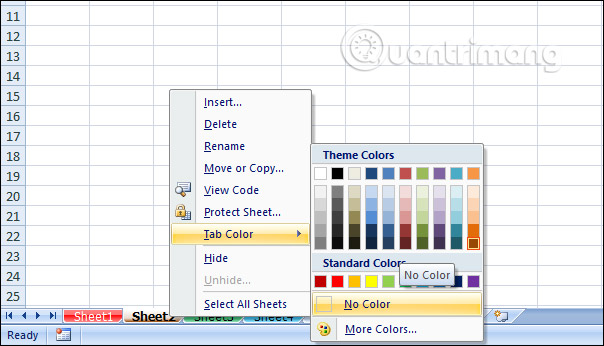
Ở từng Sheet là từng dạng bảng tính, dữ liệu khác nhau nên có các định dạng trang tính khác nhau. Trong trường hợp bạn muốn các Sheet có cùng định dạng kích thước căn chỉnh thì bạn có thể sao chép định dạng của 1 Sheet rồi áp dụng cho những Sheet còn lại, tiếp kiệm thời gian thực hiện.
Chẳng hạn với Sheet 1 có kích thước căn chỉnh trang như hình dưới đây.
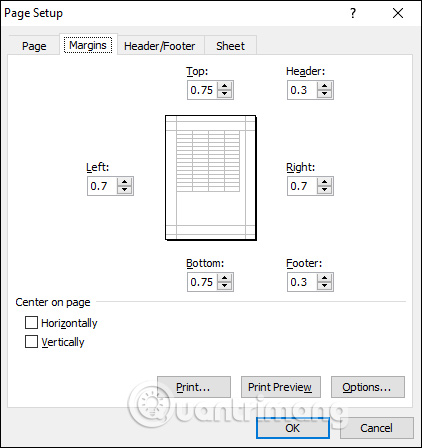
Sheet 2 có định dạng trang tính khác với Sheet 1.
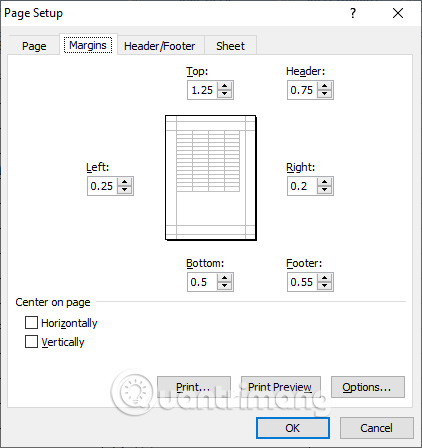
Tại Sheet chứa định dạng chuẩn người dùng nhấn chọn. Sau đó nhấn giữ phím Ctrl rồi nhấn chuột vào Sheet cần sao chép định dạng.
Nhấn vào Page Layout bên trên thanh Ribbon, rồi nhấn vào biểu tượng mũi tên tại Page Setup.
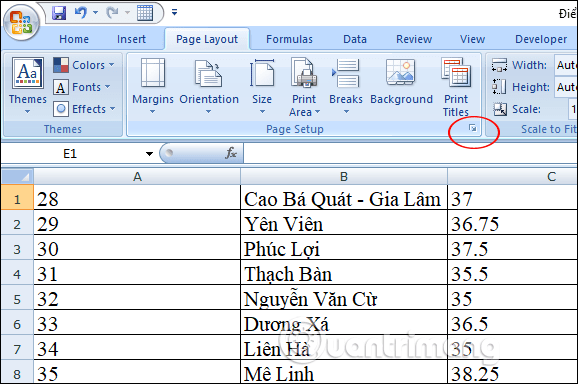
Hiển thị giao diện chỉnh định dang, nhấn OK để sao chép.
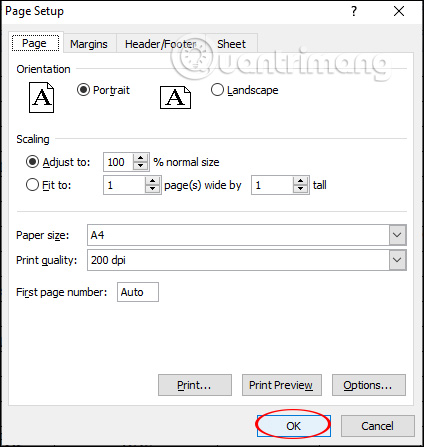
Ngay lập tức trang tính trong Sheet 2 được định dạng và căn chỉnh như với Sheet 1.
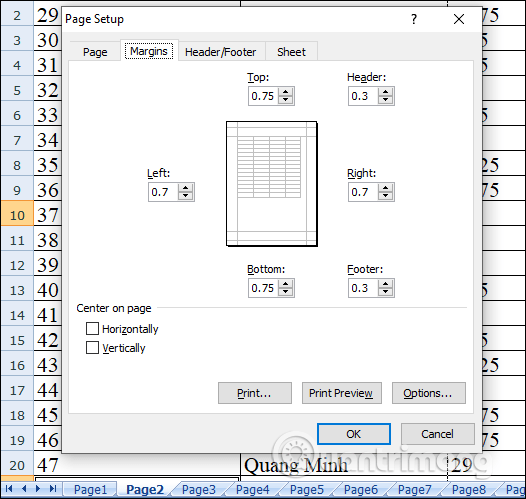
Các Sheet làm việc trong Excel có thể ẩn hoặc hiển thị bất cứ khi nào người dùng muốn. Bạn đọc tham khảo cách ẩn/hiện Sheet trong bài viết Cách ẩn, giấu sheet trong Excel và cho hiện lại.
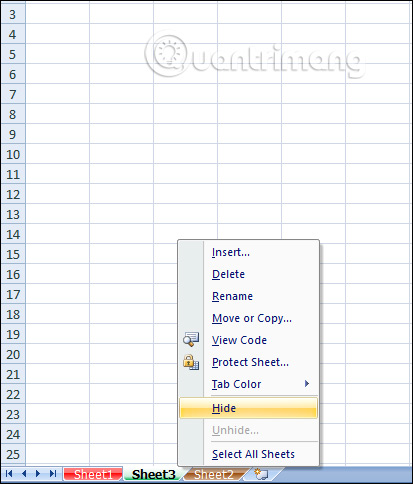
Bước 1:
Chọn Sheet muốn di chuyển trong cùng file Excel rồi click chuột phải chọn Move or Copy.
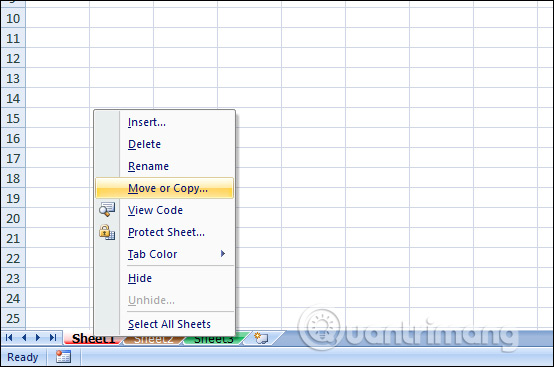
Hiển thị giao diện hộp thoại nhỏ để bạn chuyển vị trí của Sheet đã chọn tới trước 1 Sheet khác trong mục Before sheet. Nhấn Ok để thực hiện di chuyển.
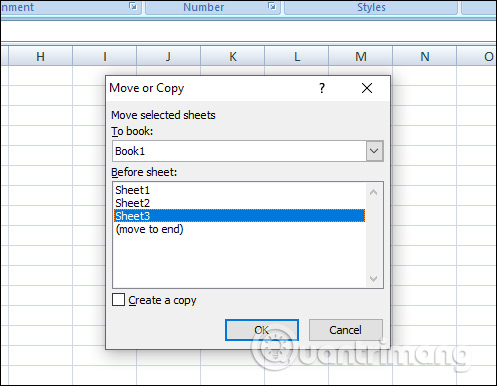
Bước 2:
Để di chuyển Sheet sang file Excel khác, tại hộp thoại Move or Copy phần To book bạn chọn file Excel đang mở muốn chuyển Sheet sang.
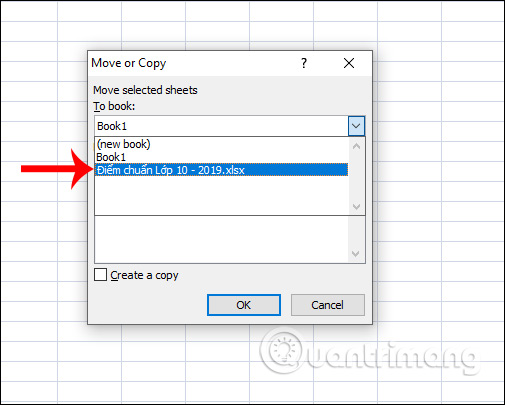
Tiếp đó các Sheet của file Excel sẽ hiển thị. Tai đây người dùng cũng chọn vị trí hiển thị ở phía trước cho Sheet muốn chuyển sang.
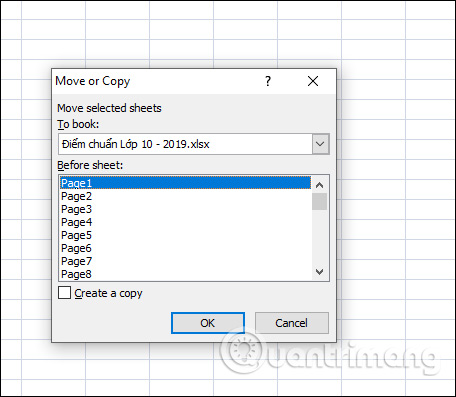
Bước 3:
Để sao chép Sheet trong Excel, trong hộp thoại Move or Copy các bạn cần đánh dấu chọn Create a copy.
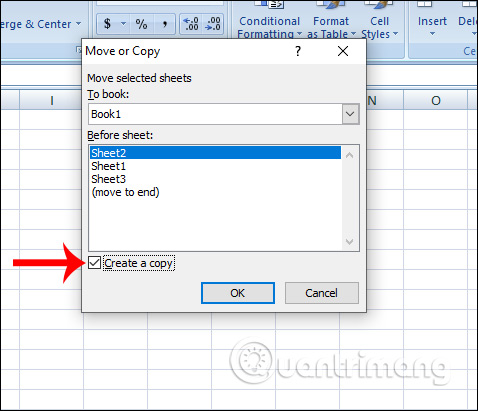
Khi đó sẽ tạo thêm một Sheet mới như hình dưới đây.
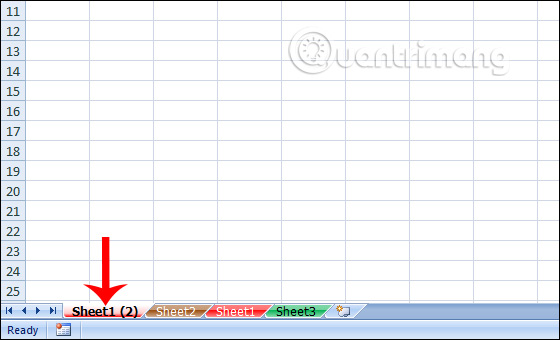
Lưu ý với bạn đọc, khi chúng ta di chuyển Sheet thì Sheet sẽ chuyển sang file mới mà không giữ lại Sheet gốc. Còn việc sao chép thì Sheet gốc vẫn được giữ nguyên.
Trên đây là những thao tác cơ bản khi bạn làm việc với các Sheet trong bảng tính Excel. Những thao tác trên rất đơn giản, phục vụ các mục đích xử lý Sheet làm việc trong Excel.
Chúc các bạn thực hiện thành công!
Nguồn tin: quantrimang.com
Ý kiến bạn đọc
Những tin mới hơn
Những tin cũ hơn