Có thể bạn không để ý nhưng việc xoay văn bản một cách khéo léo, có chủ đích có thể giúp tạo điểm nhấn trong việc truyền tải nội dung trên trang tài liệu. Trong bài viết này, chúng ta sẽ cùng tìm hiểu các cách xoay văn bản trong Google Docs.
Để bắt đầu, trước tiên, hãy khởi chạy một trình duyệt web bất kỳ trên máy tính của bạn và truy cập Google Docs. Đăng nhập vào tài khoản và chọn tài liệu mà bạn muốn tùy chỉnh.
Khi tài liệu mở ra, hãy đặt con trỏ vào vị trí văn bản mà bạn muốn xoay. Sau đó, từ thanh menu của Google Docs, hãy chọn Insert (Chèn) > Drawing (Bản vẽ) > New (Mới).
 Drawing (Bản vẽ) > New (Mới)" width="650" height="374" class="lazy" data-src="https://st.quantrimang.com/photos/image/2022/09/19/xoay-van-ban-trong-google-docs1.jpg">
Drawing (Bản vẽ) > New (Mới)" width="650" height="374" class="lazy" data-src="https://st.quantrimang.com/photos/image/2022/09/19/xoay-van-ban-trong-google-docs1.jpg">
Cửa sổ "Drawing" sẽ lập tức khởi chạy. Tại đây, trong các mục của thanh công cụ ở trên cùng, hãy nhấp vào “Text Box” (là biểu tượng một ô vuông có chữ “T” bên trong).
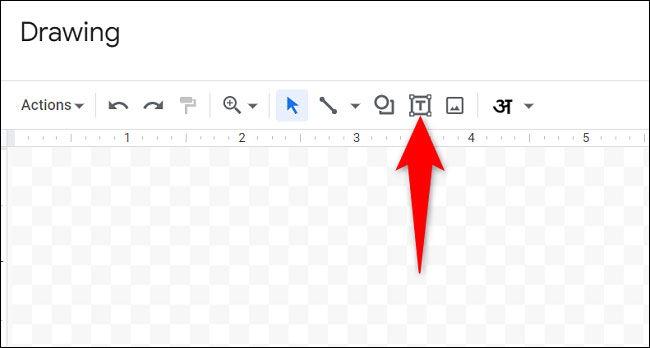
Trên canvas trống, hãy dùng con trỏ chuột vẽ một hộp văn bản. Sau đó, nhấp vào hộp này và thêm văn bản.
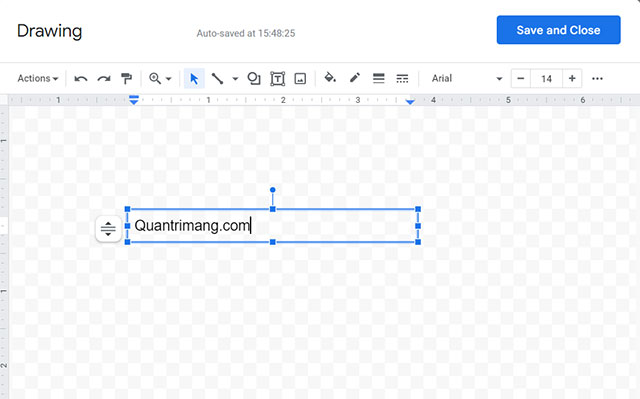
Sau khi nhập văn bản, ở đầu text box, bạn sẽ thấy một chấm màu xanh lam. Nhấp và kéo dấu chấm này để xoay hộp văn bản. Bạn có thể kéo dấu chấm theo một trong hai hướng.
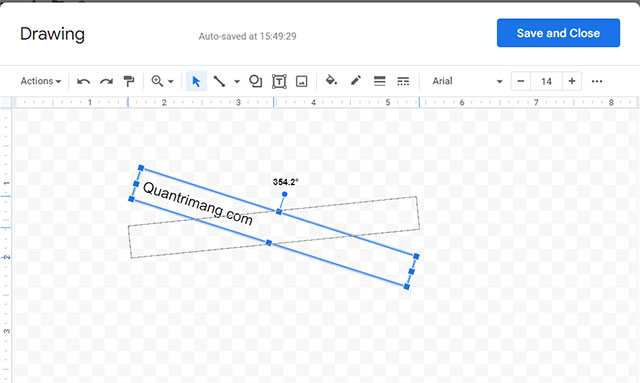
Khi text box đã được xoay theo cách mong muốn, hãy thêm văn bản vào tài liệu bằng cách nhấp vào “Save and Close” (Lưu và đóng) ở góc trên bên phải của cửa sổ “Drawing”.
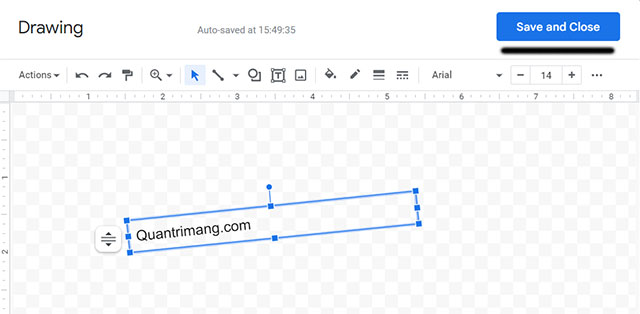
Trên màn hình tài liệu, bạn sẽ thấy văn bản đã được xoay.
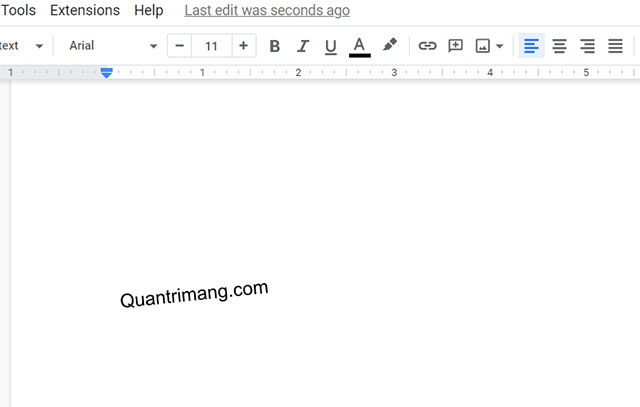
Sau đó, nếu bạn muốn thay đổi hướng xoay của văn bản, hãy nhấp đúp vào text box và bạn sẽ lại thấy cửa sổ “Drawing” hiện ra. Bây giờ, bạn có thể kéo chấm màu xanh lam để điều chỉnh lại các tùy chọn xoay.
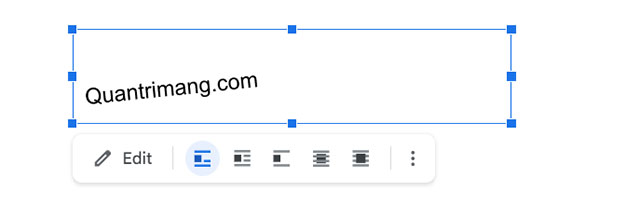
Trong trường hợp bạn muốn xem các hành động khác mà mình có thể áp dụng cho hộp văn bản, chỉ cần nhấp vào nó và bạn sẽ thấy các tùy chọn có sẵn hiện ra.
Chúc bạn thực hiện thành công!
Nguồn tin: quantrimang.com
Ý kiến bạn đọc
Những tin mới hơn
Những tin cũ hơn