Tạo danh sách các công việc hoặc nhiệm vụ cụ thể trong một dự án là tính năng cực kỳ hữu ích mà bạn nên tận dụng trên những công cụ của Google như Docs, Sheets, Slides, Chat hay Gmail. Bạn cũng có thể dễ dàng in danh sách đó và đặt ở nơi mình muốn, hoặc giao cho những người phù hợp. Cùng tìm hiểu cách thực hiện ngay sau đây
Để xem danh sách công việc mà bạn đã tạo trên các ứng dụng nêu trên của Google, trước tiên hãy cho hiển thị bảng điều khiển nằm ở cạnh phải cửa sổ giao diện. Có thể thực hiện việc này bằng cách nhấp vào mũi tên xuất hiện ở góc dưới cùng bên phải màn hình.
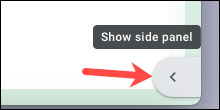
Sau đó, bạn sẽ thấy các biểu tượng Calendar, Keep, Tasks và Contacts trong bảng điều khiển. Nhấp vào biểu tượng Tasks.
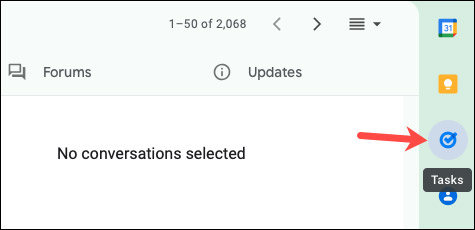
Khi bạn thấy Tasks của mình trong sidebar, cũng ở bên phải, hãy bấm chọn danh sách từ hộp tùy chọn thả xuống ở trên cùng.
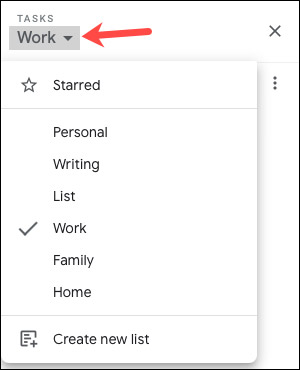
Theo tùy chọn, bạn cũng có thể xem các task đã hoàn thành của mình bằng cách mở rộng mục Completed ở cuối thanh sidebar.
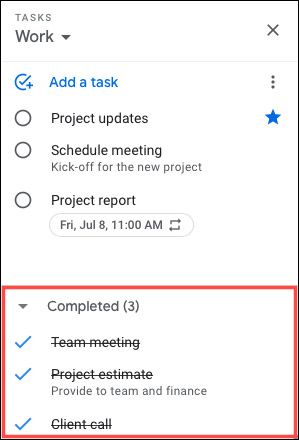
Trên danh sách các task hiện có, bạn nhấp vào ba dấu chấm ở trên cùng bên phải để hiển thị menu More actions. Hãy sắp xếp danh sách các task trước, sau đó bấm vào “Print List”.
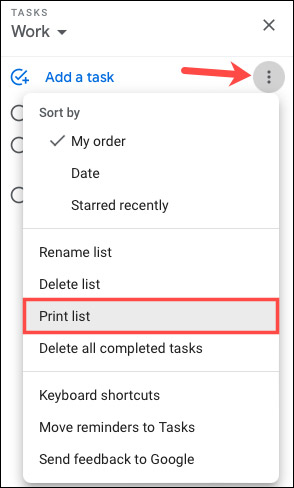
Làm theo lời nhắc của hệ điều hành và trình duyệt của bạn để in danh sách công việc. Đối với các task chưa hoàn thành, bạn sẽ thấy ngày và giờ đến hạn, cũng như các nhiệm vụ được gắn dấu sao trên bản in. Nếu có một nhiệm vụ định kỳ, bạn sẽ chỉ thấy biểu tượng 2 mũi tên lặp lại.
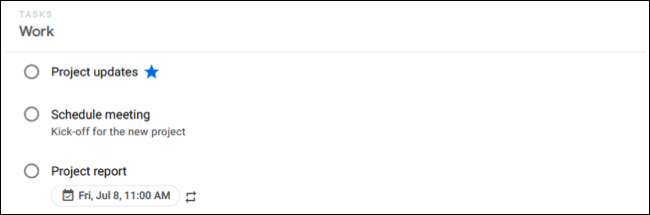
Nếu cũng muốn in các task đã hoàn thành, hãy đảm bảo bạn đã mở rộng mục Completed trong thanh sidebar. Sau đó, chọn tùy chọn Print List trong menu thả xuống List. Thông tin bổ sung bạn sẽ thấy đối với các task đã hoàn thành là bất kỳ chi tiết nào đã thêm.
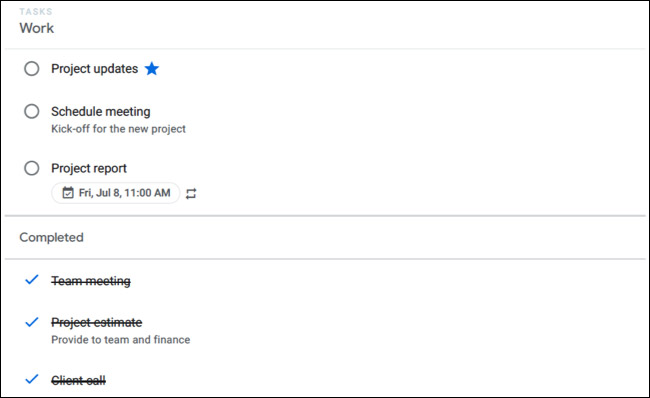
Khi hoàn tất, hãy nhấn vào dấu X ở trên cùng bên phải của thanh sidebar Tasks để đóng nó.
Chúc bạn thực hiện thành công!
Nguồn tin: quantrimang.com
Ý kiến bạn đọc
Những tin mới hơn
Những tin cũ hơn