Để trình chiếu slide trên Google Slides rất đơn giản, nhưng để tạo ấn tượng cho slide thuyết trình hoặc muốn slide thuyết trình bắt mắt hơn thì bạn nên tận dụng một số tính năng có sẵn để tạo được những hiệu ứng cho hình ảnh, hay bất kỳ nội dung nào chèn trong slides. Dưới đây là 7 mẹo thuyết trình Google Slides bắt mắt mà bạn có thể bỏ túi.
Hình ảnh chèn trong slides cũng có riêng các hiệu ứng để chúng ta sử dụng như hiệu ứng đổ bóng, hiệu ứng làm mờ,...
Bước 1:
Chúng ta chèn hình vào trong slide như bình thường, sau đó nhấn chuột phải vào ảnh chọn Tùy chọn định dạng.
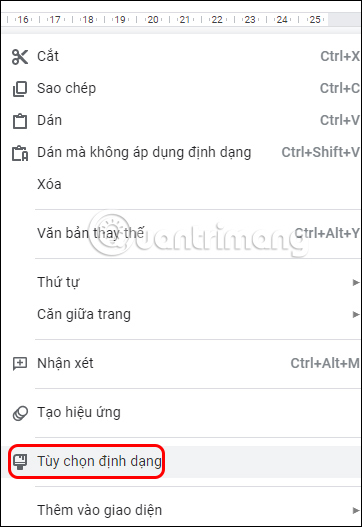
Bước 2:
Lúc này ở cạnh phải màn hình sẽ hiển thị tùy chọn để thay đổi cho hình ảnh. Bạn click vào mục Đổ bóng để chỉnh hiệu ứng đổ bóng cho hình ảnh với rất nhiều thiết lập khác nhau.
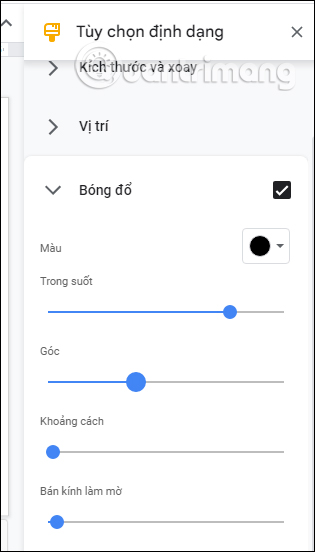
Thay vì chỉ cắt hình ảnh trong Google Slides theo kích thước thì chúng ta có thể cắt hình ảnh theo rất nhiều hình thù khác nhau, chẳng hạn như hình tam giác, hình trái tim, hình tròn,...
Bạn tham khảo cách thực hiện trong bài viết dưới đây để biết cách thực hiện.
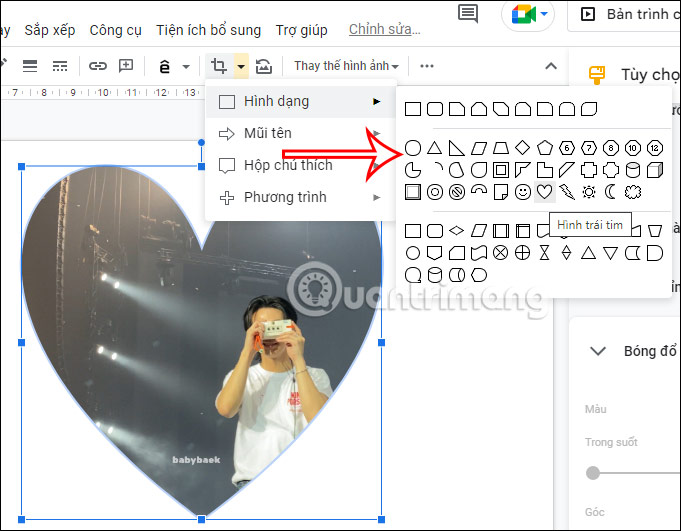
Thao tác chèn chữ lên ảnh trong Google Slides cũng làm cho hình ảnh trở nên thú vị và nội dung trình chiếu cũng tạo được điểm nhấn.
Bạn chèn hình ảnh vào trong slides như bình thường. Sau đó viết chữ vào trong slide, nhấn vào khung chữ rồi chọn mục Sắp xếp bên trên. Lúc này bạn chọn vị trí hiển thị cho chữ trong ảnh là được.

Video khi chèn trong Google Slides có thể điều chỉnh thời gian để đúng với đoạn video mà bạn muốn sử dụng. Sau khi chèn video vào trong Google Slides bạn nhìn sang cạnh phải sẽ thấy tùy chỉnh thời gian của video.
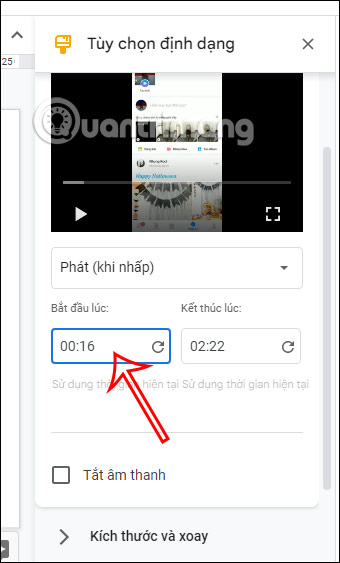
Khi trình chiếu trên Google Slides có biểu đồ số liệu thì sẽ dễ dàng hơn trong việc bạn show nội dung, thay vì chỉ sử dụng mỗi hình ảnh. Với biểu đồ này thì người xem sẽ nắm rõ hơn nội dung mà chúng ta trình bày.
Bạn theo dõi thao tác chèn biểu đồ trong Google Slides ở bài viết dưới đây.
Việc sử dụng đường căn chỉnh trong Google Slides sẽ giúp chúng ta căn chỉnh vị trí các nội dung được hiệu quả hơn, theo đúng mục đích trình bày và bố cục tài liệu.
Hiệu ứng chuyển tiếp trong Google Slides là các hiệu ứng chuyển từ trang trình chiếu này sang trang trình chiếu khác đẹp hơn, ấn tượng hơn với những kiểu hiệu ứng như làm mờ dần, trượt, lật hay đổ bóng,... Người dùng có thể lựa chọn sử dụng hiệu ứng chuyển tiếp cho từng trang slide, hoặc áp dụng cho tất cả trang trình chiếu nếu muốn. Xem cách thực hiện trong bài viết dưới đây.
Nguồn tin: quantrimang.com
Ý kiến bạn đọc
Những tin mới hơn
Những tin cũ hơn